Obsah
Uvolněte se a zůstaňte v klidu, pokud váš počítač neumožňuje formátování cílového disku na formát FAT32. Tato stránka vám poskytuje seznam tipů, které můžete vzít jako zásady pro výběr a bezplatné stažení nejlepšího nástroje pro formátování FAT32, který splní vaše požadavky:
| 💵 Kolik to stojí: | Zdarma nebo ne; pokud ne, cena musí být v rámci vašeho rozpočtu |
| ⏱️ Jak dlouho trvá formátovacímu nástroji FAT32 formátování disku: | 10s - 5 minut pro 20GB data; pokud je pomalejší než toto, projeďte ho |
| 👩🏼💻 Podporuje váš OS: | Windows 11/10/8.1/8/7 nebo starší OS |
| ✅ Pokud je aplikace snadná: | Ano nebo ne |
| 🎯Platí pro: |
|
Co je nástroj pro formátování FAT32

FAT32 Format Tool je doslova nástroj nebo softwarový program, který pomáhá lidem při formátování a resetování jejich úložných zařízení na souborový systém ve formátu FAT32. Při formátování zařízení provádí následující základní úkoly:
- ✔️Naformátujte zařízení
- ✔️Rychlé čištění stávajících dat
- ✔️Resetujte nebo změňte systém souborů na FAT32
- ✔️Zbavte se systému Windows nemůže formátovat zařízení na problém FAT32.
Pro spolehlivý bezplatný nástroj pro formátování FAT32 od třetích stran vám EaseUS Partition Master Free pomůže bez překážek formátovat úložná zařízení s různými kapacitami na FAT32.
Jedná se o formátovač FAT32 třetí strany, který podporuje formátování velkých pevných disků na FAT32 nad limit velikosti 32 GB. Je také považován za nejlepší nástroj pro formátování FAT32 z následujících důvodů:
| Důvody, proč si to vybrat | EaseUS Partition Master zdarma |
|---|---|
|
|
V další části uvedeme a doporučíme vám 5 nejlepších nástrojů pro formát FAT32, které jsme testovali prostřednictvím 30 podobných nástrojů poskytovaných společností Microsoft a výrobci softwaru třetích stran.
Top 5 nejlepších doporučených nástrojů pro formát FAT32 pro rok 2023
Nezáleží také na tom, zda se nemůžete rozhodnout, který je nejlepší nástroj pro formát FAT32, nebo pokud nechcete zdržovat testováním, který z nich nejvíce vyhovuje vašim potřebám. Jaký je nejlepší nástroj pro formátování FAT32?
Zde bychom vám rádi doporučili 5 nejlepších nástrojů pro formátování FAT32 , které si můžete zdarma stáhnout a použít k formátování jakéhokoli typu úložného zařízení:
| Nejlepší nástroj pro formátování FAT32🧰 | Proč si vybrat 🚩 | Cena 💵 |
|---|---|---|
|
#1. EaseUS Partition Master zdarma 🏆🥇 - Nejlepší nástroj pro formátování FAT32 |
Snadno formátujte malé a velké disky (větší než 32 GB) na FAT32 , nástroj pro formátování více než FAT32 | Uvolnit |
| #2. Průzkumník souborů 🥈 | Nejjednodušší nástroj pro formátování FAT32 pro začátečníky | Uvolnit |
| #3. Formát FAT32 🥉 | Nástroj pro formátování Fat32 pro vyměnitelná zařízení | Uvolnit |
| #4. Správa disků | Nástroj pro formátování Windows FAT32 pro malá zařízení (32 GB nebo menší) | Uvolnit |
| #5. CMD | Administrátorský nástroj pro formátování FAT32 | Uvolnit |
Tipy pro výběr:
- Formátujte jednotky nebo vyměnitelná zařízení větší než 64 GB na FAT32, použijte nástroj pro formátování FAT32 EaseUS.
- Naformátujte zařízení (méně než 32 GB) na FAT32, zkuste File Explorer, FAT32 Format, Disk Management nebo CMD.
- Upozornění
- Měli byste si také uvědomit, že formátování na FAT32 odstraní všechny existující soubory v zařízení. Před zahájením úlohy se ujistěte, že jste vytvořili zálohu předchozích dat na jiném zařízení.
Tak který si vzít? Můžete vyzkoušet jakýkoli nástroj, v závislosti na vašich požadavcích. Pokud však potřebujete způsob, jak překonat maximální limit velikosti oddílu FAT32 na počítači se systémem Windows a naformátovat své velké zařízení na FAT32, rádi bychom vám doporučili vyzkoušet EaseUS Partition Master Free.
#1. EaseUS FAT32 Format Tool – Partition Master zdarma
- Formátování velkého úložného zařízení na FAT32, volba pro začátečníky
Nástroj pro formátování EaseUS FAT32 – EaseUS Partition Master Free podporuje formátování všech typů úložných zařízení ve Windows 11/10/8.1/8/7/XP/Vista. Neváhejte a nechte tento software, aby vám pomohl změnit systém souborů vašeho zařízení tím, že jej snadno naformátujete. Pomocí tohoto softwaru můžete jednoduše formátovat oddíly pevného disku, externí pevné disky, USB flash disky nebo SD karty menší a větší než 32 GB na FAT32 v jednoduchých krocích.

EaseUS FAT32 Format Tool zdarma ke stažení:
Klikněte zde na tlačítko stahování a získáte nejlepší a nejjednodušší nástroj pro formátování FAT32 pro flexibilní nastavení vašich SD karet, herní jednotky nebo dokonce interního disku v počítači na FAT32.
Seznam funkcí a technické specifikace:
Podívejte se na seznam funkcí a informace o technických specifikacích nástroje pro formátování EaseUS FAT32 zde.
Seznam funkcí:
- ✅Naformátujte zdarma na FAT32
- ✅Formátujte RAW disk na FAT32
- ✅Naformátujte uzamčené, šifrované zařízení nebo zařízení chráněné proti zápisu na fat32
- ✅Formátujte HDD/SSD, externí pevný disk, USB, SD kartu atd., na FAT32
- ✅Naformátujte malá (32 GB nebo menší) i velká (64 GB nebo větší) úložná zařízení na FAT32
Technické specifikace:
- ✅ Doba trvání : 2-5 minut
- ✅ Místo na disku: 100 MB
- ✅ Požadavek na RAM: 512 MB
- ✅ CPU: X86 nebo vyšší, 500 MHz nebo vyšší
- ✅ Podporovaný formát: FAT32, NTFS, exFAT, EXT2/3/4, ReFS
- ✅ Vydání: v17.8, 2023.2.22 aktualizováno
Recenze nástroje EaseUS FAT32 Format Tool – výhody, nevýhody a proč to máme rádi
Co si tedy profesionálové myslí o EaseUS Partition Master? Podívejte se na recenze zde:
Recenze Time Fisher z Lifewire : EaseUS Partition Master Free Edition se neuvěřitelně snadno používá, což je jeden z mnoha důvodů, proč byste ji měli zvážit, když hledáte dobrý bezplatný nástroj pro dělení disku.
Hodnocení odborníka:
![]() Pros
Pros
- Bezpečné a spolehlivé použití
- Uživatelsky přívětivé rozhraní
- Rychlá rychlost formátování
- Podpora souborového systému Linux, formát EXT2/3/4 až FAT32
![]() Nevýhody
Nevýhody
- Nepodporuje macOS
- Vyžaduje instalaci softwaru
Náš verdikt
EaseUS Partition Master funguje jako rychlá a efektivní karta SD, externí pevný disk a formátovač USB FAT32 a poskytuje uživatelům řešení pro formátování disku na FAT32 jednoduchými kliknutími. A vždy mu můžete důvěřovat jeho výkonným týmům pro výzkum a vývoj a technickou podporu.
Kurz: Jak používat EaseUS FAT32 Format Tool – Formátování zařízení na FAT32
Nyní si můžete zdarma stáhnout tento nástroj pro formátování FAT32 a podle níže uvedeného návodu snadno naformátujte své zařízení.
Podívejme se, jak nyní snadno naformátovat velký pevný disk, externí pevný disk, USB nebo SD kartu větší než 32 GB na FAT32:
Krok 1. Spusťte EaseUS Partition Master, klepněte pravým tlačítkem myši na oddíl, který chcete naformátovat, a vyberte „Formátovat“.
Krok 2. V novém okně zadejte štítek oddílu, vyberte souborový systém FAT32/EXT2/EXT3/EXT4 a nastavte velikost clusteru podle svých potřeb, poté klikněte na „OK“.
Krok 3. Poté se zobrazí varovné okno, v němž pokračujte kliknutím na „Ano“.
Krok 4. Kliknutím na tlačítko „Spustit 1 úlohu(y)“ v levém horním rohu zkontrolujte změny, poté kliknutím na „Použít“ začněte formátovat oddíl na FAT32/EXT2/EXT3/EXT4.
Také se vám může líbit :
Kromě formátování zařízení vás EaseUS Partition Master také zdarma podporuje při správě oddílů pevného disku, jako je změna velikosti nebo přesouvání oddílů, rozšiřování disku C , slučování oddílů atd.
Chcete-li pomoci více přátelům ve vašem okolí rychle získat FAT32 jako požadovaný formát na jejich zařízení, sdílejte tuto příručku s výukovým programem na svém Facebooku, YouTube, Instagramu, Twitteru nebo Linked In. Svým přátelům můžete pomoci s formátováním zařízení jako expert:
#2. Průzkumník souborů Windows – nástroj pro formátování FAT32 pro začátečníky
- Nejjednodušší nástroj pro formátování FAT32 pro začátečníky se systémem Windows
Průzkumník souborů Windows je vestavěný nástroj pro nastavení systému Windows, který umožňuje začátečníkům ve Windows přistupovat a otevírat soubory, složky na interních pevných discích nebo externích úložných zařízeních. Tento nástroj vám umožňuje jednoduše kliknout pravým tlačítkem na úložná zařízení na FAT32.
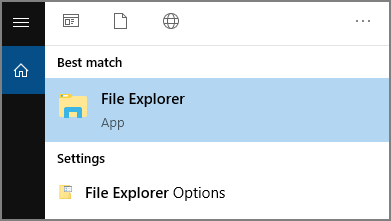
Windows FAT32 Format Tool – Průzkumník souborů ke stažení zdarma:
Všimněte si, že Průzkumník souborů je předinstalován společností Microsoft v operačních systémech Windows. Tento nástroj tedy nemusíte stahovat a instalovat. Můžete jednoduše otevřít Průzkumníka souborů stisknutím kláves Windows + E a Průzkumník souborů se automaticky objeví před vaším zrakem.
Seznam funkcí a technické specifikace:
Podívejte se na seznam funkcí a informace o technických specifikacích Průzkumníka souborů – nástroj pro formátování Windows FAT32 zde.
Seznam funkcí:
- ✅Naformátujte zdarma na FAT32
- ✅Naformátujte svazek RAW nebo nepřístupný disk na FAT32
- ✅Formátujte HDD/SSD, externí pevný disk, USB, SD kartu atd., na FAT32
- ✅Naformátujte zdarma malá úložná zařízení menší než 32 GB na FAT32
Technické specifikace:
- ✅ Doba trvání : 2-5 minut
- ✅ Požadavek RAM: ekvivalentní vašemu počítači
- ✅ CPU: ekvivalentní vašemu PC
- ✅ Podporovaný formát: FAT32, NTFS, exFAT
- ✅ Edice: aktualizováno s OS Windows
Recenze na File Explorer FAT32 Format Tool – výhody, nevýhody a proč to máme rádi
Co si tedy profesionálové myslí o Průzkumníkovi souborů Windows? Podívejte se na recenze zde:
Recenzováno z Wikipedie : Průzkumník souborů, dříve známý jako Průzkumník Windows, je aplikace pro správu souborů a výchozí desktopové prostředí, které je součástí vydání operačního systému Microsoft Windows od Windows 95 a výše.
Hodnocení odborníka:
![]() Pros
Pros
- Snadné použití
- Jednoduché rozhraní
- Volba pro začátečníky
- Pro zařízení s malou kapacitou (32 GB nebo menší)
![]() Nevýhody
Nevýhody
- Ne pro uživatele Mac
- Velký disk (64 GB nebo větší) nelze naformátovat na FAT32
- Nepodporuje linuxový formát EXT2, EXT3, EXT4
Náš verdikt
Průzkumník souborů Windows je nástroj pro začátečníky, který podporuje všechny uživatele systému Windows při formátování zařízení na FAT32 několika kliknutími.
#Free FAT32 Formatter #Windows FAT32 Format Tool #Free
Průvodce formátováním malé (32GB nebo menší) diskové jednotky na FAT32 pomocí Průzkumníka souborů
Zde je návod, jak jednoduše naformátovat malou SD kartu nebo USB na FAT32 v Průzkumníku souborů:
- Krok 1. Připojte USB nebo externí pevný disk k počítači se systémem Windows.
- Krok 2. Otevřete Průzkumníka souborů, vyhledejte a klikněte pravým tlačítkem na cílové zařízení a vyberte „Formátovat“.
- Krok 3. Nastavte FAT32 jako cílový souborový systém, zaškrtněte „Rychlé formátování“ a kliknutím na „Start“ spusťte formátování.

#3. Formát FAT32
- Bezplatný nástroj pro formátování FAT32 pro vyměnitelná zařízení
FAT32 Format, také známý jako fat32format, je bezplatný nástroj pro formátování FAT32 vyvinutý společností Ridgecrop Consultants Ltd. Je speciálně navržen pro automatickou detekci vyměnitelných zařízení, jako jsou externí pevné disky, USB flash disky, SD karty atd., a poskytuje uživatelům po celém světě 2 přístup k rychlému formátování a úplnému formátování paměťového zařízení pouhým 1 kliknutím.
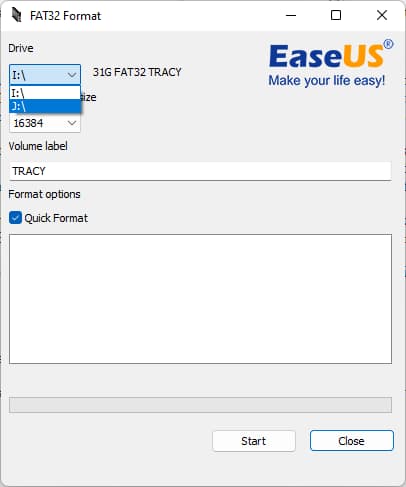
Formát FAT32 ke stažení zdarma:
Tento bezplatný nástroj pro formátování FAT32 – FAT32 Format (fat32format) je nyní k dispozici online ke stažení zdarma. Zde můžete zkusit některý z níže uvedených odkazů a stáhnout si tento software do počítače:
- ⬇️ Stáhněte si formát FAT32 od společnosti Softonic
- ⬇️ Stáhněte si formát FAT32 z Download.it (s přibaleným Avastem)
- ⬇️ Stáhněte si formát FAT32 od MAJOR GEEEKS
Seznam funkcí a technické specifikace:
Podívejte se na seznam funkcí a technické specifikace formátu FAT32 zde.
Seznam funkcí:
- ✅Naformátujte zdarma na FAT32
- ✅Formátujte externí pevný disk, USB, SD kartu atd. na FAT32
- ✅Naformátujte malá (32 GB nebo menší) i velká (64 GB nebo větší) vyměnitelná zařízení na FAT32
Technické specifikace:
- ✅ Doba trvání : 2-5 minut
- ✅ Místo na disku: 76,0 KB
- ✅ Podporovaný formát: FAT32
- ✅ Vydání: v1.07, 2023.5.23 aktualizováno
Recenze na formát FAT32 – výhody, nevýhody a proč to máme rádi
Co si tedy profesionálové myslí o formátu FAT32? Podívejte se na recenze zde:
Recenzoval Swati Mishra zespolečnosti Softonic : Formát FAT32 je bezplatný program, který lidem umožňuje nakonfigurovat jakýkoli pevný disk, kartu micro SD, kartu SD a jednotku USB, která má více než 32 GB, na systém souborů FAT32.
Hodnocení odborníka:
![]() Pros
Pros
- Bezpečné a spolehlivé použití
- Automaticky detekovat vyměnitelné zařízení
- Rychlá rychlost formátování
- Dva režimy formátování – rychlé formátování a plné formátování
![]() Nevýhody
Nevýhody
- Nepodporuje macOS
- Formátujte pouze vyměnitelná zařízení, nelze formátovat interní HDD/SSD na FAT32
Náš verdikt
Formát FAT32, ačkoli podporuje pouze formátování externích úložných zařízení, funguje perfektně ve většině systémů Windows. Dokáže dokonale splnit požadavky většiny uživatelů na rychlé čištění obsahu a nastavit formát souborového systému na FAT32 na vyměnitelných zařízeních.
#FAT32 Formát #FAT32 Formát Stáhnout #Zdarma
Kurz: Jak používat formát FAT32 k formátování vyměnitelných úložných zařízení na FAT32
Podívejme se, jak nyní snadno naformátovat malé nebo velké externí pevné disky, USB nebo SD kartu na FAT32:
- Krok 1. Připojte cílové vyměnitelné úložné zařízení k počítači.
- Krok 2. Spusťte FAT32 Format, vyberte vyměnitelné zařízení, které potřebujete naformátovat, zaškrtněte "Rychlé formátování" a klikněte na "Start".
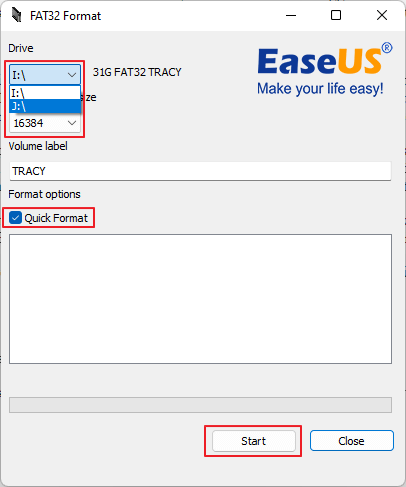
- Krok 3. Trpělivě počkejte a nechte FAT32 Format dokončit formátování vašeho zařízení.
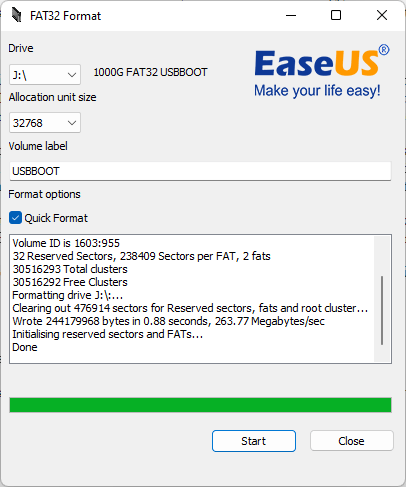
#4. Správa disků
- Formát zařízení menšího než 32 GB na FAT32
Správa disků je podobný nástroj jako Průzkumník souborů, který poskytuje společnost Microsoft a je předinstalovaný v počítačích se systémem Windows. Všichni uživatelé systému Windows mohou použít tento diskový nástroj ke správě a rozdělení pevného disku samostatně. Stejně jako u Průzkumníka souborů mohou zkušení uživatelé použít tento nástroj také k formátování svých úložných zařízení, interních nebo externích HDD a SSD, USB, SD karet atd. na formát FAT32.

Nástroj pro formátování systému Windows FAT32 – Správa disků ke stažení zdarma:
Jak již bylo zmíněno výše, Správa disků je vestavěná utilita systému Windows, takže nemusíte hledat její instalační balíček. Můžete jednoduše otevřít Správa disků a získat přístup k tomuto nástroji pro formátování FAT32 stisknutím kláves Windows + R, zadáním diskmgmt.msc a stisknutím klávesy Enter.
Seznam funkcí a technické specifikace:
Podívejte se na seznam funkcí a informace o technických specifikacích nástroje pro formátování EaseUS FAT32 zde.
Seznam funkcí:
- ✅Naformátujte zdarma na FAT32
- ✅Formátujte RAW disk na FAT32
- ✅Formátujte HDD/SSD, externí pevný disk, USB, SD kartu atd., na FAT32
- ✅Naformátujte 32GB nebo menší úložná zařízení na FAT32
Technické specifikace:
- ✅ Doba trvání : 2-5 minut
- ✅ Požadavek RAM: ekvivalentní vašemu počítači
- ✅ CPU: ekvivalentní vašemu PC
- ✅ Podporovaný formát: FAT32, NTFS, exFAT
- ✅ Edice: aktualizováno s OS Windows
Recenze nástroje pro formátování systému Windows FAT32: Správa disků – výhody, nevýhody a proč to máme rádi
Co si tedy profesionálové myslí o správě disků? Podívejte se na recenze zde:
Recenzováno od společnosti Microsoft : Správa disků je systémový nástroj v systému Windows pro pokročilé operace úložiště. Zde je několik úkolů, které můžete provést pomocí správy disků: Nastavení nového disku, rozšíření svazku, zmenšení oddílu, změna písmene jednotky nebo přiřazení nového písmene disku.
Hodnocení odborníka:
![]() Pros
Pros
- Snadné použití
- Uživatelsky přívětivé rozhraní
- Pro zařízení s malou kapacitou (32 GB nebo menší)
![]() Nevýhody
Nevýhody
- Nepodporuje macOS
- Velký disk (64 GB nebo větší) nelze naformátovat na FAT32
- Nepodporuje linuxový formát EXT2, EXT3, EXT4
Náš verdikt
Pro zkušené uživatele Windows je formátování úložného zařízení (menší než 32 GB) na FAT32 ve Správě disků stejně snadné jako pomocí Průzkumníka souborů. Pokud během formátování preferujete podrobnější informace o zařízení, můžete to zkusit.
#FAT32 Formatter #Windows FAT32 Format Tool #Free
Kurz: Naformátujte 32GB nebo menší úložný disk na FAT32 pomocí správy disků
Zde jsou kroky, které můžete provést při formátování zařízení na FAT32 v tomto nástroji pro formátování FAT32:
- Krok 1. Připojte zařízení k počítači a otevřete "Správa disků".
- Krok 2. Vyhledejte a klikněte pravým tlačítkem na USB flash disk nebo externí pevný disk, vyberte "Formátovat".
- Krok 3. Nastavte systém souborů na FAT32, zaškrtněte „Rychlé formátování“ a potvrďte kliknutím na „OK“.

#5. Diskpart
- Nástroj pro formátování FAT32 příkazového řádku systému Windows (pro pokročilé uživatele)
Diskpart , podobně jako Správa disků a Průzkumník souborů, je také vestavěný nástroj systému Windows poskytovaný společností Microsoft. Jeho cílem je pomoci vývojářům a inženýrům efektivněji pracovat s příkazovými řádky a zpracovávat příkazy do operačních systémů. A ano, uživatelé mohou také pomocí tohoto nástroje zdarma naformátovat své diskové jednotky na FAT32.

Windows FAT32 Format Tool – Diskpart ke stažení zdarma:
Ano, a určitě, Diskpart nemusíte vůbec stahovat do počítače se systémem Windows, protože byl předinstalován s OS. Tento nástroj pro formátování FAT32 můžete otevřít takto: Stiskněte klávesy Windows + S > do pole Hledat zadejte diskpart > klikněte pravým tlačítkem na diskpart a vyberte „Spustit jako správce“.
Seznam funkcí a technické specifikace:
Podívejte se na seznam funkcí a informace o technických specifikacích Diskpart – nástroj pro formátování FAT32 příkazového řádku Windows zde.
Seznam funkcí:
- ✅Naformátujte zdarma na FAT32
- ✅Naformátujte svazek RAW nebo nepřístupný disk na FAT32
- ✅Formátujte HDD/SSD, externí pevný disk, USB, SD kartu atd., na FAT32
- ✅Naformátujte zdarma malá úložná zařízení menší než 32 GB na FAT32
Technické specifikace:
- ✅ Doba trvání : 2-5 minut
- ✅ Požadavek RAM: ekvivalentní vašemu počítači
- ✅ CPU: ekvivalentní vašemu PC
- ✅ Podporovaný formát: FAT32, NTFS, exFAT
- ✅ Edice: aktualizováno s OS Windows
Recenze na nástroji Diskpart FAT32 Format Tool – výhody, nevýhody a proč to máme rádi
Co si tedy profesionálové myslí o Windows Diskpart? Podívejte se na recenze zde:
Recenzováno od společnosti Microsoft : Překladač příkazů diskpart vám pomáhá spravovat jednotky vašeho počítače (disky, diskové oddíly, svazky nebo virtuální pevné disky).
Hodnocení odborníka:
![]() Pros
Pros
- Snadné použití
- Uživatelsky přívětivé rozhraní
- Rychlá rychlost formátování
- Pro zařízení s malou kapacitou (32 GB nebo menší)
![]() Nevýhody
Nevýhody
- Nepodporuje macOS
- Velký disk (64 GB nebo větší) nelze naformátovat na FAT32
- Nepodporuje linuxový formát EXT2, EXT3, EXT4
- Složité na použití, snadno udělat chybu
Náš verdikt
#FAT32 Format Tool #Windows Format Tool #Free
Kurz: Jak používat formát FAT32 k formátování vyměnitelných úložných zařízení na FAT32
Podívejme se, jak nyní snadno naformátovat malé nebo velké externí pevné disky, USB nebo SD kartu na FAT32:
Příkazové řádky DiskPart nejsou pro začátečníky ve Windows. Při použití příkazového řádku k formátování zařízení na FAT32 buďte opatrní.
Krok 1. Klepněte pravým tlačítkem myši na ikonu Windows, vyberte "Hledat" a zadejte: příkazový řádek .
Klepněte pravým tlačítkem myši na příkazový řádek a vyberte „Spustit jako správce“.
Krok 2. Do příkazového řádku zadejte diskpart a stiskněte Enter.
Krok 3. Stiskněte Enter pokaždé, když zadáte níže uvedené příkazové řádky v DiskPart pro rychlé formátování pevného disku:
- disk seznamu
- vyberte disk 2 (nahraďte 2 číslem vašeho USB disku)
- objem seznamu
- vyberte svazek 2 (nahraďte 2 číslem svazku jednotky USB, kterou chcete naformátovat)
- formát fs=fat32 quick
Krok 4. Když DiskPart oznámí, že úspěšně naformátoval USB, napište exit a stiskněte Enter.

Kdy potřebuji nástroj pro formátování FAT32 k formátování pevného disku na FAT32
Jednoduché a snadné. Máte-li podobný problém, jako je zde uvedený případ, budete muset použít spolehlivý nástroj pro formátování FAT32, který vám pomůže:
Uživatelský případ: "Mám 250GB externí pevný disk a chci ho naformátovat na FAT32, abych ho mohl používat jako herní disk při připojení k PS4. Nástroj Windows 10 Disk Management však nedokázal naformátovat externí pevný disk na FAT32, protože je větší než 32 GB Existuje nástroj pro formátování FAT32 třetí strany, který může pomoci?"
- Doporučení zkušených uživatelů: Vždy používejte nástroj pro formátování FAT32
Nezapomeňte vždy použít nástroj pro formátování FAT32, pokud máte USB větší než 32 GB a systém Windows jej buď nechce formátovat a zobrazuje chyby, nebo nemáte možnost jej naformátovat na systém FAT32 od začátku. Dříve jsem zkoušel formátovat pomocí cmd a trvalo 2 hodiny, než jsem řekl, že to nebude fungovat. Pak jsem to zkusil naformátovat pomocí FAT32 Format Tool a trvalo mi to pár sekund lol. - Pózoval u/ZenMemeProvider z reddit.com
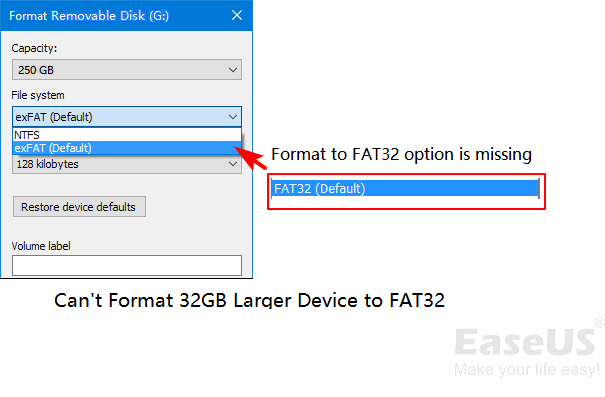
Zde jsme také uvedli některé zjevné příznaky a situace, které naznačují, že možná budete muset naformátovat disk na FAT32:
- Windows varuje, že nemohl dokončit formátování
- Ve vestavěných nástrojích pro formátování systému Windows jste nenašli formát systému souborů FAT32
- Chcete nastavit velký externí pevný disk nebo USB jako FAT32 pro hraní her
- Chcete nastavit vyměnitelné zařízení na FAT32 pro Windows i Mac
- K přenosu a sdílení souborů na počítačích se systémem Windows, Mac a dokonce i Linux potřebujete externí pevný disk
Pokud tedy narazíte na některý z výše uvedených problémů, neváhejte si vzít na pomoc spolehlivý formátovač FAT32 nebo nástroj pro formátování FAT32 doporučený výše.
Závěr
Na této stránce jsme představili nejlepší nástroj pro formátování FAT32 – EaseUS Partition Master Free pro všechny uživatele Windows, aby mohli zdarma formátovat svá velká a malá úložná zařízení, jako je HDD, SSD, externí pevný disk, USB, SD atd., na FAT32.
Někteří uživatelé malých zařízení mohou také použít Průzkumník souborů, Správa disků nebo příkaz Diskpart, aby mohli zdarma formátovat na FAT32. Která je tedy nejlepší?
Zde je náš rychlý průvodce pro vás:
- 1️⃣EaseUS Partition Master - Nejjednodušší a nejúčinnější nástroj pro formátování FAT32.
- 2️⃣Průzkumník souborů – volba pro začátečníky při formátování zařízení na FAT32.
- 3️⃣ Správa disků - Možnost zkušených uživatelů.
Pokud jde o příkazové řádky formátu DiskPart, zdráháme se doporučit, abyste tento nástroj vyzkoušeli, protože jakýkoli falešný příkazový řádek může způsobit vážné výsledky.
Opět platí, že kdykoli potřebujete resetovat formát systému souborů zařízení na FAT32 formátováním, vždy si nezapomeňte předem zálohovat své základní věci.
Pokud se vám tato stránka líbí a skutečně vám pomůže, neváhejte sdílet bezplatné nástroje pro formátování online, které pomohou více lidem online stát se okamžitě profesionálními odborníky na formátování FAT32:
Často kladené otázky O aplikaci Vyberte nástroj pro formátování FAT32
V této části jsme se zabývali některými často kladenými otázkami o nástrojích pro formátování FAT32 nebo tipy pro formátování zařízení na FAT32. Pokud vás to zajímá, sledujte a najděte požadované odpovědi zde:
1. Mohu naformátovat zařízení pomocí formátu FAT32?
Ano, formát FAT32 umožňuje formátovat úložná zařízení na formát systému souborů FAT32 jednoduchými kliknutími. Je také velmi snadné použít tento nástroj pro formátování zařízení. Zde jsou jednoduché kroky:
- Připojte SD kartu, USB nebo cílovou jednotku, kterou obvykle formátujete, do počítače.
- Stáhněte a spusťte formát FAT32.
- Vyberte cílové zařízení, které chcete formátovat, zaškrtněte „Rychlé formátování“ a klikněte na „Start“.
Všimněte si, že formát FAT32, i když je zdarma pro formátování zařízení na FAT32, má nevýhody v tom, že vývojový tým neposkytuje žádné další aktualizace ani technickou podporu. Pokud se tedy obáváte bezpečnostních problémů, EaseUS Partition Master Free je perfektní alternativní software, který nahradí formát FAT32, kterému můžete důvěřovat.
2. Je objem FAT32 pouze 32 GB?
Pro operační systémy Windows ano, FAT32 má maximální limit velikosti svazku, který je 32 GB. Pokud k formátování zařízení většího než 32 GB na FAT32 použijete vestavěné nástroje Windows, jako je Průzkumník souborů, Správa disků nebo DiskPart, nebudete moci dosáhnout požadovaného výsledku. Pokud potřebujete naformátovat úložné zařízení větší než 32 GB na FAT32, použijte pro pomoc nástroj pro formátování FAT32 třetí strany, jako je EaseUS Partition Master.
V jiných systémech než Windows může být svazek FAT32 ve výchozím nastavení větší než 32 GB.
3. Mohu formátovat na FAT32 na zařízení větším než 32 GB?
Ano, jistě. Pokud potřebujete použít FAT32 jako formát na velkém zařízení s více než 32 GB úložné kapacity, můžete jej naformátovat na FAT32 pomocí spolehlivého formátovacího nástroje - EaseUS Partition Master, abyste mohli provést úlohu.
Porušuje limit FAT32 a umožňuje vám získat požadovaný formát na vašem zařízení jednoduchými kliknutími:
- Připojte své zařízení k PC.
- Spusťte EaseUS Partition Master.
- Vyberte cílové zařízení nebo svazek, klikněte na něj pravým tlačítkem a vyberte „Formátovat“.
- Nastavte FAT32 jako cílový souborový systém, klikněte na „Rychlé formátování“ a „Provést úlohu“.
Související články
-
Jak obnovit heslo systému Windows 7 pomocí jednotky USB - 3 způsoby
![author icon]() Alexandr/2024/12/13
Alexandr/2024/12/13
-
Jak formátovat NVMe SSD ve Windows 10/11 [Úplný průvodce]
![author icon]() Alexandr/2024/12/13
Alexandr/2024/12/13
-
[Úplný průvodce] Jak znovu vytvořit MBR | Opravit poškozený MBR
![author icon]() Alexandr/2024/12/13
Alexandr/2024/12/13
-
CHKDSK /F /R/X příkaz k opravě chyb pevného disku Win 10/11
![author icon]() Alexandr/2024/10/17
Alexandr/2024/10/17