Obsah
Platí pro: Spusťte zdarma rozdělení disku na Windows 8.1/8/7/XP/Vista a dokonce i na počítačích se systémem Windows Server.
Výukový program rozdělení disku: 2 způsoby rozdělení pevného disku ve Windows 11/10
Hledáte spolehlivé řešení pro rozdělení disku nebo vytvoření oddílu ve Windows 11/10/8/7? Na této stránce jsme shromáždili dvě praktická řešení, která vám pomohou zdarma rozdělit pevný disk ve Windows 11/10.
- Metoda 1. Použijte Windows 11/10 Disk Management – pro zkušené uživatele
- Metoda 2. Použijte EaseUS Partition Master Free – pro začátečníky
- Důležité
- Normálně rozdělení pevného disku nezpůsobí ztrátu dat, ale přesto se doporučuje zálohovat data na pevném disku předem pro případ neočekávaných chyb.
Metoda 1. Rozdělte pevný disk pomocí správy disků
TIP: nadcházející řešení jsou také použitelná na otázku „ jak rozdělit disk C ve Windows 11/10 bez formátování“. Stačí nahradit cílovou jednotku v příkladu jednotkou C a rozdělit pevný disk pomocí nástroje Správa disků :
Krok 1. Klepněte pravým tlačítkem myši na ikonu Windows a potom klepněte na položku Správa disků.
Zkontrolujte, zda nemáte na disku počítače nepřidělené místo. Pokud ne, postupujte podle našeho průvodce krok za krokem. Pokud tak učiníte, můžete přímo přejít na krok 4 a pokračovat.
Krok 2. Klepněte pravým tlačítkem myši na oddíl pevného disku, který chcete zmenšit, a vyberte „Shrink Volume“.
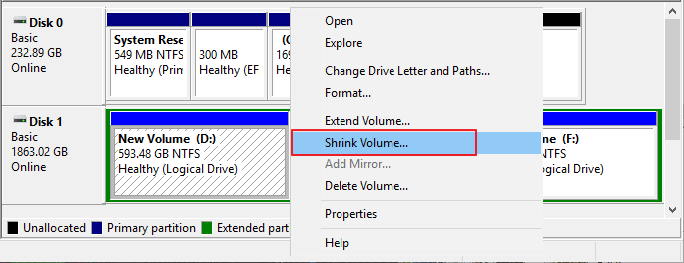
Krok 3. Zadejte velikost prostoru, který chcete zmenšit v MB, a poté klikněte na tlačítko „Shrink“.
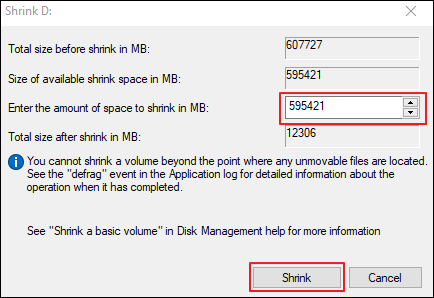
Počkejte na dokončení procesu; získáte nepřidělený objem.
Krok 4. Klepněte pravým tlačítkem myši na nepřidělené místo na pevném disku a poté vyberte „Nový jednoduchý svazek“.

Krok 5. V rozhraní Průvodce novým jednoduchým svazkem klikněte na „Další“.
Krok 6. Zadejte velikost svazku, který chcete vytvořit, v MB nebo přijměte výchozí velikost a poté vyberte „Další“.

Krok 7. Přijměte výchozí písmeno jednotky nebo zvolte jiné písmeno pro oddíl a poté vyberte „Další“.

Krok 8. Nastavte výchozí systém souborů jako NTFS a kliknutím na „Další“ naformátujte svazek.

Krok 9. Kliknutím na „Dokončit“ dokončete vytvoření nového oddílu ve Windows 11/10.

Stručně řečeno, můžete vytvořit oddíl z nerozděleného prostoru pomocí těchto kroků:
- Klikněte pravým tlačítkem na Tento počítač a vyberte Spravovat .
- Poté otevřete Správa disků .
- Vyberte disk, na kterém chcete vytvořit oddíl.
- Klepněte pravým tlačítkem myši na Nerozdělený prostor ve spodním panelu a vyberte Nový jednoduchý svazek.
- Zadejte velikost svazku a klikněte na Další a máte hotovo.
Metoda 2. Spusťte Disk Partition pomocí EaseUS Free Partition Manager
Pro některé začátečníky je rozdělení pevných disků pomocí správy disků ve Windows 11/10 trochu složité. Inteligentnějším řešením je obrátit se o pomoc na bezplatný software pro správu oddílů třetích stran, jako je EaseUS Partition Master Free.
Stáhněte si správce oddílů EaseUS a použijte jej k vytváření oddílů ve Windows 11/10 nyní:
Kroky k rozdělení pevného disku (a vytvoření oddílů) ve Windows 11/10 pomocí EaseUS Partition Master:
Krok 1. Spusťte EaseUS Partition Master a zkontrolujte volné místo v sekci Partition Manager.
- Pokud má váš pevný disk nepřidělené místo, přejděte ke kroku 3 a vytvořte oddíl.
- Pokud na pevném disku není žádné nepřidělené místo, pokračujte krokem 2.
Krok 2. Zmenšením diskového oddílu vytvořte nepřidělené místo.
Klepněte pravým tlačítkem myši na oddíl cílového disku se spoustou volného místa a vyberte "Změnit velikost/Přesunout".

Přetažením jednoho konce oddílu doprava nebo doleva zmenšíte velikost oddílu, abyste získali dostatek nepřiděleného místa. V oblasti "Velikost oddílu" můžete vizuálně zjistit, kolik místa jste zmenšili. Klikněte na "OK".

Klikněte na "Execute xx Task" a poté na "Apply" pro uložení všech změn.

Vraťte se do Správce oddílů, na stejném disku by se mělo objevit nepřidělené místo a můžete pokračovat dalším krokem a vytvořit nový oddíl na pevném disku.
Krok 3. Vytvořte nový oddíl s nepřiděleným místem na cílovém pevném disku.
Klikněte pravým tlačítkem myši na nepřidělené místo a zvolte "Vytvořit".

Upravte velikost oddílu, písmeno jednotky oddílu, štítek oddílu, systém souborů (NTFS, FAT32, EXT2/3/4, exFAT) a další v Pokročilých nastaveních. Klikněte na "OK".

Nakonec klikněte na „Provést * úkol“ a „Použít“ pro dokončení vytváření oddílu s nepřiděleným místem na disku. Opakujte kroky pro rozdělení pevného disku a získání mnohem více oddílů.

Video tutoriál: Další tipy k rozdělení pevného disku ve Windows 11/10:
Chcete-li získat další tipy na diskové oddíly, postupujte podle tohoto výukového videa a použijte bezplatný správce oddílů EaseUS k rozdělení pevného disku ve Windows 11/10, včetně vlastního rozšiřování, zmenšování, vytváření, mazání atd.
Bonusové tipy: Jak formátovat oddíl (svazek) ve Windows 11/10
Podpora společnosti Microsoft také uživatelům doporučuje naformátovat oddíl, aby získali více volného místa. Pokud potřebujete naformátovat existující oddíl nebo změnit formát svazku na nový systém souborů, vyzkoušejte následující kroky:
Krok 1. Stisknutím kláves Windows + R otevřete pole Spustit, zadejte diskmgmt.msc a stiskněte klávesu Enter.

Krok 2. Klepněte pravým tlačítkem myši na svazek, který chcete formátovat, a poté vyberte „Formátovat“.

Krok 3. Chcete-li naformátovat svazek s výchozím nastavením (jako NTFS), v dialogovém okně Formát vyberte „OK“ a poté znovu vyberte „OK“. Kliknutím na tlačítka níže můžete o tomto úplném tutoriálu informovat více uživatelů.
Výhody rozdělení disku ve Windows 11/10
Pro většinu uživatelů Windows jen velmi málo z nich zná nutnost a výhody vytváření diskových oddílů ve Windows 11/10/8/7. Podívejte se na výhody rozdělení pevného disku v počítači.
Výhody rozdělení pevného disku na oddíly vs. nevýhody nerozdělení pevného disku na oddíly
| Výhody | Nevýhody |
|---|---|
|
|
Kolik oddílů můžete vytvořit na pevném disku:
- Na MBR disku můžete vytvořit maximálně 4 oddíly celkem - 3 primární oddíly + 1 rozšířený oddíl, nebo 4 primární oddíly.
- Na disku GPT můžete vytvořit co nejvíce oddílů bez omezení počtu oddílů.
- Pro uživatele MBR, kteří chtějí vytvořit pět nebo více oddílů, musíte převést MBR na GPT .
Další čtení: Přerozdělení pevného disku
Rozdělení disku Windows 10/11
Na této stránce jsme diskutovali o tom, jak rozdělit pevný disk ve Windows 11/10. Na základě potřeb jsme zavedli dva běžně používané nástroje pro dělení disku pro uživatele Windows 11/10, včetně Windows Disk Management a EaseUS Partition Master Free.
Pokud jde o začátečníky, bezplatný software pro správu oddílů - EaseUS Partition Master Free Edition je flexibilnější a vhodný pro rozdělení pevných disků ve Windows 11/10/8/7.
Na závěr jsme hovořili i o nutnosti diskových oddílů. Doporučujeme, abyste vy všichni uživatelé systému Windows podnikli kroky k vytvoření oddílů v počítači, abyste mohli bezpečně a správně spravovat data operačního systému, osobní dokumenty a další programy.
Související články
-
Jak přesunout nepřidělené místo na jednotku C ve Windows 10/11
![author icon]() Alexandr/2024/12/13
Alexandr/2024/12/13
-
Systém Windows nemohl dokončit formát? Opraveno!🔥
![author icon]() Alexandr/2024/12/07
Alexandr/2024/12/07
-
Windows 11 pomalý? Jak zlepšit výkon Windows 11
![author icon]() Alexandr/2024/12/13
Alexandr/2024/12/13
-
Jak změnit velikost (rozšířit a zmenšit) oddíl bez ztráty dat
![author icon]() Alexandr/2024/12/13
Alexandr/2024/12/13