Obsah
Klíčové věci
Tento článek popisuje , jak formátovat NVMe SSD Windows 10/11 pomocí EaseUS Partition Master ( doporučeno Lifewire ), Správa disků a Příkazový řádek.
Přejděte na Řešení
Seznam úkolů před formátováním NVMe SSD
Jak formátovat NVMe SSD Windows 10/11
Po formátování – Zadejte TRIM na SSD pro optimalizaci výkonu
Můžete formátovat NVMe SSD?
Ano, můžete. Pojďme se podívat na běžné důvody pro formátování NVMe SSD.
Existují dva hlavní důvody, proč lidé formátují NVMe SSD. První je z důvodu kompatibility. Mnoho zařízení, jako jsou chytré telefony a tablety, používá jiné systémy souborů než tradiční pevné disky. V důsledku toho nemusí být schopny číst data z NVMe SSD, který používá jiný systém souborů. Naformátováním disku můžete zajistit, aby vaše zařízení mohlo číst data na disku.
Druhým důvodem, proč lidé formátují NVMe SSD, jsou důvody výkonu. Při formátování obnovujete disk do továrního nastavení. To může pomoci zvýšit rychlost a efektivitu vašeho počítače odstraněním všech nežádoucích souborů nebo programů, které mohou zabírat místo na disku.
Další čtení: Formátování pevného disku z BIOSu Windows 10
Seznam úkolů před formátováním NVMe SSD
#1. Zálohujte důležitá data
Před formátováním NVMe SSD je nezbytné zálohovat všechna důležitá data, která jsou uložena na disku. Tato data mohou zahrnovat osobní soubory, aplikace a nastavení operačního systému. Jedním ze způsobů zálohování těchto dat je použití bezplatného zálohovacího softwaru , který podporuje disky NVMe. Dalším způsobem je zkopírovat data do samostatného úložiště, například na externí pevný disk nebo cloudové úložiště. Po dokončení zálohování lze data bezpečně vymazat z NVMe SSD bez obav ze ztráty jakýchkoli důležitých informací.
#2. Vyberte Rychlé formátování a úplné formátování
Zatímco rychlé formátování disku odstraní soubory a složky na něm, úplné formátování přepíše existující data s nulami, takže je mnohem obtížnější obnovit ztracené soubory. V důsledku toho je rychlé formátování obecně dostatečné pro většinu uživatelů. Pokud se však obáváte, že se citlivá data dostanou do nesprávných rukou, může být lepší volbou úplné formátování. Mějte na paměti, že rychlé formátování je rychlý a snadný způsob obnovení disku, ale nechrání vaše data tak dobře jako úplné formátování.
Jak formátovat NVMe SSD Windows 10/11
Zde jsou tři způsoby, jak naformátovat NVMe SSD. Pokud neznáte Správa disků nebo příkazové řádky, doporučujeme první možnost, která dokončí formátování ve třech krocích.
#1. Naformátujte NVMe přes EaseUS Partition Master
#2. Použijte Správa disků k formátování NVMe pro Windows 10
#3. Jak naformátovat NVMe SSD v BIOSu
#1. Naformátujte NVMe přes EaseUS Partition Master
EaseUS Partition Master je spolehlivý a bezplatný nástroj pro formátování SSD , který vám pomůže efektivně formátovat váš SSD disk. Je to přímočaré a dokáže naformátovat váš SSD disk v několika jednoduchých krocích. Tento nástroj také může snadno měnit velikost, přesouvat, rozdělovat, slučovat, vytvářet, mazat a převádět oddíly na disku SSD.
Kromě toho EaseUS Partition Master poskytuje také další užitečné funkce, jako je klon disku/diskového oddílu, správce dynamických disků a další. EaseUS Partition Master Free je vynikající nástroj, který vám pomůže lépe spravovat váš SSD disk.
Krok 1. Spusťte EaseUS Partition Master, klepněte pravým tlačítkem myši na oddíl pevného disku, který chcete naformátovat, a vyberte „Formátovat“.

Krok 2. V novém okně nastavte štítek oddílu, systém souborů (NTFS/FAT32/EXT2/EXT3/EXT4/exFAT) a velikost clusteru pro oddíl, který se má formátovat, a poté klikněte na „OK“.

Krok 3. Poté se zobrazí varovné okno, v němž pokračujte kliknutím na „Ano“.

Krok 4. Kliknutím na tlačítko „Provést 1 úkol(y)“ zkontrolujte změny, poté kliknutím na „Použít“ začněte formátovat oddíl na pevném disku.

#2. Použijte Správa disků k formátování NVMe pro Windows 10
Formátování jednotky NVMe:
1. Klepněte pravým tlačítkem myši na ikonu Start a vyberte položku Správa disků.
2. Vyberte disk, který chcete naformátovat. Klikněte na něj pravým tlačítkem a vyberte Formát.

3. Vyberte kompatibilní formát systému souborů .
4. Zaškrtněte políčko Provést rychlé formátování.

5. Klepněte na tlačítko OK.
Formátování NVMe pro Windows 10 Instalace:
1. Otevřete Správa disků a najděte svůj disk NVMe.
2. Klepněte pravým tlačítkem myši na Disk a vyberte Inicializovat disk. (Inicializovat na MBR.)
3. Poté klepněte pravým tlačítkem na oddíl a klepněte na Formát.
4. Ve vyskakovacím okně vyberte systém souborů a klepněte na OK.
#3. Jak naformátovat NVMe SSD v BIOSu
1. Spusťte počítač pomocí instalačního média Windows.
2. Klikněte na "Opravit počítač" v okně Nastavení systému Windows.
3. Přejděte na „Odstraňování problémů“ > „Příkazový řádek“.
4. Zadejte příkazy:
diskpart
objem seznamu
vyberte svazek X (X = číslo vašeho oddílu.)
format fs=ntfs quick nebo format fs=fat32 quick
přiřadit
výstup

Líbí se vám tři způsoby formátování NVMe SSD ve Windows? Pokud máte další přátele, kteří to hledají, klikněte na sociální tlačítka a sdílejte to s nimi.
Po formátování – Zadejte TRIM na SSD pro optimalizaci výkonu
1. Otevřete vyhledávací nabídku systému Windows a do pole zadejte „Defragmentovat a optimalizovat disky“.
2. Jakmile se zobrazí okno „Optimize Drives“, vyberte SSD a klikněte na tlačítko Optimalizovat.
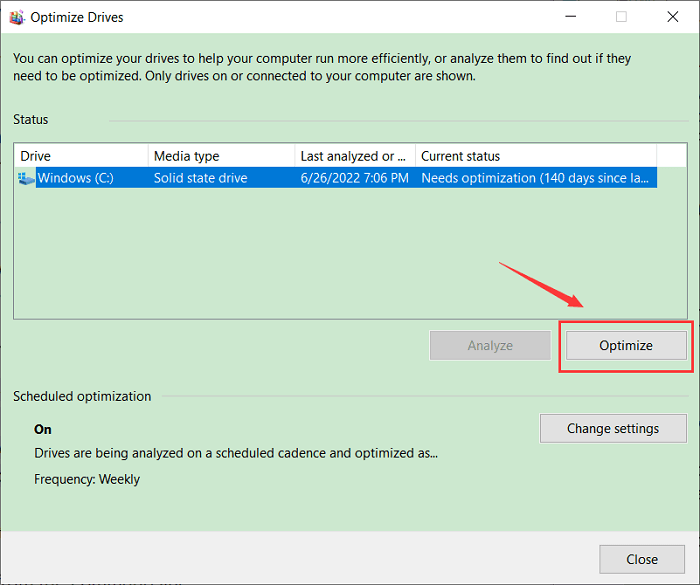
Časté dotazy k formátování NVMe SSD Windows 10/11
1. Jak naformátuji svůj kryt NVMe SSD?
Krok 1. Připojte kryt NVMe SSD k počítači pomocí kabelu USB. Poté otevřete nástroj Správa disků stisknutím klávesy Windows + R a zadáním příkazu diskmgmt.msc do dialogového okna Spustit. Krok 2. V seznamu zařízení vyhledejte svůj kryt NVMe SSD. Klepněte pravým tlačítkem myši na zařízení a vyberte Formát.
Krok 3. V dialogovém okně Formát vyberte požadovaný systém souborů (NTFS nebo FAT32) a velikost alokační jednotky a poté klepněte na Formát.
2. Jak naformátuji svůj NVMe SSD na FAT32?
Krok 1. Otevřete tento počítač a vyberte jednotku, kterou chcete naformátovat.
Krok 2. Klepněte pravým tlačítkem myši na jednotku a vyberte Formát…
Krok 3. V rozevíracím seznamu Systém souborů vyberte FAT32.
Krok 4. Klepněte na tlačítko Start.
Krok 5. Klikněte na OK pro potvrzení.
Krok 6. Klepnutím na OK zformátujte disk.
3. Jak vymažu data z NVMe?
I když proces vymazání dat z NVMe není složitý, je nezbytné věnovat čas tomu, abyste zajistili, že všechna data budou z disku zcela a nenávratně odstraněna. Prvním krokem je použití nástroje pro vymazání disku k zapsání nul přes všechny informace na jednotce, čímž se data účinně stanou neobnovitelnými. Po dokončení vymazání disku by měl být disk přeformátován, aby se zabránilo jakýmkoli budoucím pokusům o obnovu.
Související články
-
Top 9 nejlepších softwaru pro formátování pevného disku ke stažení zdarma 🏆
![author icon]() Alexandr/2024/12/13
Alexandr/2024/12/13
-
Jak naformátovat USB flash disk na FAT32 (pro 32/64/128 GB...)
![author icon]() Alexandr/2024/10/17
Alexandr/2024/10/17
-
Snadné řešení VHD na fyzický disk
![author icon]() Alexandr/2024/12/07
Alexandr/2024/12/07
-
Jak inicializovat SSD ve Windows 10/8/7
![author icon]() Alexandr/2024/12/13
Alexandr/2024/12/13