Obsah
V následujícím textu odhalíte 5 praktických způsobů, jak převést FAT na NTFS bez ztráty dat. Vyberte si jeden a postupujte podle něj, abyste přepnuli systém souborů na vašem úložném zařízení na NTFS tím, že nyní zachováte svá data nedotčená:
| Trvání: | 3-8 minut |
| Podporovaná zařízení: | SD karty, USB flash disky, externí nebo interní pevné disky atd. |
| Podporovaný OS: | Windows 11/10/8/7/XP/Vista a Windows Servery. |
| Nástroje: |
|
Tip pro výběr: Chcete-li optimalizovat využití pevného disku počítače, nastavte na disku spolehlivější souborový systém – NTFS – bez ztráty dat. Funkce převodu FAT na NTFS v EaseUS Partition Master může splnit váš úkol. Chcete-li získat další podrobnosti, můžete přímo přejít na metodu 1, kde získáte nápovědu.
Začněme.
Jak převést FAT32 na NTFS (FAT16, FAT12 k dispozici)
Změna systému souborů svazku není snadný úkol pro ty, kteří neznají správu počítače a příkazový řádek. Proto je zapotřebí snadné a bezpečné řešení. V této části najdete dvě spolehlivé metody převodu FAT na NTFS bez ztráty dat. Vyberte si kteroukoli metodu a získejte nyní požadovaný souborový systém pro váš disk.
Metoda 1. Převod FAT na NTFS bez ztráty dat [zdarma]
Použitelné pro : všechny úrovně uživatelů - začátečníky, amatérské a profesionální uživatele počítačů, bezplatný a 3-krokový provoz.
Bezplatný a komplexní software pro správu oddílů – EaseUS Partition Master Free dokáže tento požadavek plně splnit pomocí funkce Převést na NTFS. Umožňuje převést FAT na NTFS bez ztráty dat. Změna formátu systému souborů zařízení nebude vyžadovat formátování a zachování veškerého cenného obsahu zařízení.
EaseUS Partition Master Free Edition se neuvěřitelně snadno používá, což je jeden z mnoha důvodů, proč byste to měli zvážit, když hledáte dobrý bezplatný nástroj pro dělení disku. od Lifewire
Pokud potřebujete převést úložné zařízení, jako je externí pevný disk nebo USB disk, na NTFS, vložte je nejprve do počítače. Všichni uživatelé systému Windows mohou tuto úlohu provést pomocí následujících kroků:
Krok 1. Nainstalujte a spusťte EaseUS Partition Master na vašem počítači.
Krok 2. Přejděte na kartu Disk Converter, vyberte „FAT => NTFS“ a klikněte na „Další“.

Krok 3. Vyberte oddíl, který chcete převést na NTFS, a poté klikněte na „Převést“. (Zaškrtnutím možnosti „Zobrazit více“ v pravém horním rohu panelu zobrazíte skryté oddíly.)

Krok 4. Počkejte na dokončení operace.
Kromě převodu FAT na NTFS umožňuje EaseUS Partition Master Free uživatelům také měnit systémy souborů na jiné formáty, jako jsou: Převést NTFS na FAT32 , Převést exFAT na FAT32 atd.
Pokud se vám zde uvedená metoda líbí, neváhejte ji sdílet a pomáhejte více lidem ve svém okolí online:
Metoda 2. Převeďte FAT32 na NTFS pomocí CMD [Manual]
Vhodné pro : zkušené uživatele počítačů, kteří velmi dobře znají příkazové řádky.
Uživatelé, kteří jsou obeznámeni se správou počítače, mohou použít příkaz CMD convert k přepnutí oddílu FAT nebo úložného zařízení na NTFS.
Jak převést jednotku FAT nebo FAT32 na NTFS :
- 1. Otevřete okno příkazového řádku zadáním příkazového řádku do vyhledávacího pole
- 2. Klepněte pravým tlačítkem na Příkazový řádek a vyberte „Spustit jako správce“.
- 3. Napište help convert a stiskněte "Enter".
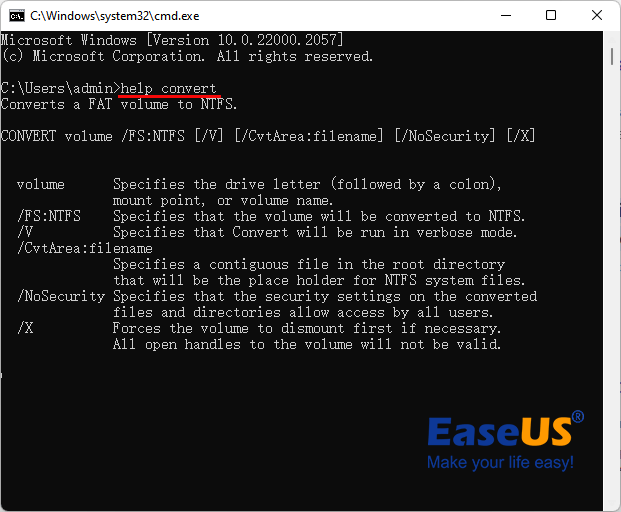
Informace o převodu svazků FAT na NTFS jsou k dispozici, jak je uvedeno níže.
- 4. Zadejte convert písmeno_jednotky: /fs:ntfs a stiskněte Enter.
- Nahraďte písmeno jednotky cílové jednotky, kterou převádíte, například convert J: /fs:ntfs .

- 5. Po dokončení převodu zadejte exit .
Systém souborů cílového zařízení je nyní NTFS. Uložená data na disku můžete znovu prohlížet a používat.
Kromě použití CMD nebo softwaru pro převod od jiných výrobců existují tři další 3 způsoby uvedené níže, které mohou uživatelům pomoci změnit systém souborů zařízení. Slouží k formátování úložných zařízení z FAT na NTFS.
- Upozornění:
- Jak víme, operace formátování způsobí ztrátu souborů na zařízeních. Pokud tedy plánujete naformátovat zařízení pro přepnutí systému souborů, nezapomeňte si předem zálohovat cenná data na jiné bezpečné místo.
Pokud se vám zdá příliš obtížné spouštět příkazy CMD, vyberte místo toho EaseUS Partition Master.
Metoda 3. Naformátujte na NTFS v Průzkumníku souborů
Použitelné pro: Windows začátečníky, netechnické uživatele
Průzkumník souborů Windows je spolehlivý a snadný pro začátečníky a netechnické uživatele systému Windows při přechodu ze zařízení s formátem FAT32 na systém NTFS efektivním formátováním. Postup:
Krok 1. Připojte externí úložné zařízení k počítači a otevřete Průzkumník souborů Windows.
Krok 2. Najděte a klikněte pravým tlačítkem na cílové zařízení a vyberte "Formátovat".
Krok 3. Zaškrtněte „Rychlé formátování“, nastavte systém souborů na „NTFS“ a kliknutím na „Start“ zahajte formátování.

Po dokončení formátování zavřete okno formátování. Nyní je to NTFS a zálohované soubory můžete zkopírovat zpět do naformátovaného zařízení.
Tento článek můžete sdílet, abyste ostatním pomohli převést na NTFS z FAT32.
Metoda 4. Naformátujte FAT32 na NTFS ve Správě disků
Platí pro: Zkušené uživatele Windows
Před zahájením formátování připojte externí pevný disk nebo jednotku USB k počítači pomocí následujících kroků:
Krok 1. Klepněte pravým tlačítkem myši na Tento počítač nebo Tento počítač a vyberte „Spravovat“.
Krok 2. Vstupte do Správce zařízení a klikněte na "Správa disků".
Krok 3. Otevřete Správa disků a klepněte pravým tlačítkem myši na cílové zařízení a vyberte „Formátovat“.
Krok 4. Nastavte "NTFS" pro vybrané zařízení, zaškrtněte "Rychlé formátování" a potvrďte kliknutím na "OK".

Metoda 5. Rychlé formátování zařízení FAT32 na NTFS v CMD
Vhodné pro: Pokročilé uživatele, profesionály
Příkazové řádky DiskPart jsou navrženy pro pokročilé uživatele a profesionální vývojáře v rychlém zadávání příkazů do operačního systému, aby bylo možné naformátovat cílové zařízení na NTFS. Buďte opatrní při psaní příkazových řádků, jak je uvedeno v níže uvedeném návodu:
Krok 1. Klepněte pravým tlačítkem myši na ikonu Windows, vyberte "Hledat" a napište cmd .
Krok 2. Kliknutím pravým tlačítkem spusťte příkazový řádek jako správce, zadejte diskpart a stiskněte Enter.
Krok 3 Níže zadejte příkazové řádky a pokaždé stiskněte Enter:
- disk seznamu
- vyberte disk 2 (nahraďte 2 číslem vašeho USB disku)
- objem seznamu
- vyberte svazek 11/10 (nahraďte 11/10 číslem svazku jednotky USB, kterou chcete naformátovat)
- rychlý formát fs=ntfs
Krok 4. Zadejte příkaz exit a stisknutím klávesy Enter zavřete DiskPart, když hlásí úspěšné formátování svazku.

Kliknutím na tlačítko níže rychle přejdete na EaseUS Partition Master.
Proč potřebujete převést FAT32 na NTFS
Mnoho obyčejných lidí neví, jak vybrat správný souborový systém pro svá úložná zařízení. Pokud máte stejný problém, že nevíte, jak nastavit NTFS nebo FAT32 pro váš externí pevný disk, USB nebo SD kartu, pokračujte ve čtení a dozvíte se.
NTFS vs. FAT, což je lepší
Zde je srovnávací tabulka NTFS , FAT32, FAT16 a FAT12, která vám může pomoci rozhodnout, který formát je pro vaše zařízení nejvhodnější.

NTFS nebo FAT32, které je pro mé zařízení?
Nezáleží na tom, zda stále nemáte jasno v nastavení formátu pro váš disk; zde je návrh poskytnutý editorem EaseUS:
- NTFS : Podpora pro přenos velkých souborů bez omezení. Ideální souborový systém pro pevné disky a externí pevné disky.
je jasné, že NTFS obsahuje pokročilejší funkce než FAT, například pokud jde o výkon, zabezpečení a spolehlivost. NTFS podporuje ukládání velkých souborů na velkokapacitních úložných zařízeních, jako je interní nebo externí pevný disk.
- FAT32 : Podpora pro přenos jednoho souboru do 4 GB. Používá se jako souborový systém pro SD kartu a USB flash disk.
Pro SD karty a USB flash disky bude FAT32 nejlepší.
Závěr
Tato stránka pokrývá odpovědi na to, co je lepší mezi NTFS a FAT32, a nabízí dvě spolehlivé metody, které uživatelům pomohou při převodu FAT32, FAT16/12 na NTFS bez formátování pomocí bezplatného softwaru EaseUS partition manager nebo příkazu pro převod CMD.
Kromě dvou metod převodu FAT32 na NTFS tento výukový článek také ukazuje další tři způsoby ručního formátování, které vám pomohou zformátovat zařízení z FAT32 na NTFS. Pokud zvolíte způsob formátování, nezapomeňte nejprve zálohovat data z cílového zařízení do jiného umístění.
Pamatujte, že pokud naformátujete zařízení bez zálohy, vždy nezapomeňte použít spolehlivý software pro obnovu souborů, jako je EaseUS Data Recovery Wizard, který vám pomůže.
Lidé se také ptají na převod FAT32 na NTFS
Kromě převodu FAT na NTFS mají někteří lidé další otázky týkající se převodu systému souborů mezi FAT32 a NTFS. Níže jsme shromáždili 4 nejčastější otázky a pod každou otázkou jsme nechali odpovědi. Nechte tyto odpovědi uvolnit vaše pochybnosti a pomohou vám ven.
1. Mohu převést NTFS zpět na FAT32 po převodu FAT32 na NTFS?
Jakmile převedete FAT na NTFS, nemůžete jej jednoduše převést zpět na FAT nebo FAT32. Budete muset přeformátovat disk nebo oddíl, čímž odstraníte všechna uložená data, včetně programů a osobních souborů, na oddílu.
Na této stránce můžete také najít řešení pro převod NTFS na FAT32 . Pamatujte, že je vždy dobré před převodem data zálohovat.
2. Vymaže převod z FAT32 na NTFS data?
Pokud se rozhodnete použít příkazový řádek CMD convert convert G: /fs:ntfs (G je písmeno jednotky cílového zařízení) nebo použijete funkci Convert to NTFS v EaseUS Partition Master, vaše data budou bezpečně uložena na zařízení. Žádná data nebudou vymazána.
Pokud však dáváte přednost použití metody formátování, budou vaše data uložená na cílovém zařízení naformátována. Abyste se tomuto problému vyhnuli, měli byste vždy pamatovat na zálohování cenných souborů předem.
3. Jak mohu změnit FAT32 na NTFS bez ztráty dat?
Nejlepším způsobem, jak chránit data před ztrátou při převodu FAT32 na NTFS, je vytvořit zálohu předem.
Pro nápovědu můžete také použít funkci Převést na NTFS v příkazu EaseUS Partition Master Free nebo CMD, jak je znázorněno na této stránce. Při použití obou metod nedojde ke ztrátě dat.
4. Jak změním své USB z FAT32 na NTFS bez formátování?
Způsoby změny USB z FAT32 na NTFS jsou podobné způsobům uvedeným na této stránce. Pokud dáváte přednost metodě převodu před formátováním, může vám pomoci jak funkce Převést na NTFS v EaseUS Partition Master Free, tak příkaz převodu CMD, jak je doporučeno na této stránce.
- Použití EaseUS Partition Master zdarma: Připojte USB k PC > Spusťte EaseUS Partition Master a klikněte pravým tlačítkem na USB > vyberte „Převést na NTFS“ > Proveďte operaci.
- Pomocí CMD: Otevřete Diskpart > Napište seznam disků a stiskněte Enter > Napište vyberte disk 2 (nahraďte 2 číslem USB disku) a stiskněte Enter > Napište help convert a stiskněte Enter > Napište convert G: /fs:ntfs (G nahraďte USB písmeno jednotky) a stiskněte Enter.
Související články
-
Jak vytvořit EaseUS Partition Master Bootable USB
![author icon]() Alexandr/2024/12/07
Alexandr/2024/12/07
-
Jak vytvořit zaváděcí USB pro vymazání pevného disku
![author icon]() Alexandr/2024/12/13
Alexandr/2024/12/13
-
Top 7 nejlepších softwaru pro obnovu oddílů pro Windows 11/10/8/7 v roce 2024
![author icon]() Alexandr/2024/12/13
Alexandr/2024/12/13
-
Systém Windows nemohl dokončit formát? Opraveno!🔥
![author icon]() Alexandr/2024/12/07
Alexandr/2024/12/07