Obsah
Obdrželi jste někdy upozornění na nedostatek místa na disku, když spouštíte počítač nebo používáte pevný disk? Když se objeví tato chybová zpráva, na pevném disku dochází místo.

Nedostatek místa na disku ovlivní normální používání počítače a nedostatek místa na systémovém disku je obzvláště vážný. Když je váš disk C plný a nedostatek místa, budete trpět nízkou efektivitou práce, systém bude nestabilní a možná nebudete moci stahovat a instalovat nový software nebo používat nainstalované programy.
Pokud jste v této situaci, nebojte se. Jedním ze způsobů, jak tento problém vyřešit, je rozšířit systémový oddíl a zlepšit tak výkon počítače. Jak rozšířit jednotku C ve Windows 10/8/7? Správce oddílů EaseUS vám nabízí nejjednodušší způsob, jak zvýšit jednotku C.
Jak rozšířit jednotku C pomocí EaseUS Partition Master
EaseUS Partition Master Professional je all-in-one rozdělovací nástroj, který je plně kompatibilní s Windows 10/8.1/8/7/Vista/XP. Pomocí tohoto programu můžete bez námahy rozšířit jednotku C s nepřiděleným místem nebo bez něj.
Pokud je na systémovém disku nepřidělené místo, můžete jednoduše změnit velikost jednotky C, abyste získali více místa. Pokud na vašem pevném disku není žádné nepřidělené místo, můžete použít správce oddílů EaseUS a zvětšit disk C o volné místo na jiných oddílech.
Pomocí nástroje pro správu disků EaseUS můžete provádět následující správu pevného disku bez ztráty dat a jakéhokoli úsilí.
Uživatelé systému Windows 11 mohou získat nápovědu pomocí metod uvedených na této stránce. Můžete také odkazovat na tento odkaz a získat další nápady na rozšíření jednotky c ve Windows 11 .
1. Automaticky prodlužte jednotku C jedním kliknutím pomocí funkce Smart Space Adjustment
EaseUS Partition Master má funkci „Adjust with 1-Click“ pro automatické rozšíření disku, na kterém není místo. Když na disku C není místo, na softwarovém rozhraní se zobrazí upozornění na nedostatek místa na disku. Pak můžete pouhými několika kliknutími změnit velikost a rozšířit svůj disk C bez ztráty dat.
Krok 1. Kliknutím na „Adjust with 1-Click“ rozšíříte jednotku C.
Když na disku C není místo, najeďte myší na jednotku C a na EaseUS Partition Master se zobrazí upozornění Nedostatek místa na disku. Kliknutím na „Upravit jedním kliknutím“ jej rozšíříte.

Krok 2. Kliknutím na „OK“ se jednotka C automaticky rozšíří.
Kliknutím na „OK“ EaseUS Partition Master automaticky přidělí místo na disku C, aby vyřešil problém s nedostatkem místa.

Extra Option: Můžete také kliknout na "Manual Adjustment" pro manuální rozšíření jednotky C.
Při přepnutí na Ruční nastavení vyberte jednotku C a přetažením teček doprava přidejte na jednotku C více místa. Klikněte na "OK" pro potvrzení.

Krok 3. Potvrďte vyřešení nedostatku místa na disku na jednotce C
Klikněte na tlačítko „Provést úlohu“ v horním rohu a spusťte všechny čekající operace kliknutím na „Použít“.

Pokud chcete jednotku C rozšířit ručně, můžete použít možnost Přidělit místo nástroje EaseUS Partition Master a přesunout místo z jednotky D na jednotku C nebo přenést volné místo z jakékoli jiné dostupné jednotky na systémovou jednotku. A nezapomeňte sdílet tento návod, pokud si myslíte, že je užitečný.
2. Rozšiřte jednotku C bez formátování pomocí možnosti Změnit velikost/Přesunout oddíl
Pokud na disku není žádné nepřidělené místo a nechcete pevný disk smazat ani naformátovat, můžete použít software pro správu oddílů EaseUS k rozšíření disku C a jeho funkce „Změnit velikost/přesunout oddíl“.
Možnost 1. Rozšiřte jednotku System C o nepřidělené místo
- 1. Klepněte pravým tlačítkem myši na jednotku System C: a vyberte "Změnit velikost/Přesunout".
- 2. Přetáhněte konec systémového oddílu do nepřiděleného místa, abyste jej přidali na jednotku C:. A klikněte na "OK".
- 3. Klikněte na "Execute Task" a "Apply" pro provedení operací a rozšíření jednotky C.
Možnost 2. Rozšiřte jednotku System C bez nepřiděleného místa
- 1. Klepněte pravým tlačítkem na velký oddíl s dostatkem volného místa na systémovém disku a vyberte "Přidělit místo".
- 2. Vyberte systémovou jednotku v části Přidělit místo od (*) Komu a přetáhněte konec jednotky System C do nepřiděleného místa. Klikněte na "OK" pro potvrzení.
- 3. Klikněte na "Execute Task", zobrazí se seznam čekajících operací a klikněte na "Apply" pro uložení změn a rozšíření jednotky C.
0:00-0:26 Rozšíření systémové jednotky o nepřidělené místo; 0:27-0:58 Rozšiřte systémový disk bez nepřiděleného místa.
Potřebujete pomocnou ruku s těmito kroky? Náš tým péče o zákazníky je připraven nabídnout přímou, personalizovanou podporu, která vás provede.
Systémový svazek EaseUS nebo služby dělení disku
Klikněte sem a kontaktujte zdarma odborníky EaseUS Partition Master
Odborníci EaseUS jsou k dispozici, aby vám poskytli manuální služby 1 na 1 (24*7) a pomohli rozšířit problémy s jednotkou C nebo s rozdělováním disku. Naši odborníci vám nabídnou BEZPLATNÉ vyhodnocovací služby a efektivně diagnostikují a vyřeší nedostatek místa na disku na jednotce C nebo jiné problémy s oddíly s využitím svých desetiletí zkušeností.
- 1. Jednotka C se zaplní, ale nelze ji rozšířit o nepřidělené místo.
- 2. Rozšíření svazku je zašedlé a není možné zvětšit místo na disku C.
- 3. Rozšíření jednotky C o druhý disk bez ztráty dat.
Jak rozšířit jednotku C, když je přilehlé nepřidělené místo
Jak již bylo zmíněno, můžete použít EaseUS Partition Master k přidání místa na disk C za komplikovaných okolností. Například na disku není žádné nepřidělené místo nebo nepřidělené místo nesousedí s jednotkou C.
Pokud se však nacházíte v tomto jednoduchém případě, že jednotka C má sousední nepřidělené místo, máte dva způsoby, jak jednotku C rozšířit.
1. Rozšiřte jednotku C pomocí správy disků
Správa disků Windows 10 může dokončit základní správu disků, jako je odstranění/formátování/vytvoření/zmenšení oddílu. Zde jsou podrobné kroky pro rozšíření jednotky C.
- Upozornění:
- Pokud nepřidělené místo nesousedí s jednotkou C na její pravé straně, položka Rozšířit svazek zešedne. Chcete -li rozšířit jednotku C, musíte použít EaseUS Partition Master .
Krok 1. Klepněte pravým tlačítkem myši na tlačítko Windows a vyberte "Správa disků".

Krok 2. Klepněte pravým tlačítkem myši na jednotku C a zvolte "Rozšířit svazek...".
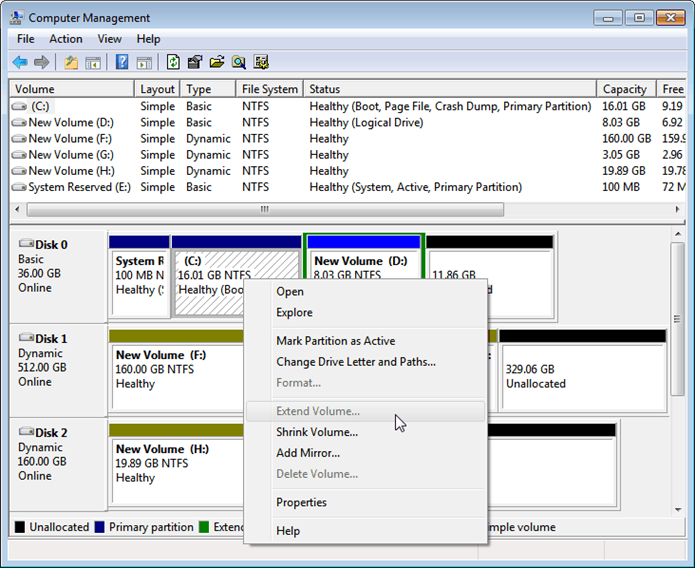
Krok 3. Dokončete rozšíření jednotky C podle pokynů na obrazovce.

Správa disků a následující Diskpart jsou spolehlivé diskové nástroje. Kliknutím na tlačítka níže o nich dáte vědět dalším uživatelům.
2. Zvyšte jednotku C pomocí nástroje Diskaprt
Pokud je za jednotkou C souvislé sousední nepřidělené místo, můžete jednotku C zvětšit také pomocí nástroje Diskpart v CMD.
Krok 1. Stisknutím tlačítek Win+R otevřete dialog Spustit. Poté zadejte diskpart a stiskněte Enter.
Krok 2. Zadejte následující příkazové řádky v pořadí a po každém z nich stiskněte klávesu Enter.
disk seznamu
vyberte disk x (x je číslo systémového disku)
vypsat oddíl
vyberte oddíl x (x je číslo jednotky C)
extend size=x disk=N (x je velikost v MB, kterou chcete přidat do systémového oddílu, a N je číslo vašeho systémového disku.)

Nezapomeňte tento článek sdílet s ostatními v nouzi!
EaseUS Partition Master – jednoduchý C Drive Partition Extender
Po přečtení této příručky věříme, že jste se naučili, jak rozšířit disk C všemi způsoby. Pokud je hned za jednotkou C sousední nepřidělené místo, můžete jednotku C snadno rozšířit pomocí vestavěných nástrojů systému Windows – Správa disků a Diskpart.
Pokud se věci trochu zkomplikují, pak je EaseUS Partition Master vaší nejlepší volbou. Může snadno rozšířit jednotku C o různá řešení, jako například:
- Rozšiřte jednotku C automaticky pomocí funkce „Upravit jedním kliknutím“, když je na disku málo místa.
- Přidělte místo z jiných oddílů jednotce C bez odstranění.
- Rychle rozšiřte jednotku C, i když nepřidělené místo nesousedí se systémovou jednotkou.
Související články
-
Jak naformátovat SD kartu FAT32 Windows 11
![author icon]() Alexandr/2024/12/13
Alexandr/2024/12/13
-
Jak formátovat šifrovaný disk BitLocker s heslem nebo bez něj
![author icon]() Alexandr/2024/12/13
Alexandr/2024/12/13
-
Odstraňte oddíl pomocí nástroje Windows Partition Delete Tool a Free Partition Manager
![author icon]() Alexandr/2024/12/07
Alexandr/2024/12/07
-
Jak spouštět z USB na notebooku HP v systému Windows 11/10 [Krok za krokem]
![author icon]() Alexandr/2024/12/13
Alexandr/2024/12/13