Obsah
| Funkční řešení | Řešení problémů krok za krokem |
|---|---|
| EaseUS Partition Master | Krok 1: Spusťte EaseUS Partition Master, klepněte pravým tlačítkem myši na oddíl, který chcete naformátovat, a vyberte „Formátovat“... Formátovat 128 GB USB na FAT32 |
| PowerShell | Krok 1: Klikněte na klávesovou zkratku Windows + X,a vyberte Windows PowerShell(Admin)... Formátovat USB na FAT32 |
Jak naformátovat 128GB USB na FAT32?
"Ahoj všichni, mám 128GB flash disk Corsair flash voyager GT USB 3.0. Přišel naformátovaný jako NTFS. Nedávno jsem ho chtěl naformátovat na FAT32, abych ho mohl používat v mém dalším elektrickém zboží, jako je Můj Xbox a můj televizor. když jsem připojil flash disk k počítači a pokusil se naformátovat USB na FAT32, nedovolilo mi to udělat, jen by mě zajímalo, proč se to stalo a jak mohu úspěšně formátovat 128GB USB flash disk na FAT32 Pokud máte nějaké návrhy, prosím pomozte!"
Mohlo by se vám také líbit: Naformátujte 128 GB SD kartu na FAT32 .
Proč chcete formátovat 128GB USB na FAT32?
FAT32 je souborový systém používaný Windows PC, USB flash diskem, microSD kartou, perem, paměťovými klíči a dalšími zařízeními.
1. FAT32 je široce kompatibilní s různými operačními systémy. (smartphony, tablety, počítače, digitální fotoaparáty, herní konzole, sledovací kamery atd.) Kompatibilita je hlavním důvodem pro použití souborového systému FAT32 na USB nebo SD kartách.
2.NTFS a další systémy souborů nepodporují zařízení NAS.
3. Většina herních konzolí jako PSP, PS3, PS4, Xbox podporuje pouze disky nebo jednotky USB se systémem souborů FAT32.
Proč nemůžete naformátovat USB na FAT32 ve Windows
Obvykle, pokud chcete vědět , jak formátovat USB na FAT32 ve Windows, stačí na něj kliknout pravým tlačítkem a v nabídce vybrat možnost Formát. A poté v rozevíracím seznamu vyberte požadovaný systém souborů. Někdy se ale může něco pokazit, když se pokoušíte naformátovat 64GB USB flash disk nebo 128GB USB flash disk na FAT32. Možná zjistíte, že vám prostě nedává možnost pro souborový systém FAT32. Co vede k chybě? Důvodem je, že ve výchozím nastavení Průzkumník souborů Windows, Diskpart a Správa disků naformátují USB flash disky pod 32 GB jako FAT32 a USB flash disky nad 32 GB jako exFAT nebo NTFS.
Windows nepodporují formátování USB flash disků větších než 32 GB jako FAT32. Pokud je velikost vašeho USB vyšší než 32 GB, můžete se setkat s následujícími chybami. Sdílejte tento článek, aby se o tomto problému dozvěděli ostatní.
1. V Průzkumníku souborů nemůžete najít funkci formátu FAT32.

2. Pokud naformátujete 128GB flash disk přes Diskpart, zobrazí se chyba:Velikost svazku je příliš velká.
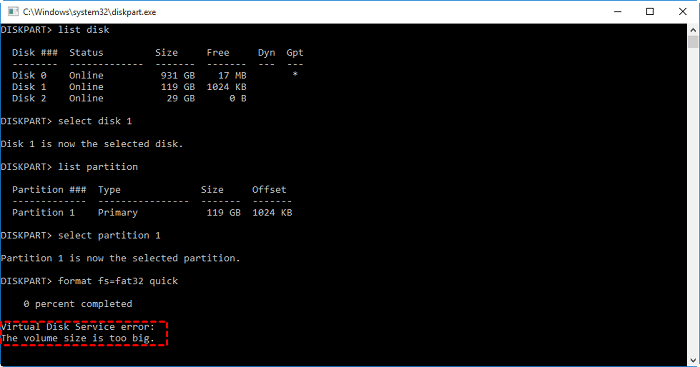
3. Správa disků Windows neumožňuje formátování FAT32 většího než 32 GB. V okně formátu není žádná možnost FAT32.
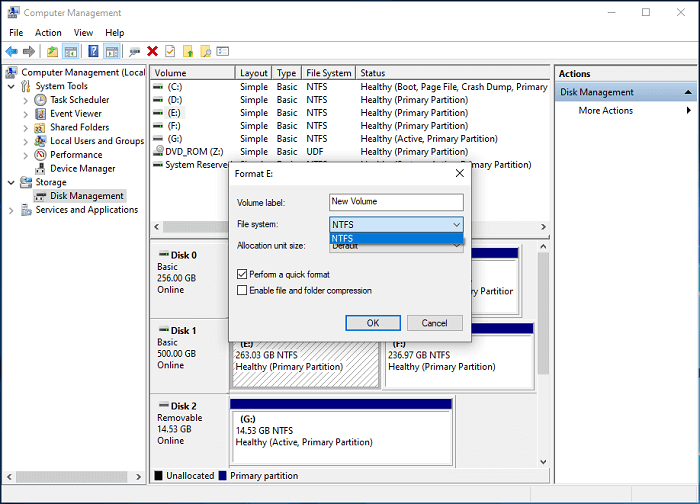
V důsledku toho nemůžete ve Windows naformátovat USB flash disk větší než 32 GB pomocí těchto tří běžných formátovacích nástrojů. Ale naštěstí existuje nástroj pro formátování FAT32 třetí strany a vestavěný nástroj Windows, který může pomoci.
Dvě úspěšná řešení pro formátování 128GB USB na FAT32
Kromě metod uvedených výše vám následující metody mohou pomoci naučit se formátovat 128GB flash disk na FAT32.
- Upozornění
- Potřebná data si raději zálohujte, protože formátování smaže všechna data na oddílu.
Metoda 1: Naformátujte 128GB flash disk na FAT32 pomocí EaseUS
EaseUS Partition Master je software pro vytváření oddílů navržený s flexibilní a pokročilou funkcí formátování oddílů. Dokáže dokonale obejít omezení formátu nástroje pro správu disků Windows a pomůže vám snadno bez překážek naformátovat váš 128GB USB flash disk na FAT32.
Stáhněte a nainstalujte 100% zabezpečený software do počítače, připojte úložné zařízení k počítači a poté naformátujte USB na FAT32 ve Windows podle následujících kroků:
Krok 1. Spusťte EaseUS Partition Master, klepněte pravým tlačítkem myši na oddíl, který chcete naformátovat, a vyberte „Formátovat“.
Krok 2. V novém okně zadejte štítek oddílu, vyberte souborový systém FAT32/EXT2/EXT3/EXT4 a nastavte velikost clusteru podle svých potřeb, poté klikněte na „OK“.
Krok 3. Poté se zobrazí varovné okno, v němž pokračujte kliknutím na „Ano“.
Krok 4. Kliknutím na tlačítko „Spustit 1 úlohu(y)“ v levém horním rohu zkontrolujte změny, poté kliknutím na „Použít“ začněte formátovat oddíl na FAT32/EXT2/EXT3/EXT4.
Metoda 2: Jak formátovat USB na FAT32 pomocí PowerShell
Windows PowerShell je prostředí příkazového řádku a skriptovací jazyk.
- Upozornění:
- 1. Formátování 128GB flash disku na FAT32 může tomuto programu trvat několik hodin. Pokud dáváte přednost rychlému formátování, máte lepší 128GB flash disk s EaseUS Partition Master.
2. Proces formátování může selhat.
1. Klikněte na klávesovou zkratku Windows + X,a vyberte Windows PowerShell(Admin)
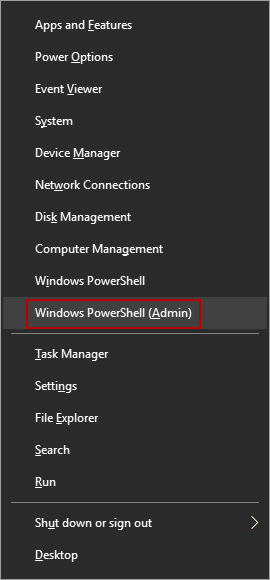
2. Po otevření oken PowerShellu zadejte format /FS:FAT32 x:

Video tutoriál: Formátování na FAT32 čtyřmi způsoby
Závěr
Pokud hledáte řešení „jak formátovat USB na FAT32“, Průzkumník souborů, Diskpart a Správa disků poskytují snadné způsoby formátování. Pokud však jde o formátování 128GB flash disku na FAT32, EaseUS Partition Master je vysoce doporučený software.
Čtěte také : Naformátujte jednotku USB, která se nezobrazuje
Nejčastější dotazy týkající se formátování 128GB USB flash disku
1. Můžete naformátovat 128GB flash disk na FAT32?
Průzkumník souborů, Diskpart a Správa disků podporují pouze flash disky, jejichž oddíl je menší než 32 GB. K dokončení procesu formátování můžete použít profesionální a přímočarý nástroj – EaseUS Partition Master.
2. Jak naformátuji velké USB na FAT32?
- Klepněte pravým tlačítkem myši na USB a vyberte Formát.
- V rozbalovacím okně vyberte systém souborů FAT32 a klepněte na OK.
- Klepněte na tlačítko Execute Operation.
3. Co je výkonný nástroj pro formátování FAT32?
- EaseUS Partition Master.
- PowerShell.
- Správa disků.
- Průzkumník souborů.
- Příkaz disku.
4. Mohu naformátovat 64GB flash disk na FAT32?
Kvůli omezení FAT32 nemůžete přímo naformátovat 64GB flash disk na FAT32. Doporučujeme použít formátovací nástroj třetí strany – EaseUS Partition Master.
Související články
-
Jak rozšířit jednotku C ve Windows 10 bez formátování
![author icon]() Alexandr/2024/12/07
Alexandr/2024/12/07
-
Jak zrychlit výkon počítače v systému Windows 11/10/8/7 [Průvodce krok za krokem]
![author icon]() Alexandr/2024/12/07
Alexandr/2024/12/07
-
Jak opravit Windows 11 UEFI Bootloader [Úplný průvodce]
![author icon]() Alexandr/2024/12/13
Alexandr/2024/12/13
-
Stáhněte si bezplatný nástroj Toshiba Format Tool a snadno naformátujte zařízení Toshiba
![author icon]() Alexandr/2024/12/13
Alexandr/2024/12/13