Obsah
Zapomenutí hesla pro Windows 7 může být pochopitelně frustrující. Ale nebojte se, protože tento tutoriál vám pomůže. EaseUS vám ukáže efektivní metody obnovy hesla pomocí USB disku a nabídne spolehlivé a uživatelsky přívětivé řešení.
Tento podrobný, sekvenční průvodce nabízí pečlivé pokyny, které vám zaručí, že budete mít všechny základní informace, které vám umožní s jistotou znovu získat přístup k počítači se systémem Windows 7. K resetování hesla pro systém Windows 7 nemusíte být odborníkem na technologie nebo velmi zkušenými; jednoduše postupujte podle tohoto návodu a naučte se podrobné pokyny, jak resetovat heslo systému Windows 7 pomocí jednotky USB.
Jedním kliknutím resetujte heslo systému Windows 7 pomocí jednotky USB
V této části si představíme EaseUS Partition Master , všestranný nástroj určený pro bezproblémové resetování hesla Windows 7 pomocí USB disku. Zjednodušuje celý proces, zajišťuje uživatelsky přívětivé prostředí a zároveň chrání vaše data a operační systém. Můžete vytvořit spouštěcí jednotku USB a odstranit heslo bez námahy, to vše bez složitých postupů nebo obav ze ztráty dat.
Pojďme se naučit snadnou a bezproblémovou metodu resetování hesla Windows 7 pomocí USB disku pomocí EaseUS Partition Master. A nebojte se složitých postupů nebo ztráty dat.
Postupujte takto:
Krok 1. Vložte cílový USB disk do počítače, stáhněte a spusťte EaseUS Partition Master a klikněte na „Toolkit“ > „Password Reset“.

Krok 2. Objeví se malé okno. Po pečlivém přečtení klikněte na „Vytvořit“.

Krok 3. Vyberte správný USB flash disk nebo externí mobilní pevný disk a znovu klikněte na „Vytvořit“. Čekej trpělivě. Po vytvoření USB flash disku pro resetování hesla klikněte na „Dokončit“.

Krok 4. Vyjměte USB resetování hesla, vložte jej do uzamčeného počítače a restartujte. Budete požádáni o změnu spouštěcí jednotky pro spouštění počítače z USB. Po dokončení se systém automaticky spustí z USB.
Krok 5. Po restartování znovu najděte EaseUS Partition Master a přejděte na "Password Reset." Všechny účty na PC se zobrazí v rozhraní; klikněte na cílový účet a zaškrtněte „Resetovat a odemknout“.

Krok 6. Po zobrazení této výzvy pokračujte kliknutím na tlačítko "Potvrdit". Vaše heslo bude vymazáno.

Věnujte tedy chvíli stažení a instalaci EaseUS Partition Master a užijte si bezproblémový zážitek!
Tento nástroj může také pomoci s následujícími tématy, například:
Jak vytvořit disk pro resetování hesla a resetovat heslo systému Windows 7
Tato metoda zahrnuje dvě fáze resetování hesla systému Windows 7 pomocí jednotky USB. Nejprve si předem vytvořte disk pro resetování hesla systému Windows 7 a druhým je resetování hesla v systému Windows 7 pomocí této jednotky USB. Pojďme se hluboce ponořit do obou fází, abychom se pomocí instruktážních kroků náležitě naučili a porozuměli.
Poznámka: Doporučujeme, abyste si při prvním vytváření hesla nebo při přístupu k počítači vytvořili disketu pro resetování hesla, takže v případě zapomenutí hesla systému Windows 7 můžete heslo snadno a rychle resetovat pomocí tohoto resetování hesla. disk.
Nástroje pro resetování hesla systému Windows 7 – 5 nejlepších kontrolních seznamů
Používáte Windows 7 z profesionálních nebo osobních důvodů? Zablokovali jste svůj účet? Poté postupujte podle této příručky a zjistěte o 5 nejlepších nástrojích pro resetování hesla systému Windows 7, které vám pomohou získat zpět svůj účet bez formátování počítače.
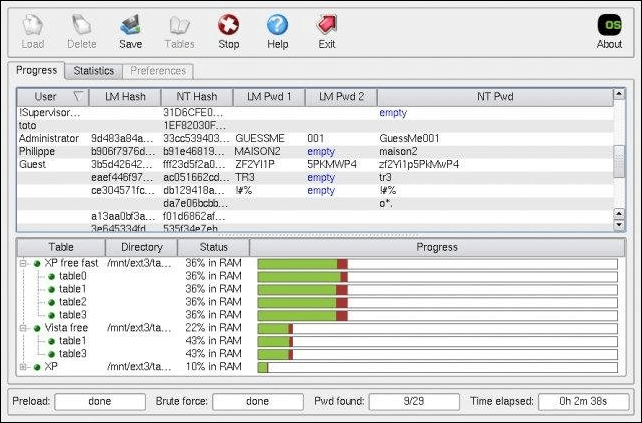
Fáze 1. Vytvořte spouštěcí USB pro Windows 7
Vytvoření disku pro resetování hesla systému Windows 7 je tak snadné a můžete jej provést bez potíží a poté jej použít k obnovení hesla místního účtu systému Windows 7, kdykoli zapomenete heslo. Postupujte podle níže uvedených jednoduchých instruktážních kroků:
Krok 1. Připojte USB k počítači, přejděte do Ovládacích panelů, klikněte na „Uživatelské účty“ a poté klikněte na „Vytvořit disk pro resetování hesla“.

Krok 2. Otevře se okno "Průvodce zapomenutím hesla". Klikněte na "Další".

Krok 3. Vyberte USB a klikněte na „Další“.
Krok 4. Zadejte své stávající heslo a klikněte na „Další“.
Krok 5. Počkejte několik okamžiků a nechte systém vytvořit disketu pro resetování hesla na zvolené jednotce USB. Po dokončení klikněte na „Další“.
Krok 6. Zvolte "Dokončit" pro dokončení vytvoření nového disku pro resetování hesla. Na jednotce USB najdete soubor s názvem „userkey.psw“.
Také by se vám mohlo líbit:
Fáze 2. Resetujte heslo systému Windows 7 pomocí spouštěcího USB
Zajímá vás, jak obnovit heslo systému Windows 7 bez přihlášení? Pokud jste si předem připravili USB pro resetování hesla Windows 7, proces je jednoduchý. Zde je postup:
- Nejprve vložte USB flash disk s disketou pro resetování hesla. Po zadání nesprávného hesla se zobrazí možnost „Obnovit heslo“ – klikněte na ni.
- Zobrazí se okno Průvodce obnovením hesla. Klikněte na „Další“.
- Přejděte do rozevírací nabídky, vyberte cílový disk pro resetování hesla a pokračujte kliknutím na tlačítko "Další".
- Zadejte nové heslo a nápovědu. Klikněte na „Další“ a poté na „Dokončit“.
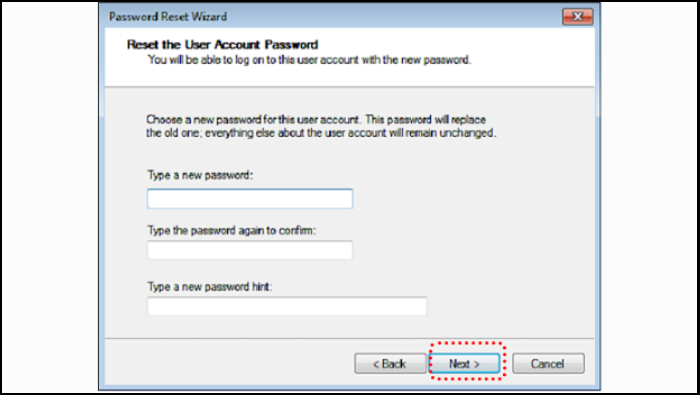
- Nyní se přihlaste pomocí nového hesla.
Skvělá práce! Úspěšně jste resetovali heslo systému Windows 7 pomocí jednotky USB. Zvažte předání tohoto článku, abyste pomohli někomu dalšímu, kdo čelí podobné nesnáze.
K resetování hesla použijte instalační USB systému Windows 7
Tato metoda má více požadavků než metody 1 a 2. Musíte mít určité znalosti příkazového řádku, protože resetování hesla je třeba provést v příkazovém řádku. Také musíte být trpěliví, protože vytváření nástrojů pro instalační média systému Windows je velmi časově náročné a problematické. Pokud nemáte instalační médium Windows 7, klikněte na tento odkaz a zjistěte, jak je vytvořit.
Poté postupujte podle následujících kroků:
Krok 1. Připojte instalační disk Windows 7 k uzamčenému počítači a změňte sekvenci spouštění v systému BIOS tak, aby se spouštělo z tohoto instalačního disku.
Krok 2. Když se zobrazí okno Nastavení systému Windows, stisknutím kláves Shift + F10 přejděte do příkazového řádku.
Krok 3. Když se otevře program Příkazový řádek, zadejte následující příkaz a stiskněte "Enter":
zkopírovat c:\windows\system32\sethc.exe c:\
zkopírovat c:\windows\system32\cmd.exe c:\windows\system32\sethc.exe
Krok 4. Po provedení příkazu odpojte Windows 7 Password Reset USB od počítače a restartujte počítač. Když uvidíte přihlašovací obrazovku, klikněte na „usnadnění přístupu“ a vyberte Příkazový řádek.
Krok 5. V novém okně příkazového řádku zadejte následující příkaz k obnovení hesla:
net user sherly 1234656 (nahraďte sherly názvem svého účtu; nahraďte 123456 novým heslem, které chcete.)
Krok 6. Nyní se můžete přihlásit do Windows 7 pomocí svého nového hesla.
Níže je srozumitelné video s návodem pro uživatele, jak resetovat heslo systému Windows bez ztráty dat:
🔎Přečtěte si také: Resetování hesla USB Windows 7
Závěr
Resetování hesla Windows 7 pomocí USB disku je jednoduché a efektivní řešení. Pomocí této příručky jste se naučili 3 způsoby: použití EaseUS Partition Master, ruční vytvoření disku pro resetování hesla a použití instalačního disku Windows 7.
Tyto metody vám umožňují znovu získat přístup k vašemu počítači a eliminovat frustraci z toho, že jste uzamčeni. Sdílejte tento článek s ostatními, kteří by z něj mohli mít prospěch, a můžete jim pomoci vyřešit problémy související s hesly a bez námahy znovu získat kontrolu nad svými počítači se systémem Windows 7.
Obnovení hesla systému Windows 7 pomocí nejčastějších dotazů týkajících se jednotky USB
Pokud máte další otázky nebo potřebujete další informace o resetování hesla systému Windows 7 pomocí jednotky USB, můžete se řídit často kladenými dotazy níže.
1. Jak resetujete heslo ve Windows 7 pomocí USB?
Celý proces se můžete naučit krok za krokem v tomto článku o tom, jak resetovat heslo v systému Windows 7 pomocí jednotky USB. K úspěšnému resetování doporučujeme důvěryhodný software, jako je EaseUS Partition Master; tímto způsobem můžete znovu získat přístup k počítači bez jakýchkoli potíží.
2. Proč k resetování hesla potřebuji jednotku USB?
Když zapomenete heslo a chcete resetovat heslo Windows 7, připravený USB disk může být skutečným zachráncem. Díky zaváděcímu USB, který obsahuje důležité soubory, můžete s jistotou a bezpečností resetovat heslo, aniž byste přišli o data svého počítače. Tento přístup nabízí přímé a efektivní řešení pro obnovu hesla.
3. Jak resetujete heslo pro Windows 7 bez přihlášení?
Pomocí spouštěcí jednotky USB můžete resetovat heslo a znovu získat přístup k systému a souborům podle jednoduchého průvodce. V tomto článku jsme vás důkladně provedli, jak resetovat heslo systému Windows 7 bez přihlášení.
Související články
-
Převést FAT32 na NTFS bez ztráty dat [Výukový program 2024]
![author icon]() Alexandr/2024/12/07
Alexandr/2024/12/07
-
Proč počítač neustále padá? 10 okamžitých způsobů, jak opravit počítač neustále padá
![author icon]() Alexandr/2024/12/13
Alexandr/2024/12/13
-
Top 8 bezplatných nástrojů pro měření rychlosti SD karty 2024 Nový kontrolní seznam
![author icon]() Alexandr/2024/12/07
Alexandr/2024/12/07
-
Jak opravit nefunkční nabídku Start systému Windows 10 | 7 způsobů🏅
![author icon]() Alexandr/2024/12/13
Alexandr/2024/12/13