Obsah
EaseUS uvede 5 nejlepších formátovačů USB FAT32, které vám pomohou efektivně formátovat a přepínat souborový systém USB na FAT32 jednoduchými kliknutími. Jste připraveni jít? Začněme zde. Můžete naformátovat moje USB na FAT32? Ano, USB můžete naformátovat na FAT32. Většina uživatelů flash disků o formátování nikdy neuvažuje.
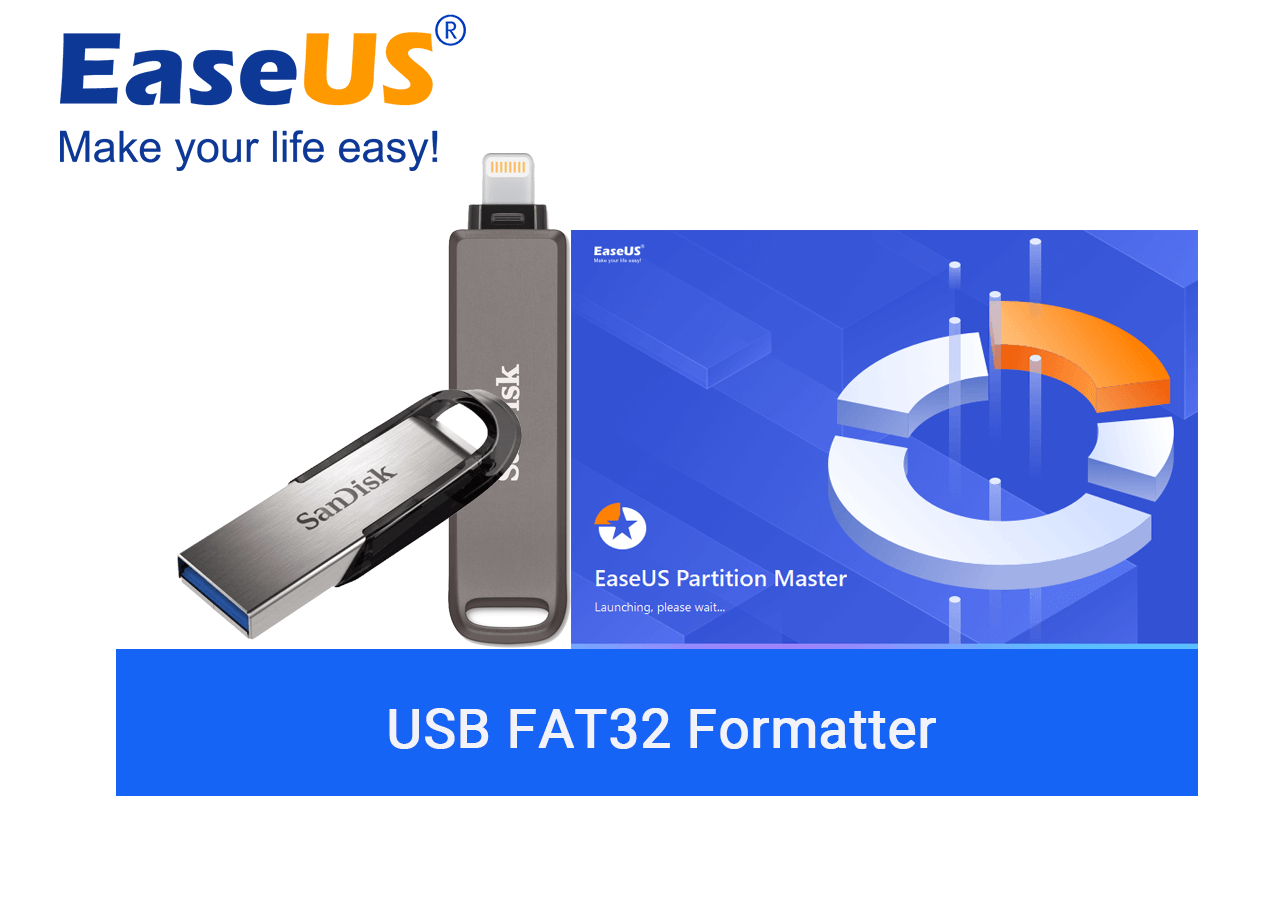
Nejlepší technikou, jak připravit flash disk pro použití v počítači, je naformátovat jej. Vaše data jsou uspořádána do systému souborů a další prostor, který vytváří, vytváří prostor pro větší úložiště. Téměř každý operační systém používá FAT a FAT32, protože jsou rychlejší a spotřebovávají méně paměti. Formát exFAT kombinuje funkce z NTFS a FAT pro rychlejší zápis a čtení větších souborů. Své flash disky můžete udržovat tak, že je budete provozovat s maximální účinností, a zajistíte si dostatek místa jejich přeformátováním.
Top 5 nejlepších formátovačů USB FAT32 v roce 2024 [Pro a proti]
Jednotku USB, pokud je menší než 32 GB, můžete vytvořit pomocí kteréhokoli z nástrojů uvedených v tomto článku. Pokud je kapacita jednotky USB větší než 32 GB, budete muset použít sofistikovanější metody nebo nástroje pro formátování fat32 , jako je například následujících 5 zde uvedených nástrojů:
- 1- EaseUS Partition Master
- 2- Formát FAT32
- 3- Nástroj HP USB Disk Storage Format Tool
- 4- Průzkumník souborů
- 5- Správa disků
Pojďme si tyto metody porovnat a najít tu nejlepší. Pokud si myslíte, že tento článek je pro vás užitečný při výběru formátovače USB FAT32, můžete kliknout na tlačítko níže a sdílet jej s někým, kdo jej potřebuje!
1- EaseUS Partition Master

Nejlepší by bylo, kdybyste měli k dispozici další vhodné nástroje pro formát USB. Faktem je, že možnost FAT32 není dostupná ve standardních formátovacích nástrojích Windows, když je kapacita USB vyšší než 32 GB. Chcete-li naformátovat pevný disk a zařízení USB bez omezení velikosti, doporučujeme použít bezplatný nástroj EaseUS Partition Master . Kromě toho usnadňuje změnu velikosti, vytváření, mazání, slučování, rozdělování a kopírování oddílů, převod MBR na disky GPT a naopak, kromě mnoha dalších úkolů, které není možné dokončit pomocí vestavěných nástrojů Windows.
Nyní si můžete stáhnout aplikaci a pomocí jednoduchých pokynů naformátovat USB flash disk libovolné velikosti na FAT32.
Vlastnosti
- Převeďte FAT32 na NTFS bez ztráty dat.
- Převést MBR na GPT pro Windows 11.
- Migrujte Windows 11 na nový SSD jedním kliknutím.
- Opravte , že se pevný disk nespouští .
EaseUS Partition Master se aktualizoval o nové funkce a můžete sledovat toto video, abyste získali další fantastické funkce:
Jak formátovat USB na FAT32:
Krok 1. Vyberte jednotku USB, kterou chcete formátovat.
Připojte USB disk nebo pero k počítači. Stáhněte a spusťte software oddílů EaseUS. Klepněte pravým tlačítkem myši na jednotku USB, kterou chcete naformátovat, a vyberte „Formátovat“.
Krok 2. Nastavte písmeno jednotky a systém souborů na USB.
Přiřaďte vybranému oddílu nový štítek oddílu, systém souborů (NTFS/FAT32/EXT2/EXT3/EXT4/exFAT) a velikost clusteru a poté klikněte na „OK“.
Krok 3. Zaškrtnutím "Ano" potvrďte formátování USB.
Pokud se zobrazí okno Varování, klikněte na „Ano“. Pokud na něm máte důležitá data, zálohujte si data předem.
Krok 4. Použijte změny.
Nejprve klikněte na tlačítko „Provést 1 úkol(y)“ a poté kliknutím na „Použít“ naformátujte jednotku USB.
#FAT32 Formatter #FAT32 Format Tool #USB FAT32 Formatter #USB Formtter FAT32 #Windows
2- Formát FAT32
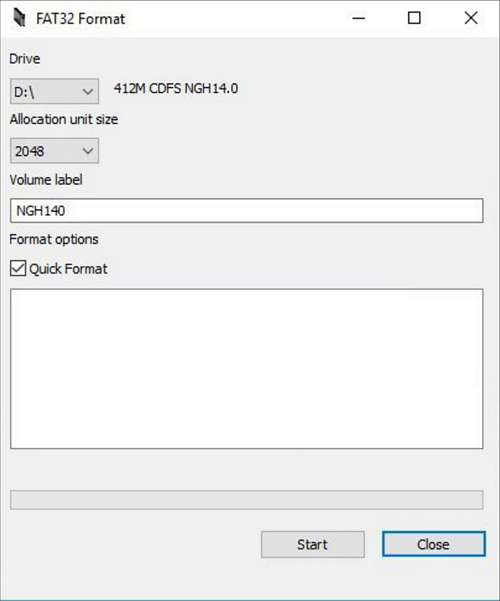
Tento program je kompatibilní se zařízeními Norton Ghost 2003 a také s Apple Mac, iOS, Linux, Microsoft Windows PC, XP a řadou přehrávačů médií a NAS boxů. Jakýkoli operační systém může mít problémy s nastavením více než 32 GB dat, ale počítače se systémem Windows jsou obzvláště špatné ve formátování systému souborů.
Zde jsou některé funkce formátu FAT32
- FAT32 podporuje dva terabajtové diskové oddíly. FAT16 podporuje pouze 2 GB místa na oddílu.
- Vzhledem k tomu, že minimální velikost clusteru je stále pouze 4 kB pro oddíly menší než 8 GB, využívá FAT32 podstatně méně místa na disku na velkých oddílech.
- Kompatibilní s mnoha operačními systémy
Podívejme se na některé z jeho jednoduchých kroků takto:
Krok 1. Otevřete aplikaci
Najděte 32 GB nebo větší flash disk/disk, který je třeba naformátovat. Otevřete aplikaci a vyberte příslušný oddíl výběrem písmene z rozevírací nabídky, například C, E atd.
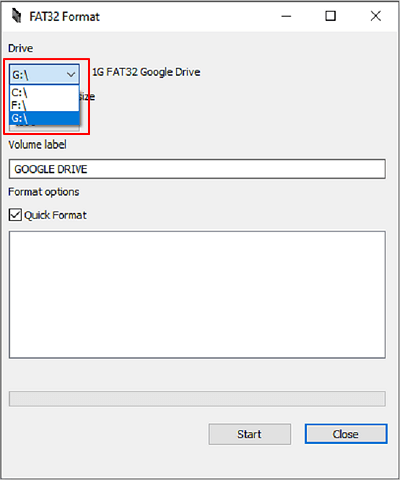
Krok 2. Zaškrtněte/zrušte zaškrtnutí políčka Rychlé formátování
I když to není nutné, výběr možnosti „Rychlé formátování“ urychlí konfiguraci. Počítač načte soubor a převede jej do formátu FAT32.
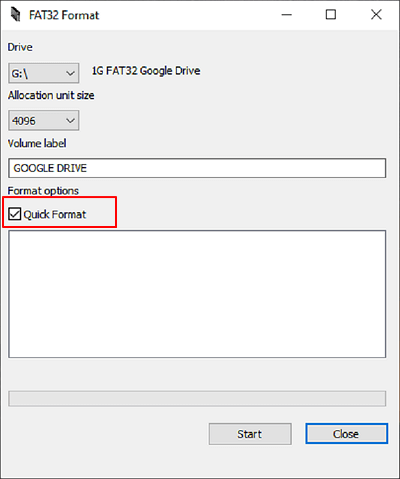
Krok 3. Vyberte Start
Protože může být obtížné určit, zda je oddíl škodlivý, nedoporučuje se používat možnost rychlého spuštění při použití metody „Rychlé formátování“ na poškozené jednotce. Místo toho spusťte plný formát; i když to trvá déle, díky důvěře, kterou komunita získá, že její informace jsou v bezpečí, se ty dvě minuty navíc vyplatí. Poté vyberte Start.

#USB Formatter FAT32 #Format Tool FAT32 #FAT32 Format App #Windows
3- HP USB Disk Storage Format Tool

HP USB Disk Storage Format Tool je bezplatný a přenosný formátovací nástroj s názvem HP USB format tool, který dokáže formátovat zařízení USB na počítačích se systémem Windows 10/8/7 a Windows Vista/XP. Společnost HP vytvořila tento nástroj, vydaný 18. září téhož roku.
Vlastnosti
Jaké služby nabízí formátovací nástroj HP USB Disk Storage? Zde je seznam bezplatných funkcí, které může většina uživatelů Windows využít ke spuštění na svých USB discích:
- Jakékoli zařízení USB lze naformátovat na systémy souborů NTFS, FAT32 nebo FAT.
- Systémové soubory se používají k vytvoření spouštěcího disku DOS.
Zde je několik kroků, které je třeba dodržet;
Krok 1. Připojte jednotku flash, kterou chcete naformátovat, k počítači se systémem Windows a ujistěte se, že ji lze rozpoznat. Stáhněte si nástroj HP USB Disk Storage Format do počítače z webové stránky.
Krok 2. Vyberte Spustit jako správce z kontextové nabídky kliknutím pravým tlačítkem na ikonu aplikace a poté vyberte „Ano“.
Krok 3. Vyberte vhodnou jednotku USB ze seznamu dostupných vyměnitelných disků v počítači.
Krok 4. Vyberte souborový systém disku. Windows 7 nabízí pouze FAT32 a NTFS.
Krok 5. V případě potřeby můžete zadat jmenovku svazku. Chcete-li naformátovat jednotku USB flash, vyberte „Rychlé formátování“ a poté klikněte na „Start“.

#FAT32 Formátovací nástroj #FAT32 Tool #Program pro formátování USB na FAT32 #USB Formatter
4- Průzkumník souborů
Když připojíte jednotku USB k počítači nebo notebooku se systémem Windows, systém Windows jednotku identifikuje a přiřadí jí písmeno jednotky.
Vlastnosti
- USB funguje rychleji, protože operace zápisu jsou omezeny.
- Snížené využití paměti
- Naskenujte disk.
- Téměř univerzální kompatibilita s operačními platformami.
- Méně místa je věnováno datům systému souborů, aby bylo více volného místa pro uchování dalších dat.
Prohlédněte si jej v Průzkumníkovi Windows a poté naformátujte disk na FAT32 pomocí technik, které se vám líbí.
Krok 1. Spusťte Průzkumníka souborů stisknutím kláves Windows + E.
Krok 2. Klikněte pravým tlačítkem na zařízení USB a vyberte Formát.

Krok 3. Po výběru FAT32 jako cílového systému souborů a zaškrtnutí Quick Format klikněte na Start.

#Windows FAT32 Formatter #USB FAT32 Format Tool #File Explorer #Windows
5- Správa disků
Správa disků je bezplatný nástroj pro správu disků integrovaný ve Windows, který uživatelům pomáhá s typickými úkoly souvisejícími s diskovými oddíly. Je k dispozici, aby vám pomohl, když chcete naformátovat malý USB disk na FAT32. Zde jsou některé funkce
Inicializaci nového disku lze použít k nastavení nového disku.
Rozbalte svazek do umístění, které ještě není obsazeno svazkem na stejné jednotce.
Zde je několik kroků, které je třeba dodržet;
Krok 1. Ve Windows 10 nebo Windows 7 klikněte na Tento počítač/Tento počítač a vyberte Spravovat.
Krok 2. Vyberte Správa disků z nabídky Úložiště.
Krok 3. Klikněte pravým tlačítkem na zařízení USB a vyberte Formát.
Krok 4. Vyberte FAT32 a poté klikněte na OK v rozevíracím seznamu Systém souborů.
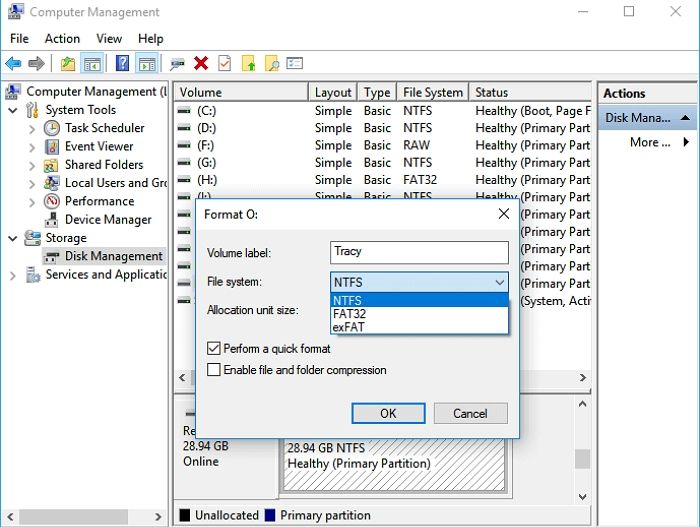
#Format FAT32 Program #USB Format FAT32 Tool #Správa disků #Windows
Závěr
V tomto příspěvku máte k dispozici 5 nástrojů pro formátování USB na FAT32 se snadnými kroky. Zvažovali jsme funkce FAT32 ohledně otázky „jak formátovat USB na FAT32“, jsme si vědomi, že výchozí Průzkumník souborů Windows a Správa disků Windows zvládnou pouze jednotky USB s kapacitou menší než 32 GB.
Pokud se pokoušíte naformátovat velký USB disk o velikosti 64 GB nebo 128 GB, budete si muset pořídit EaseUS Partition Master Free. Software EaseUS pro formátování FAT32 je nejlepší volbou pro formátování vašeho USB disku na FAT32, bez ohledu na to, jak je velký. Nepotřebuje mnoho úložiště USB; co je nejdůležitější, jeho použití je dostatečně jednoduché.
Časté dotazy týkající se formátování USB FAT32
Pokud máte pochybnosti, měli byste si přečíst často kladené otázky.
1. Jak naformátuji USB zdarma?
Krok 1. Aktivujte Průzkumníka souborů.
Krok 2. V levém podokně vyberte „Tento počítač“.
Krok 3. Klepněte pravým tlačítkem na USB flash disk, který je připojen, a zvolte "Formátovat".
Krok 4. V části Systém souborů nastavte souborový systém USB na NTFS, FAT32 nebo exFAT.
Krok 5. Vyberte „Rychlé formátování“ a poté stiskněte „Start“.
2. Co je formátovač FAT32?
Soubory uložené na diskové jednotce jsou organizovány pomocí diskového formátu FAT32 nebo systému souborů. "Tabulka přidělení souborů" (FAT) je vytvořena na začátku jednotky a disková jednotka je označena do adresovatelných částí nazývaných sektory, takže hostitelský počítač může najít každou informaci v souboru.
3. Lze 64GB USB naformátovat na FAT32?
Operační systém Windows neumožňuje vytvoření oddílu FAT32 na diskovém oddílu větším než 32 GB kvůli omezením FAT32. V důsledku toho nelze 64GB paměťovou kartu ani USB flash disk okamžitě naformátovat na FAT32.
Související články
-
[Jak na to] Formátování disku z MBR na GPT pomocí DiskPart ve Windows 10
![author icon]() Alexandr/2024/12/13
Alexandr/2024/12/13
-
Systém Windows nemohl dokončit formát? Opraveno!🔥
![author icon]() Alexandr/2024/12/07
Alexandr/2024/12/07
-
Jak zkontrolovat stav externího pevného disku v systému Windows 10/11 [Průvodce krok za krokem]
![author icon]() Alexandr/2024/12/07
Alexandr/2024/12/07
-
Nelze naformátovat SD kartu na FAT32? Zde je důvod a jak tento problém vyřešit
![author icon]() Alexandr/2024/12/13
Alexandr/2024/12/13