Obsah
- Jak okamžitě naformátovat SD kartu na FAT32 (64 GB, 128 GB)
- Video tutoriál: Naformátujte SD kartu na FAT32 čtyřmi způsoby
- Proč nelze naformátovat SD kartu na FAT32 ve Windows 10/8/7
- Bonusový tip: FAT32 vs. NTFS vs. exFAT: Co je pro vaši SD kartu nejlepší?
- Jak naformátovat SD kartu na FAT32 - FAQ
Zůstaňte v klidu, pokud máte stejný problém: Windows vám nedovolí naformátovat 64GB nebo větší SD kartu na FAT32 . Postupujte podle tohoto průvodce a získáte kompletního a snadného průvodce úspěšným formátováním SD karty a dalších typů úložných zařízení na FAT32 stejně snadno jako 123. Začněme zde.
Jak okamžitě naformátovat SD kartu na FAT32 (64 GB, 128 GB)
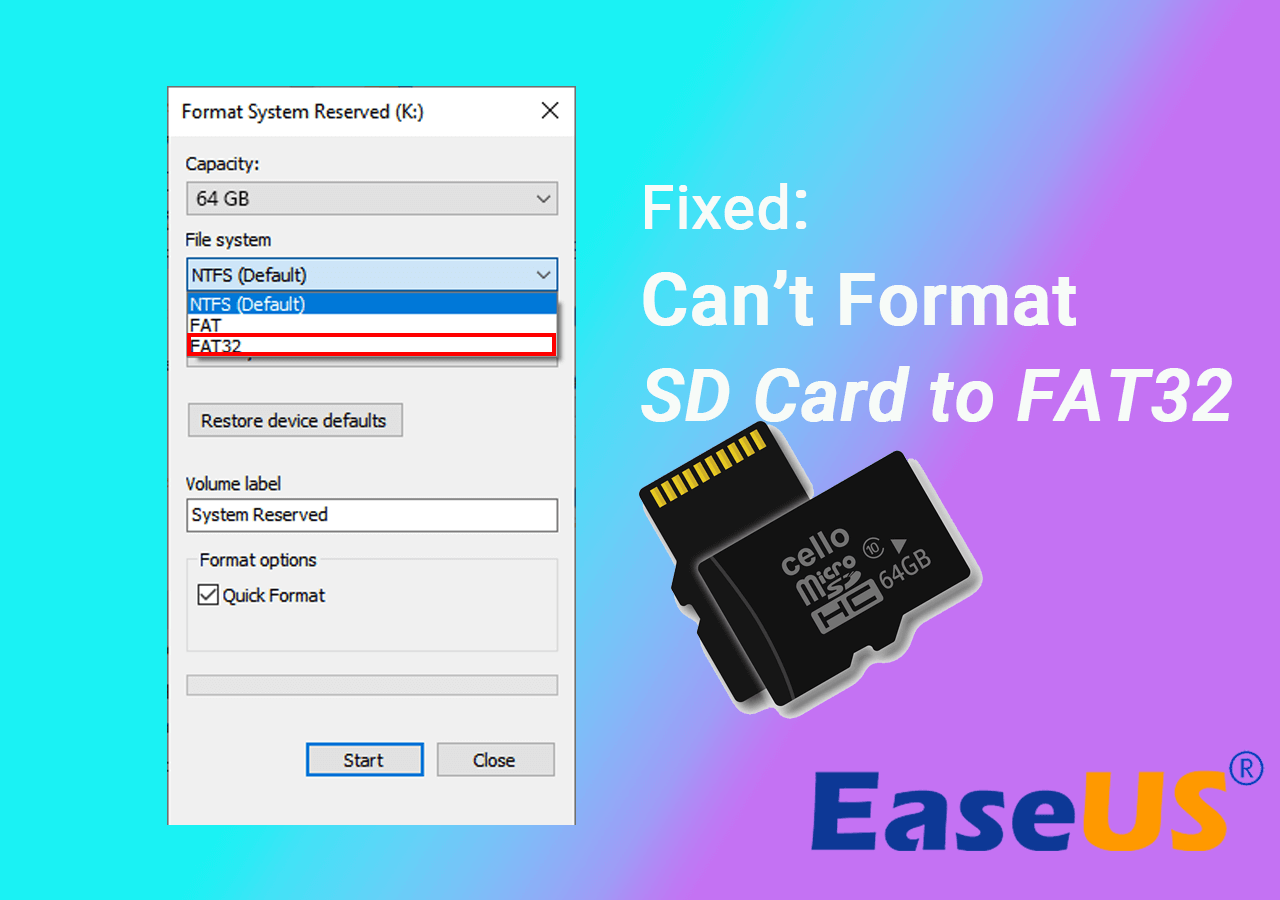
Platí pro: Formátovat 64GB, 128GB, 256GB, 500GB, 1TB, 2TB nebo ještě větší SD kartu na FAT32.
Místo toho, abyste trávili čas a energii testováním nalezeného nástroje pro formátování SD karty online, zde bychom vám rádi doporučili vyzkoušet EaseUS Partition Master.
Na rozdíl od vestavěných nástrojů systému Windows EaseUS Partition Master překonává limit velikosti oddílu pomocí FAT32 na počítačích se systémem Windows a úložných zařízeních. Jinými slovy, svou 64GB, 128GB a ještě větší SD kartu můžete přímo naformátovat na FAT32 bez ztráty kapacity úložiště nebo ovlivnění rychlosti čtení/zápisu na SD kartu.
Kromě FAT32 tento software také podporuje formátování vašeho zařízení na NTFS, ReFS, FAT16, Ext2, Ext3 atd. Připojte SD kartu k počítači a začněte snadno formátovat 32GB/64GB/128GB SD kartu na FAT32.
Krok 1. Spusťte EaseUS Partition Master, klepněte pravým tlačítkem myši na oddíl, který chcete naformátovat, a vyberte „Formátovat“.
Krok 2. V novém okně zadejte štítek oddílu, vyberte souborový systém FAT32/EXT2/EXT3/EXT4 a nastavte velikost clusteru podle svých potřeb, poté klikněte na „OK“.
Krok 3. Poté se zobrazí varovné okno, v němž pokračujte kliknutím na „Ano“.
Krok 4. Kliknutím na tlačítko „Spustit 1 úlohu(y)“ v levém horním rohu zkontrolujte změny, poté kliknutím na „Použít“ začněte formátovat oddíl na FAT32/EXT2/EXT3/EXT4.
Po dokončení procesu formátování můžete SD kartu přímo odpojit a znovu ji použít na jiných zařízeních pro ukládání her nebo fotografování. Můžete jej také bez problémů používat na počítačích se systémem Windows a Mac.
Pokud upřednostňujete změnu velikosti nebo rozdělení karty SD na oddíly, nápovědu naleznete v části Jak rozdělit pevný disk ve Windows 10 .
Všimněte si, že tento formátovač karet SD funguje také jako pomoc při formátování jiných typů úložných zařízení s velkou kapacitou, včetně:
Video tutoriál: Naformátujte SD kartu na FAT32 čtyřmi způsoby
Zde je instruktážní video, které vám ukáže, jak naformátovat SD kartu na FAT32. Všimněte si, že jediným způsobem, jak formátovat velká úložná zařízení větší než 64 GB, je stále EaseUS Partition Master.
01:30 Metoda 1. Naformátujte jednotku v Průzkumníku souborů
02:13 Metoda 2. Naformátujte jednotku ve Správě disků
02:46 Metoda 3. Naformátujte disk pomocí DiskPart
03:49 Metoda 4. Použijte EaseUS Partition Master k formátování disku
Proč nelze naformátovat SD kartu na FAT32 ve Windows 10/8/7
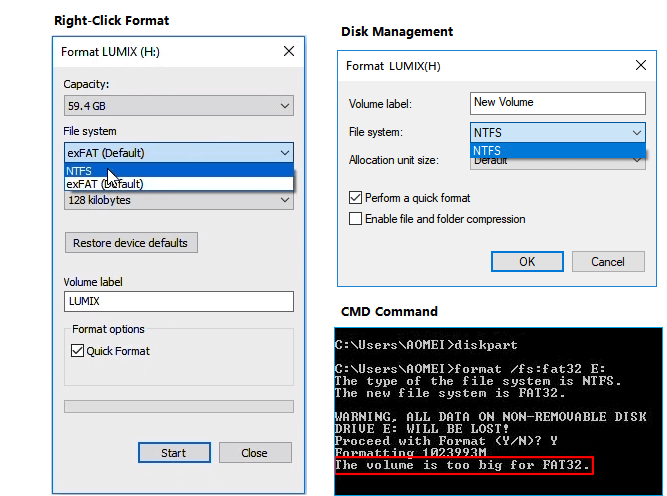
Obvykle je nejběžnějším problémem, že vaše karta SD má příliš velký objem, který překračuje limit formátu systému souborů FAT32 (32 GB) v systému Windows.
Stejně jako USB disk jsou SD karty s 32 GB nebo nižším úložištěm standardně nastaveny na FAT32. Zatímco exFAT je nastaven jako výchozí souborový systém pro větší SD karty s 64 GB nebo 128 GB. Vzhledem k tomu, že některá speciální zařízení podporují pouze souborový systém FAT32, jako je 3Ds SD karta, vyžaduje to, aby uživatelé naformátovali SD kartu na FAT32, bez ohledu na to, jak je velká.
Kvůli omezení FAT32 systém Windows nepodporuje vytvoření oddílu FAT32 na více než 32GB oddílu disku. V důsledku toho nemůžete přímo naformátovat 64GB paměťovou kartu ani USB flash disk na FAT32. Co tedy uděláte, když musíte naformátovat 64GB SD kartu na FAT32?
Naštěstí kromě vestavěného nástroje Windows máte stále možnost vyřešit problém „Nelze zformátovat vaši 64GB SD kartu nebo naformátovat USB flash disk na FAT32 “. Výkonný nástroj pro formátování FAT32 od třetí strany může pomoci efektivně vyřešit tento problém. Čtěte dále a stáhněte si pozoruhodný nástroj pro formátování, který vám pomůže.
Bonusový tip: FAT32 vs. NTFS vs. exFAT: Co je pro vaši SD kartu nejlepší?
Kromě FAT32 jsou NTFS a exFAT k dispozici také při formátování SD karty pomocí nástrojů Windows – Správa disků, Průzkumník souborů, CMD nebo správce oddílů třetí strany.
Ale víte, který formát je pro vaši SD kartu nejlepší? V následujícím textu vám ukážeme rozdíl mezi FAT32, NTFS a exFAT a poskytneme vám vhodný návrh, jak vybrat správný formát systému souborů pro vaši SD kartu nebo jednotku USB.
Srovnání mezi FAT32, NTFS a exFAT
FAT32, exFAT a NTFS jsou všechny kompatibilní systémy souborů na Windows PC. Zde je základní srovnání:
| Srovnání | FAT32 | NTFS | exFAT |
|---|---|---|---|
| Podporovaný OS | Windows 95/2000/XP/7/8.1/8/10/11 | Windows 11/10/8/7/XP/Vista/2000 | Windows Vista/7/8/8.1/10/11 |
| Maximální velikost clusteru | 64 kB | 64 kB | 32768 kB |
| Maximální kapacita formátování | 32 GB | 2TB | 16EB |
| Maximální velikost souboru | 4 GB | 256 TB | 16EB |
Dále je uveden závěr o výhodách a nevýhodách tří populárních souborových systémů, které vám pomohou lépe porozumět případu jejich použití.
Nejdůležitější:
- NTFS je považován za nejmodernější souborový systém, který je standardně široce používán na systémové jednotce.
- FAT32 není tak účinný jako NTFS, ale má větší kompatibilitu s jinými operačními systémy. Z hlediska kompatibility je stále nejrozšířenější FAT32.
- exFAT je považován za alternativní souborový systém, který nahrazuje FAT32, s větší kompatibilitou než NTFS na více zařízeních a operačních systémech.
Limity:
- NTFS: Žádné reálné limity velikosti souboru nebo oddílu.
- FAT32: maximální velikost souboru 4 GB, maximální velikost oddílu 8 TB.
- exFAT: Žádná realistická omezení velikosti souboru nebo oddílu.
Jaký souborový systém byste si měli vybrat pro kartu SD?
Jaký souborový systém byste si měli vybrat pro kartu SD nebo jednotku USB? Podle níže uvedených návrhů nastavte vhodný formát pro vaše zařízení.
Tato část poskytuje podrobné průvodce různými systémy souborů. Sdílejte tento článek na svých sociálních sítích, aby vám pomohl více.
FAT32
Platí pro: Malá SD karta, USB disk s 32 GB nebo menším úložištěm, herní paměťová karta atd.
Pokud je vaše úložiště na kartě SD menší než 32 GB a neplánujete na kartu ukládat velké soubory (větší než 4 GB pro jeden soubor), je nejlepší formát FAT32.
Kdykoli potřebujete převést NTFS na FAT32 na 64GB SD kartě nebo 128GB USB disku, můžete použít EaseUS Partition Master podle kroků na této stránce a získat pomoc se stažením formátu FAT32.
exFAT
Platí pro: Úložiště mobilních telefonů, fotoaparát, digitální fotoaparát, videokameru, GoPro, drony DJI atd. velké SD karty.
Pokud má vaše SD karta nebo USB 64 GB nebo ještě větší, nebo potřebujete ukládat velké soubory (jeden soubor větší než 4 GB), doporučuje se exFAT. I když je kompatibilitou podobný FAT32, nemá žádná omezení úložiště.
NTFS
Platí pro: Velký USB disk nebo externí pevný disk, oddíly pevného disku Windows atd.
NTFS je systém souborů založený na systému Windows, který využívá pokročilejší technologii než FAT32 a exFAT. Pokud mezi počítačem se systémem Windows a digitálním zařízením pouze používáte kartu SD, neočekávejte žádné omezení velikosti souboru nebo úložiště, k dosažení nejlepšího výkonu karty SD použijte NTFS. Opět platí, že EaseUS Partition Master je jedinečné řešení pro převod FAT32 na NTFS bez formátování nebo ztráty dat.
Jak naformátovat SD kartu na FAT32 - FAQ
1. Jak naformátovat SD kartu na FAT32 pomocí Windows?
- Vyberte Tento počítač ve Správci souborů a poté klikněte pravým tlačítkem na kartu SD v části Zařízení.
- Klepněte na tlačítko Formát.
- Klikněte na rozevírací seznam Systém souborů a vyberte FAT32.
- Klepněte na tlačítko Start.
- Klepněte na tlačítko OK. Poté bude SD karta zformátována ihned po kliknutí na OK.
2. Mohu naformátovat 64GB SD kartu na FAT32?
Vzhledem k tomu, že 64 GB překročilo maximální limit kapacity FAT32, Průzkumník souborů Windows a Správa disků neumožňují formátování na FAT32. EaseUS Partition Master to však zvládne bez problémů. Stáhněte si formátovač EaseUS FAT32
- Připojte 64GB SD kartu k počítači se systémem Windows
- Klepněte pravým tlačítkem myši na kartu SD a vyberte Formát
- Jako systém souborů vyberte FAT32
- Použít změny.
3. Jak naformátovat SD kartu na FAT32 na Macu?
Zde je návod krok za krokem:
- Zadejte Disk Utility.
- Vyberte svou SD kartu v externí části. Poté klikněte na Vymazat.
- V případě potřeby můžete v části Jméno vyplnit jiný název.
- Klikněte na rozevírací seznam Formát a vyberte MS-DOS (FAT), stejně jako možnost FAT32 zvolená ve Windows.
- Klikněte na Vymazat a poté se spustí proces formátování.
4. Můžete naformátovat 128gb SD kartu na FAT32?
Stejným způsobem pro formátování 64GB SD karty na FAT32 si musíte stáhnout EaseUS Partition Master pro formátování větší 128GB SD karty na FAT32. Bez ohledu na to, jaká je kapacita vaší SD karty, můžete přímo použít spolehlivý formátovač SD karet k naformátování SD karty bez ztráty místa na disku pomocí nejúčinnějšího a nejvýkonnějšího nástroje pro formátování SD karty.
Související články
-
Jak vytvořit Windows XP spouštěcí USB | Kompletní průvodce 🔍
![author icon]() Alexandr/2024/12/07
Alexandr/2024/12/07
-
Formát 3DS SD karty | Jak naformátovat 3Ds SD kartu🔥
![author icon]() Alexandr/2024/12/13
Alexandr/2024/12/13
-
6 způsobů, jak zdarma otestovat rychlost pevného disku [2024 🔥]
![author icon]() Alexandr/2024/12/07
Alexandr/2024/12/07
-
Jak změnit velikost (rozšířit a zmenšit) oddíl bez ztráty dat
![author icon]() Alexandr/2024/12/13
Alexandr/2024/12/13