Obsah
Kdykoli potřebujete naformátovat USB flash disk na FAT32 , dokonce i přeformátovat disk na FAT32, můžete si stáhnout bezplatný nástroj pro formátování FAT32 a provést tento úkol. Kromě toho může formátovač FAT32 také pomoci převést NTFS na FAT32 .
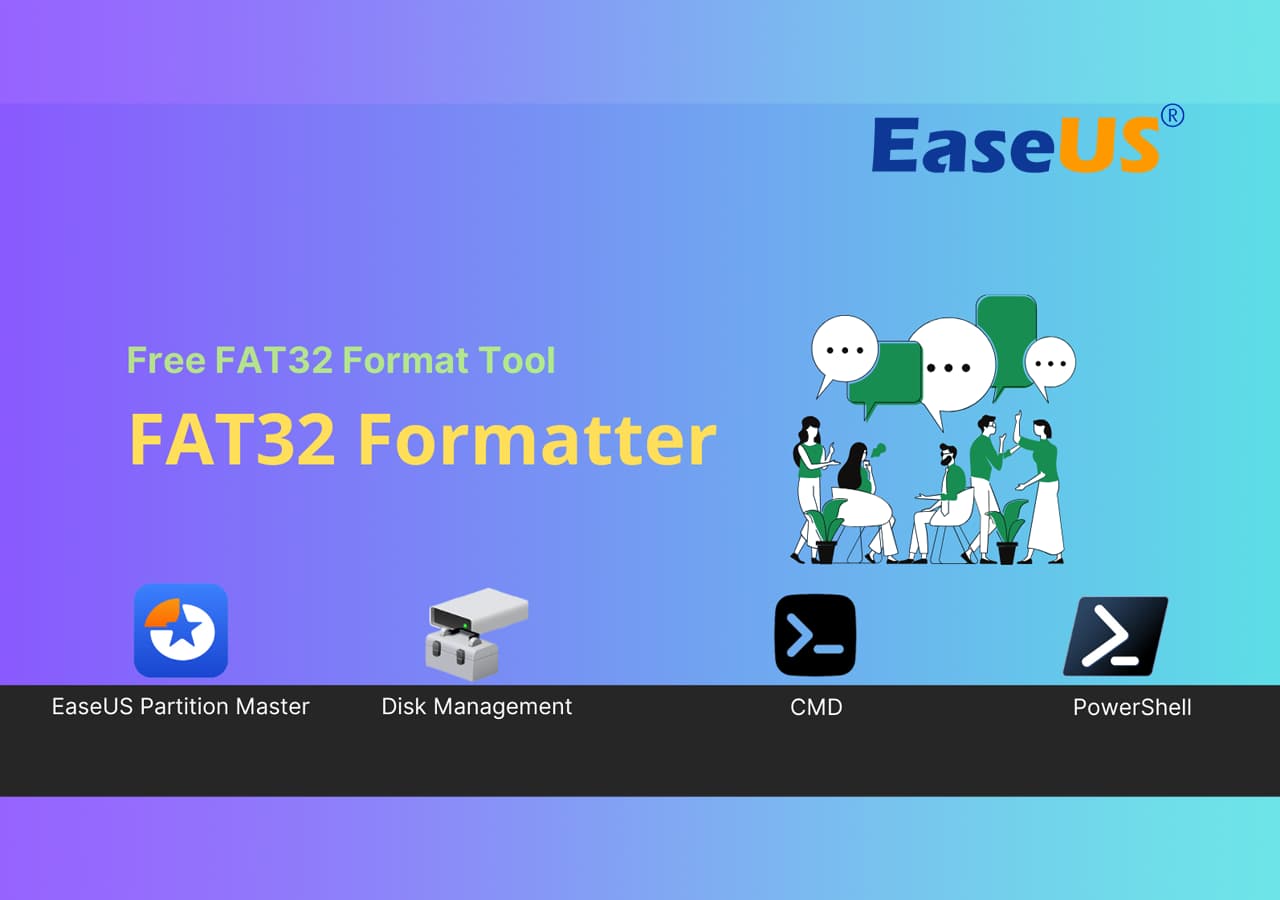
1. Zdarma formátovač FAT32 - EaseUS Partition Master zdarma
EaseUS Partition Master je all-in-one interní disk a řešení pro formátování/přeformátování USB, SD, paměťové karty FAT32 ve Windows 10/8.1/8/7/XP/Vista. Problém s FAT32, který nemůžete vyřešit ve správě disků Windows, snadno překoná bezplatný správce oddílů EaseUS. Lidé, kteří hledají výkonný, snadno použitelný a Windows 10 kompatibilní nástroj pro správu disků a oddílů, si jej vybrali jako nejlepší bezplatný formátovač FAT32. Pomocí softwaru naformátujte nový disk jako FAT32. Kromě toho můžete také převést NTFS na FAT32 bez ztráty dat.
- Upozornění
- Před stažením formátovače FAT32 pro Windows 10 si raději zálohujte všechna data na disku, protože formátovač FAT32 všechna data vymaže. Podrobnosti o zálohování počítače naleznete v tomto článku.
Krok 1. Spusťte EaseUS Partition Master, klepněte pravým tlačítkem myši na oddíl, který chcete naformátovat, a vyberte „Formátovat“.
Krok 2. V novém okně zadejte štítek oddílu, vyberte souborový systém FAT32/EXT2/EXT3/EXT4 a nastavte velikost clusteru podle svých potřeb, poté klikněte na „OK“.
Krok 3. Poté se zobrazí varovné okno, v němž pokračujte kliknutím na „Ano“.
Krok 4. Kliknutím na tlačítko „Spustit 1 úlohu(y)“ v levém horním rohu zkontrolujte změny, poté kliknutím na „Použít“ začněte formátovat oddíl na FAT32/EXT2/EXT3/EXT4.
Přestože je EaseUS Partition Master naformátován na FAT32, může také provádět další operace s oddíly pevného disku na vašem disku, jako je změna velikosti/přesouvání, rozšiřování, zmenšování a dokonce vytváření nových oddílů na vašem zařízení.
2. Vestavěný nástroj pro formátování FAT32 systému Windows – Správa disků
Jak jsem již řekl, když připojíte USB disk k počítači se systémem Windows, můžete jej přímo naformátovat na souborový systém FAT32 pomocí vestavěné Windows Disk Management. Jakmile však výchozí systém souborů vašeho disku není předformátován jako FAT32, můžete jej naformátovat pouze na NTFS, výchozí systém souborů ve Windows. První pokus tedy může někdy selhat. V tomto případě přejděte na druhou možnost nástroje formátování FAT32.
1. Stisknutím kláves Windows + X otevřete Správa disků.
2. Vyberte cílový oddíl disku, který chcete naformátovat na FAT32, a v nabídce po kliknutí pravým tlačítkem klikněte na Formátovat .

#Formátovač FAT32 #Zdarma #Windows
- Upozornění:
- Můžete se zeptat: lze 64gb USB naformátovat na fat32? Správa disků vám neumožňuje formátovat disky větší než 32 GB jako fat32. Stejně tak jej nemůžete naformátovat na fat32 v Průzkumníku souborů Windows a Diskpart.
3. Použitelný formát FAT32 – Diskpart
Nyní vám ukážeme další nástroj pro formátování fat32, který je k dispozici ve Windows 10. Tato metoda je složitější než ostatní způsoby. Proveďte následující:
Krok 1 Otevřete vyhledávací pole a zadejte diskpart .
Krok 2 Zkopírujte následující příkazy.
disk seznamu
vybrat disk *
objem seznamu
vyberte hlasitost *
rychlý formát fs=FAT32

Krok 3 Poté zadejte exit. (Nemůžete naformátovat disk větší než 32 GB na FAT32, vraťte se k metodě jedna .)
#FAT32 Format Tool #Windows #Free
4. Další vestavěný nástroj pro formátování FAT32 – PowerShell
Kromě Správa disků a Diskpart poskytuje Windows také bezplatný nástroj pro formátování FAT32 – PowerShell.
Krok 1. Stiskněte klávesovou zkratku Windows + X na klávesnici. Vyberte „Windows PowerShell (Admin)“.
Krok 2. Zadejte příkazový řádek a stiskněte klávesu Enter.
formát /FS:FAT32 (písmeno jednotky):
Jako následující snímek obrazovky - formát /FS:FAT32 o:

#Free FAT32 Formatter #Windows #Format Tool
Video tutoriál o tom, jak formátovat FAT32 ve Windows 10:

Rozšířené čtení: Jaký formát potřebuji
Když jsem vložil USB flash disk Toshiba do počítače se systémem Windows 10 a zvolil „Formátovat“, zobrazilo se mi dialogové okno, jak je znázorněno níže. Dozvěděl jsem se, že můj USB disk Toshiba mohl formátovat na NTFS, FAT32 (výchozí) a exFAT. Mnoho lidí by mělo otázky o tom, jak vybrat správný systém souborů, a dále podám vysvětlení.

- NTFS
NTFS funguje se všemi verzemi Windows, ale ve výchozím nastavení pouze pro čtení s Mac OS X. Většinou se používá pro systémové jednotky Windows a další interní jednotky, které se budou používat pouze se systémem Windows.
- FAT32
FAT32 funguje se všemi verzemi Windows, Mac OS X a Linux. Prakticky je většina USB disků předem naformátována na FAT32. A většina herních konzolí, jako je PlayStation, vyžaduje externí USB disk s formátem FAT32.
FAT32 má limit, že soubory větší než 4 GB nelze ukládat na disk FAT32. Podporuje velikost souboru ne větší než 4 GB a maximální velikost oddílu 8 TB.
- exFAT
exFAT je ideální souborový systém pro USB flash disky a další externí disky. Je kompatibilnější s Windows a Mac OS X než NTFS a nemá žádné omezení velikosti souboru jako FAT32. ExFAT je však novější systém souborů, který byl představen v roce 2006, některá starší zařízení tento systém souborů nemusí podporovat.
Už chápete rozdíl mezi NTFS, FAT32 a exFAT? Poté můžete použít jeden formátovací nástroj FAT32 k nastavení požadovaného systému souborů na vaší úložné jednotce.
Možná budete chtít vědět o nástroji pro formátování FAT32
1. Jak zdarma formátovat USB na FAT32?
K formátování na FAT32 můžete použít nástroje pro formátování USB, jako je EaseUS Partition Master, Windows Disk Management , Diskpart a PowerShell .
Krok 1. Stáhněte a nainstalujte EaseUS Partition Master.
Krok 2. Klepněte pravým tlačítkem na cílový oddíl a vyberte funkci Formát.
Krok 3. Postupujte podle pokynů a proveďte operaci.
2. Proč nelze formátovat na FAT32?
Ve výchozím nastavení vestavěné nástroje systému Windows naformátují jednotku USB do 32 GB na FAT32. Zkontrolujte, zda je kapacita vašeho úložiště USB větší než 32 GB.
Související články
-
Jak klonovat pevný disk v systému Windows 11
![author icon]() Alexandr/2024/12/07
Alexandr/2024/12/07
-
7 nejlepších nástrojů pro resetování hesla systému Windows 11 – kontrolní seznam
![author icon]() Alexandr/2024/12/07
Alexandr/2024/12/07
-
Jak klonovat Windows do jiného PC? Váš kontrolní seznam v roce 2024
![author icon]() Alexandr/2024/12/13
Alexandr/2024/12/13
-
Jak vytvořit zaváděcí USB pro vymazání pevného disku
![author icon]() Alexandr/2024/12/13
Alexandr/2024/12/13