Obsah
Možná se nikdy nebudete cítit divně kvůli těmto chybovým zprávám: „Operační systém nenalezen“ nebo prázdná obrazovka bez jakékoli zprávy při spouštění počítače. Někdy můžete neúmyslně poškodit MBR (hlavní spouštěcí záznam) systému Windows a nakonec se vám nepodaří vstoupit do systému. V této situaci bude mnohem pohodlnější a časově úspornější přebudování MBR místo přeinstalace Windows.
EaseUS již nabídl funkci přebudování MBR v případě selhání bootování kvůli problémům s MBR. Přečtěte si prosím následující podrobné pokyny k obnově MBR.
Jak znovu vytvořit nebo opravit MBR pomocí EaseUS Partition Master
EaseUS Partition Master je profesionální nástroj třetí strany pro disk a oddíl. Nabízí funkci "Rebuild MBR", která vám pomůže vyřešit jakékoli problémy související s problémem hlavního spouštěcího kódu. Poskytuje komplexní službu pro vytvoření spouštěcího disku WinPE a následné sestavení MBR. S jednoduchým rozhraním, které mohou používat všichni lidé.
Stáhněte si zdarma tento výkonný nástroj a vyzkoušejte:
Krok 1. Vytvořte spouštěcí disk WinPE
- Spusťte EaseUS Partition Master a klikněte na "Bootable Media" na panelu nástrojů. Vyberte „Vytvořit spouštěcí médium“.
- Klepnutím na tlačítko "Další" proces dokončíte.

Krok 2. Spusťte EaseUS Partition Master Bootable USB
- Připojte zaváděcí USB nebo CD/DVD k počítači.
- Stisknutím klávesy F2 nebo Del po restartování počítače přejděte na obrazovku systému BIOS. Nastavte a spusťte počítač z "Vyměnitelná zařízení" nebo "Jednotka CD-ROM". A poté se EaseUS Partition Master spustí automaticky.
Krok 3. Obnovte MBR
- Klikněte na "Toolkit" a zvolte "Rebuild MBR".

- Vyberte disk a typ MBR. Poté klikněte na „Obnovit“.

- Poté můžete vidět „MBR byl úspěšně přestavěn na disku X“.

Tato funkce opětovného sestavení MBR může vyřešit problém s hlavním spouštěcím kódem, ale nemůže vyřešit váš problém, pokud jsou poškozeny soubory operačního systému Windows. Kromě toho není v EaseUS Partition Master k dispozici vytvoření spouštěcího disku WinPE, který vám může pomoci přistupovat k diskům/diskovým oddílům počítače a spravovat je, když váš operační systém nelze spustit.
Viz také:
Použití CMD k opětovnému sestavení MBR
Tato část představí, jak používat jiný nástroj pro opravu spouštění systému Windows 10 - CMD- k opětovnému sestavení MBR. Pro různé systémy poskytujeme různé průvodce:
Ať už je váš systém jakýkoli, v této části naleznete řešení. Ale musíte být opatrní při zadávání příkazů.
1. Opravte MBR ve Windows 10/8/8.1
Krok 1. Spusťte systém z USB nebo původního instalačního DVD.
Krok 2. Přejděte na instalační obrazovku a klikněte na Opravit počítač.

Krok 3. Na obrazovce Vyberte možnost zvolte Odstraňování problémů > Pokročilé možnosti > Příkazový řádek

Krok 4. Zadejte příkazové řádky a pokaždé stiskněte Enter:
- bootrec /fixmbr
- bootrec /fixboot
- bootrec /scanos
- bootrec /rebuildbcd

Krok 5. Vyjměte disk DVD/USB z počítače.
Krok 6. Zadejte konec a restartujte počítač.
2. Opravte MBR ve Windows 7
Krok 1. Spusťte počítač z instalačního DVD.
Krok 2. Můžete vidět „Stisknutím libovolné klávesy spustíte systém z disku CD nebo DVD“ a stisknutím libovolné klávesy spustíte systém z disku DVD.
Krok 3. Vyberte jazyk a vyberte rozložení klávesnice.
Krok 4. Klikněte na Další.
Krok 5. Vyberte operační systém a klikněte na Další. Zaškrtněte „Použít nástroje pro obnovení, které mohou pomoci vyřešit problémy se spouštěním systému Windows“.
Krok 6. Na obrazovce Možnosti obnovení systému vyberte Příkazový řádek.

Krok 7. Zadejte příkazové řádky a pokaždé stiskněte Enter:
- bootrec /fixmbr
- bootrec /fixboot
- bootrec /rebuildbcd

Krok 8. Vyjměte DVD/USB z počítače a zadejte exit. Restartujte počítač.
3. Opravte MBR ve Windows XP
Krok 1. Spusťte systém z disku CD se systémem Windows XP.
Krok 2. Stisknutím libovolné klávesy spustíte systém z disku CD.
Krok 3 Poté se zobrazí obrazovka Vítejte na obrazovce nastavení a stisknutím klávesy R spusťte konzolu pro zotavení.
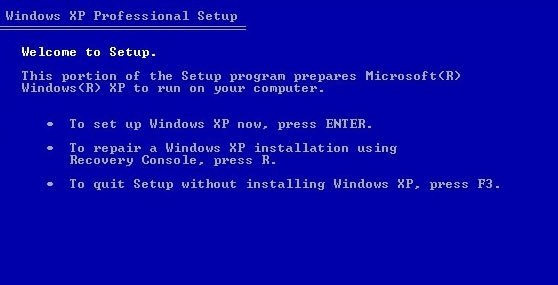
Krok 4. Odpovězte na otázku.
"Ke které instalaci Windows se chcete přihlásit?" - zadejte 1 a stiskněte Enter.
"Zadejte heslo správce" - zadejte heslo a stiskněte klávesu Enter.
Krok 5. Zadejte fixmbr a stiskněte Enter.
"Opravdu chcete napsat nový MBR?" - stiskněte Y a stiskněte Enter.
Krok 6. Vyjměte disk CD se systémem Windows XP a zadejte příkaz exit.
Krok 7. Restartujte počítač.
Po prostudování tutoriálu pokračujme v hledání definice MBR a pozadí přestavby MBR. A pak si můžete dát pozor na situaci. Pokud se vám tyto metody líbí, klikněte na sociální tlačítka a sdílejte je s ostatními v nouzi.
Co je MBR
Přišli jste na to, co je MBR? MBR je zkratka Master Boot Record, která je také známá jako hlavní spouštěcí sektor. Je to první sektor, který je nutné přečíst, když je počítač zapnutý pro přístup k pevnému disku. Zde je definice z Wikipedie :
Stručně řečeno, MBR je nezbytný pro spuštění počítače. MBR zachytí velikost a umístění každého oddílu na pevném disku.

Jak můžete zkontrolovat na obrázku, MBR se skládá ze tří částí: hlavního spouštěcího kódu (Vezměte 466 bajtů), tabulky rozdělení disku (vezměte 648 bajtů) a spouštěcího podpisu.
Co se stane, když se MBR poškodí
Protože MBR patří do spouštěcího systému vašeho počítače, váš počítač nebude fungovat, když je váš MBR poškozen. Obsahuje informace o oddílu vašeho disku.
Jak se pak MBR poškodí:
- Selhání pohonu
- Virus
- Malware
- Vypnutí systému
Chybová zpráva MBR:
- Operační systém nenalezen.
- Restartujte a vyberte správné spuštění.
- Chyba při načítání operačního systému.
- Chyba nesystémového disku
Co se chystáte udělat, je přestavět svůj MBR, aby bylo možné znovu použít váš počítač. Nebojte se. EaseUS Partition Master vám pomůže znovu vytvořit MBR bez ztráty dat.
Závěr
Abych to shrnul, ukázali jsme úplného průvodce týkajícího se MBR. Pokud je váš MBR poškozen, můžete vyzkoušet dva způsoby, které jsme představili: nástroj pro opravu MBR a CMD. Chcete-li doporučit přímou cestu, EaseUS Partition Master je ten správný, který obnoví MBR bez CD a ztráty dat. Získejte bezplatné stažení během několika sekund.
Časté dotazy k opravě MBR ve Windows
Tato část bude i nadále poskytovat další otázky a odpovědi související s MBR ve Windows. Pokud máte zájem, pokračujte ve čtení a doufám, že vám to pomůže.
1. Vymaže obnova MBR data?
Ke ztrátě dat nedojde, pokud k jejich obnově nepoužijete nesprávné metody. Váš počítač se nemusí spustit kvůli nesprávné operaci. Zkontrolujte nejlepší řešení v části 1 .
2. Jak opravíte MBR Windows 10 bez CD?
Krok 1. Restartujte počítač. Stiskněte Ctrl + Alt + Del . (Pokud to nefunguje, zopakujte restart a znovu stiskněte tlačítko.)
Krok 2. Zobrazí se „Příprava automatické opravy, diagnostika, pokus o opravy“.
Krok 3. Vyberte Pokročilé možnosti.
Krok 4. Odstraňování problémů > Pokročilé možnosti > Nastavení spouštění systému Windows > Restartovat
Související články
-
Software SSD Health Check ke stažení zdarma v roce 2024
![author icon]() Alexandr/2024/10/16
Alexandr/2024/10/16
-
Nejlepší bezplatný software pro klonování systému pro Windows 10 doporučujeme
![author icon]() Alexandr/2024/12/07
Alexandr/2024/12/07
-
Jak nainstalovat Windows 10 bez Product Key | Kompletní průvodce
![author icon]() Alexandr/2024/10/16
Alexandr/2024/10/16
-
Jak opravit stav SSD na 99 % [Úplný průvodce v roce 2024]
![author icon]() Alexandr/2024/12/13
Alexandr/2024/12/13