Obsah
Proč se mi při pokusu o přesunutí dat na paměťovou kartu SD zobrazí upozornění [ disk je chráněn proti zápisu ]? Co se stalo? Když se vaše SD karta, flash disk nebo USB disk stane nedostupným s aktivovanou ochranou proti zápisu, nebudete je moci normálně používat k ukládání nových dat nebo k přenosu dat.
Základní funkce, jako je instalace nových dat, mazání dat nebo přesun dat z jednoho disku na nový, budou do té doby všechny vypnuty. Jak opravit chybu ochrany disku proti zápisu na vaší SD kartě v operačních systémech Windows 10 nebo novějších? Přímým řešením je odstranění ochrany proti zápisu na SD kartě nebo USB disku atd.
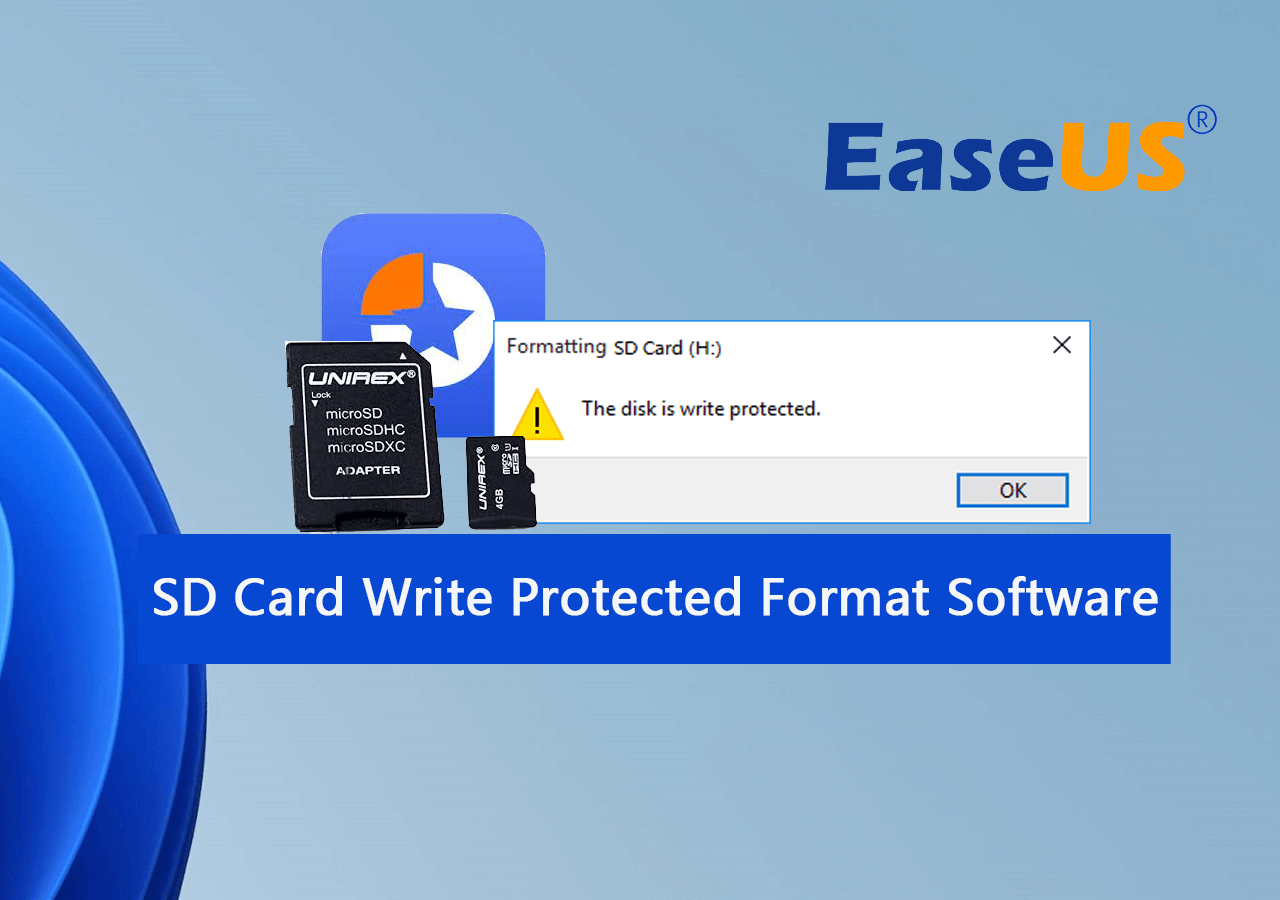
Nejlepší software pro formátování SD karty chráněný proti zápisu zdarma ke stažení
Existuje několik dosažitelných způsobů, jak odstranit ochranu proti zápisu a mezi všemi je EaseUS Windows CleanGenius nejdoporučovanějším nástrojem pro odstranění ochrany proti zápisu . Jedná se o software třetí strany pro odstranění ochrany proti zápisu, který zjednodušuje příkazové metody a umožňuje odemknout SD kartu chráněnou proti zápisu nejúčinnějším a nejrychlejším způsobem.
Chcete-li plně využít svou SD kartu, doporučujeme vám nejprve se naučit , jak odstranit ochranu proti zápisu z karty SD , a poté se můžete obrátit na spolehlivý software pro formátování karty SD s ochranou proti zápisu a resetovat kartu SD na bezpečné a zabezpečené znovu ukládání dat. A jak na to:
#1. Odstraňte ochranu proti zápisu z SD karty
EaseUS Partition Master Free Edition vám poskytuje přímé řešení pro odstranění ochrany proti zápisu z vašeho USB, USB externího disku nebo SD karty chráněného proti zápisu jednoduchým kliknutím. Postup:
Krok 1. Stáhněte a nainstalujte EaseUS Partition Master, přejděte do sekce Toolkit a klikněte na "Write Protection".

Krok 2 Vyberte své USB, USB externí disk nebo SD kartu chráněnou proti zápisu a klikněte na „Zakázat“.

Kromě odstranění ochrany proti zápisu z karty SD můžete tento nástroj použít také k vyřešení podobných problémů na jiných typech úložných zařízení, například:
#2. Nejlepší software pro formátování SD karty chráněný proti zápisu zdarma ke stažení
Po odstranění ochrany proti zápisu budete mít přístup k SD kartě nebo USB disku. Abyste zajistili bezpečné používání vaší SD karty, důrazně doporučujeme naformátovat SD kartu pomocí spolehlivého softwaru pro formátování SD karty chráněného proti zápisu.
Pokud také stále nemáte přístup ke kartě SD nebo jednotce USB, můžete ji důkladně naformátovat pomocí aplikace EaseUS Partition Master Free. Zde je k dispozici ke stažení zdarma a vyzkoušení:
Krok 1. Vyberte jednotku USB, kterou chcete formátovat.
Připojte USB disk nebo pero k počítači. Stáhněte a spusťte software oddílů EaseUS. Klepněte pravým tlačítkem myši na jednotku USB, kterou chcete naformátovat, a vyberte „Formátovat“.
Krok 2. Nastavte písmeno jednotky a systém souborů na USB.
Přiřaďte vybranému oddílu nový štítek oddílu, systém souborů (NTFS/FAT32/EXT2/EXT3/EXT4/exFAT) a velikost clusteru a poté klikněte na „OK“.
Krok 3. Zaškrtnutím "Ano" potvrďte formátování USB.
Pokud se zobrazí okno Varování, klikněte na „Ano“. Pokud na něm máte důležitá data, zálohujte si data předem.
Krok 4. Použijte změny.
Nejprve klikněte na tlačítko „Provést 1 úkol(y)“ a poté kliknutím na „Použít“ naformátujte jednotku USB.
Jak ručně odstranit ochranu proti zápisu z karty SD, USB nebo Pen Drive
Kromě automatického způsobu stažení softwaru pro odstranění ochrany proti zápisu pro odemknutí karty SD můžete také vyzkoušet další tři způsoby, jak obnovit paměťové zařízení chráněné proti zápisu zpět do normálního stavu, zcela sami.
Metoda 1. Zkontrolujte přepínač zámku na kartě SD/jednotku USB
Úplně první věc, kterou musíte udělat, je zkontrolovat, zda je karta SD nebo jednotka USB uzamčena.
Jděte a zkontrolujte, zda má karta SD nebo jednotka USB přepínače, pokud je přepínač uzamčen, odemkněte jej.

Metoda 2. Zkontrolujte vlastnosti SD karty/jednotky USB
Krok 1. Přejděte na Tento počítač a klikněte na Zařízení s vyměnitelným úložištěm.
Krok 2. Klikněte pravým tlačítkem na SD kartu nebo USB disk a zvolte "Vlastnosti".
Krok 3. Zvolte "Odstranit ochranu proti zápisu".
Všimněte si, že tato možnost se nezobrazuje na všech kartách SD, tuto možnost má pouze velmi málo značek SD karet. Pokud jej vaše SD karta nemá, přejděte k další metodě a vyhledejte nápovědu.
Metoda 3. Zakažte ochranu proti zápisu v registru
- Připojte SD kartu nebo USB disk k PC, klikněte na Start.
- Do vyhledávacího pole zadejte regedit a klikněte na něj.
- Vyberte „HKEY_LOCAL_MACHINE“ a klikněte na „Systém“.
- Najděte "Current Control Set" a klikněte na "Control"
- Zkontrolujte, zda existuje klíč s názvem „Zásady úložného zařízení“ pro změnu číslice v poli „Hodnota DWORD“ na „0“ a stisknutím tlačítka „OK“ změnu uložte.
Poznámka:
Pokud nemůžete najít klíč s názvem "Zásady úložných zařízení", měli byste si vytvořit klíč:
- Klikněte pravým tlačítkem na "Ovládat" pro vytvoření nového klíče a pojmenujte jej jako "Zásady úložných zařízení".
- Kliknutím pravým tlačítkem na tento nový klíč otevřete „Hodnotu DWORD“ a pojmenujte jej jako „ochrana proti zápisu“.

- Dvojitým kliknutím na něj změníte číslo DWORD z "1" na "0".
Poté můžete zavřít Editor registru a poté odpojit SD kartu a restartovat počítač. A po nich můžete restartovat počítač a znovu připojit kartu SD, abyste zjistili, zda je nyní použitelná.
Pokud ne, nezáleží na tom, můžete použít EaseUS Partition Master, jak je znázorněno výše, a naformátovat jej tak, aby byl znovu použitelný.
Bonusový tip: Vymažte a resetujte SD kartu chráněnou proti zápisu do továrního nastavení
Pamatujte, že pokud se rozhodnete obnovit tovární nastavení vaší SD karty chráněné proti zápisu, zálohujte prosím nějaký důležitý obsah na externí zařízení nebo jiné bezpečné místo.
Poté můžete použít EaseUS Partition Master Free Edition s funkcí vymazání pro úplné vymazání SD karty do továrního nastavení.
Postup:
Krok 1. Připojte externí zařízení k počítači. Poté klepněte pravým tlačítkem myši na externí zařízení a vyberte „Vymazat disk“.

Krok 2. Nastavte počet vymazání dat. (Můžete nastavit maximálně 10.) Poté klikněte na "OK".

Krok 3. Klikněte na "Execute 1 Task(s)" a poté klikněte na "Apply".

Poté můžete svou SD kartu používat jako novou SD kartu a můžete si na ni uložit vše, co chcete.
Často kladené otázky o softwaru Wirte Protected SD Card Format
Na této stránce jsme shromáždili nejlepší nástroj pro odstranění ochrany proti zápisu a nejlepší software pro formátování SD karty proti zápisu, který vám pomůže zcela vymazat ochranu proti zápisu na vaší SD kartě.
Pokud jste obeznámeni s počítači se systémem Windows, můžete také použít ruční metody uvedené v druhé části této stránky. Pokud máte stále nějaké dotazy ohledně problému s odstraněním ochrany proti zápisu na kartu SD, postupujte podle níže uvedených odpovědí.
1. Jak naformátujete SD kartu chráněnou proti zápisu?
Chcete-li naformátovat kartu SD chráněnou proti zápisu, měli byste nejprve použít nástroj na odstranění ochrany proti zápisu nebo ruční metodu k odstranění ochrany proti zápisu z karty SD.
Poté můžete použít Průzkumník souborů Windows nebo Správa disků, klepněte pravým tlačítkem na kartu SD a vyberte „Formátovat“. Poté nastavte na SD kartu nový souborový systém, potvrďte jej naformátování.
2. Jak odstraníte ochranu proti přenosu dat na SD kartě?
Chcete-li odstranit ochranu proti zápisu z karty SD, můžete použít nástroj pro odstranění ochrany proti zápisu třetí strany, jako je EaseUS Windows CleanGenius, jak je doporučeno výše. Nebo můžete zkusit spustit CMD nebo Editor registru a vymazat ochranu proti zápisu.
3. Jak naformátovat SD kartu chráněnou proti zápisu pomocí cmd?
Chcete-li naformátovat kartu SD chráněnou proti zápisu pomocí CMD, můžete vyzkoušet tyto tipy:
- Připojte SD kartu k PC.
- Otevřete příkazový řádek, zadejte diskpart.
- Zadejte následující příkazy a pokaždé stiskněte Enter:
- disk seznamu
- vyberte disk * ( Nahraďte * číslem disku SD karty).
- atributy disk vymazat pouze pro čtení
- Zadejte hlasitost seznamu a stiskněte Enter.
- Napište select volume * a nahraďte * tlumičem hlasitosti na SD kartě.
- Napište format fs=fat32 nebo fs=ntfs rychle a stiskněte Enter.
Poté zavřete okno diskpart a budete hotovi s formátováním SD karty chráněné proti zápisu pomocí CMD.
Související články
-
Top 8 bezplatných nástrojů pro měření rychlosti SD karty 2024 Nový kontrolní seznam
![author icon]() Alexandr/2024/12/07
Alexandr/2024/12/07
-
Jak formátovat šifrovaný disk BitLocker s heslem nebo bez něj
![author icon]() Alexandr/2024/12/13
Alexandr/2024/12/13
-
Selhání nástroje Kingston Format? Oprava pomocí nástroje Kingston Format Tool [Průvodce 2024]
![author icon]() Alexandr/2024/12/07
Alexandr/2024/12/07
-
Zdarma ke stažení formátovač paměťových karet SD pro všechny paměťové karty
![author icon]() Alexandr/2024/10/16
Alexandr/2024/10/16