Obsah
Pokud selže váš formátovací nástroj Kingston, opravte, pokud nemůžete naformátovat jednotku USB, tato stránka obsahuje 3 spolehlivá řešení, která vám pomohou tento problém vyřešit. Úspěšně naformátujte disky Kingston USB pomocí řešení zde:
| Funkční řešení | Řešení problémů krok za krokem |
|---|---|
| Oprava #1. EaseUS Partition Master | Krok 1. Vyberte jednotku USB, kterou chcete formátovat; Krok 2. Nastavte písmeno jednotky a systém souborů na USB... Úplné kroky |
| Oprava #2. Správa disků | Krok 1. Přejděte na Tento počítač (Windows 7) nebo Tento počítač (Windows 10) > Spravovat > Správa disků... Úplné kroky |
| Oprava #3. Příkaz CMD | Krok 1. Stiskněte "Windows + R" a zadejte cmd. Otevřete příkazový řádek jako správce... Úplný postup |
Chyba: Kingston Format Utility Format Format Fail
Kingston USB Format Utility (kingston_format_utility.exe) je malý software pro Windows, který si můžete zdarma stáhnout na oficiálních stránkách Kingston.
Kingsting Format Utility je určen k formátování USB flash disků Kingston řady HyperX (DTHX30/XXGB). S formátovacím nástrojem Kingston můžete:
- Opravte poškození USB
- Opravte RAW USB disk
- Naformátujte odpovídající USB flash disk a použijte jej jako nový disk
- Odstraňte neznámé viry a řešte mnoho problémů se systémem souborů
Jak používat Kingston Format Utility?
Krok 1. Vložte Kingston USB do USB portu počítače.
Krok 2. Spusťte Kingston Format Utility.
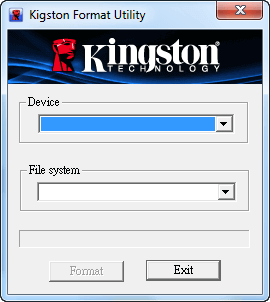
Krok 3. Rychle obdržíte výzvu „formátování bylo úspěšné“.
Chyba: Kingston Format Utility selhal při formátování jednotek USB
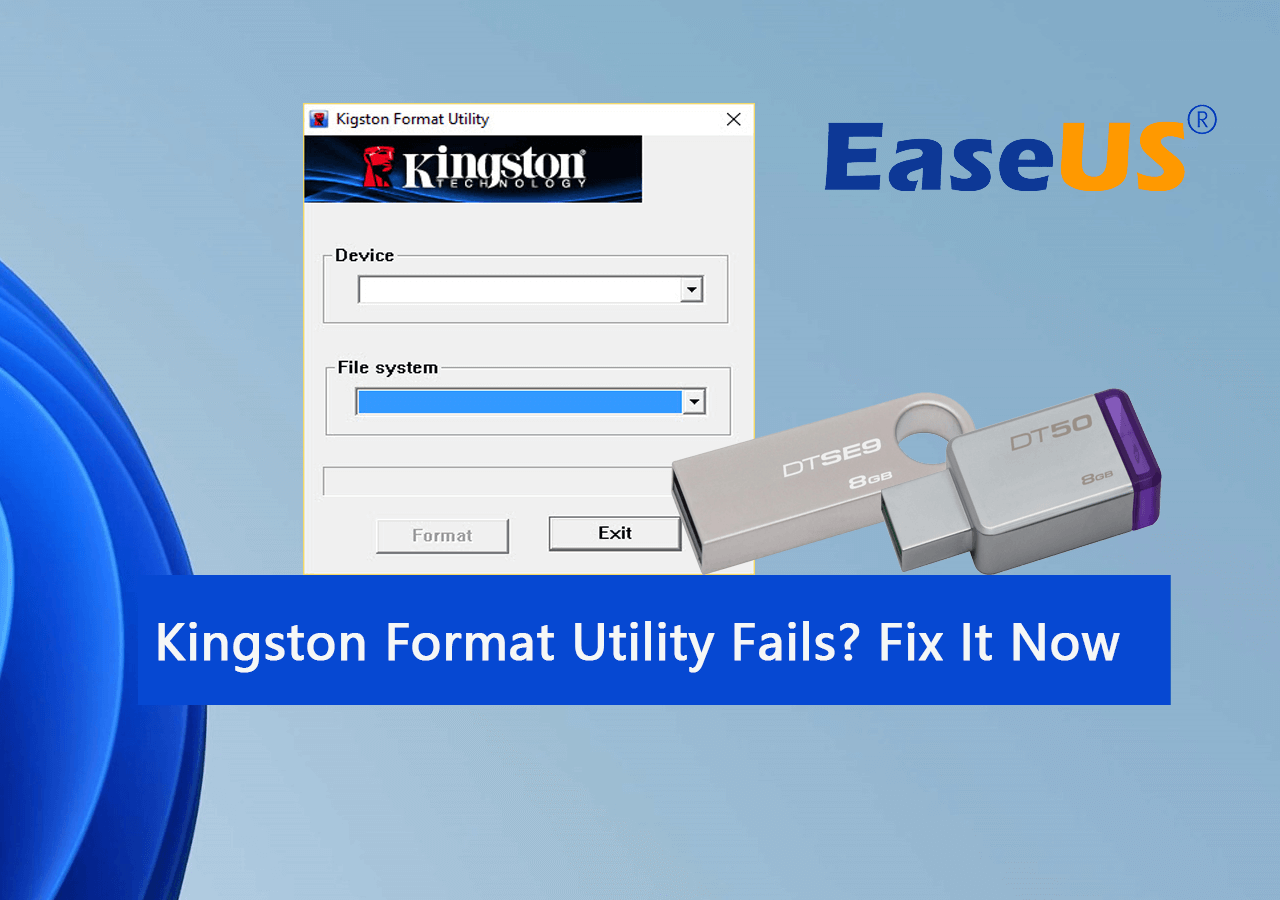
Proč selže nástroj Kingston format utility format ? Přestože se jedná o USB flash disk značky Kingston, někdy jej nelze zformátovat v nástroji pro formátování.
Obecně jsou důvody následující:
- Váš flash disk Kingston nepatří do řady HyperX. Např. nelze formátovat Kingston DataTraveller 2.0, DT50, DTSE9, DataTraveller G3...
- Jednotka USB flash nebo pero Kingston je chráněna pouze pro čtení nebo proti zápisu. Chcete-li jednotku úspěšně naformátovat, musíte ji odemknout.
- Jiné vážné poškození portů flash disku, čipů atd.
Jak tedy opravíte chybu při formátování USB nástroje Kingston format? Zde jsme shromáždili 3 spolehlivé metody, které můžete sledovat a použít k formátování USB disků Kingston bez použití nástroje Kingston format:
- Oprava 1. Použijte nástroj Kingston USB Format Tool od třetí strany
- Oprava 2. Použijte Správa disků
- Oprava 3. Použijte CMD
Oprava 1. Naformátujte jednotku Kingston USB Flash pomocí nástroje pro formátování USB třetí strany
EaseUS Partition Master je vyvinut jako dokonalý nástroj pro formátování disku, který dokáže bezproblémově vyřešit problém selhání formátování nástroje Kingston na různých kapacitách.
Nemůžete naformátovat a opravit pero Kingston, když se pokazí a přestane fungovat, zvláště když vám systém Windows zasílá chybové zprávy, jako „ Windows nemohl dokončit formát “ nebo „ formátování nebylo úspěšně dokončeno “.
Naštěstí všechny problémy, se kterými se můžete setkat v průběhu odstraňování problémů Kingston, dokáže EaseUS partition magie dokonale vyřešit! Může vám pomoci snadno dokončit úlohu formátování pera Kingston, zatímco nástroj pro formátování Kingston nebo nástroj Správa disků selhal.
Formátování USB flash disku Kingston pomocí EaseUS Partition Master:
Krok 1. Vyberte jednotku USB, kterou chcete formátovat.
Připojte USB disk nebo pero k počítači. Stáhněte a spusťte software oddílů EaseUS. Klepněte pravým tlačítkem myši na jednotku USB, kterou chcete naformátovat, a vyberte „Formátovat“.
Krok 2. Nastavte písmeno jednotky a systém souborů na USB.
Přiřaďte vybranému oddílu nový štítek oddílu, systém souborů (NTFS/FAT32/EXT2/EXT3/EXT4/exFAT) a velikost clusteru a poté klikněte na „OK“.
Krok 3. Zaškrtnutím "Ano" potvrďte formátování USB.
Pokud se zobrazí okno Varování, klikněte na „Ano“. Pokud na něm máte důležitá data, zálohujte si data předem.
Krok 4. Použijte změny.
Nejprve klikněte na tlačítko „Provést 1 úlohu(y)“ a poté kliknutím na „Použít“ naformátujte jednotku USB.
Oprava 2. Naformátujte jednotku Kingston USB Flash ve Správě disků
Windows Disk Management je univerzálně používaný způsob formátování interního úložiště počítače nebo vyměnitelných pevných disků. Pokud oficiální nástroj pro formátování selže, můžete snadno přistupovat ke správě disků Windows ve Windows 7, 8 a 10 a naformátovat jakoukoli řadu vašeho USB flash disku Kingston.
Formátování jednotky Kingston USB flash v nástroji Správa disků systému Windows:
Krok 1. Přejděte na Tento počítač (Windows 7) nebo Tento počítač (Windows 10) > Spravovat > Správa disků.
Krok 2. Klepněte pravým tlačítkem myši na USB flash disk Kingston a zvolte "Formátovat".
Krok 3. Vyberte požadovaný systém souborů a proveďte rychlé formátování. Klikněte na "OK".

Důležité: Přestože je Správa disků systému Windows dostatečně výkonná, nedokáže naformátovat jednotku USB Kingston nebo kartu SD nad 32 GB na FAT32. Pokud plánujete naformátovat 64GB USB disk na FAT32 , musíte se obrátit na opravu 1 – použití správce oddílů EaseUS třetí strany.
Oprava 3. Naformátujte flash disk Kingston chráněný proti zápisu
Příkazový řádek CMD ve Windows DOS je jedním z řešení, jak opravit a opravit paměťovou kartu nebo flash disk chráněný proti zápisu, včetně všech sérií flash disků Kingston. Funguje jako nástroj ochrany proti zápisu a může vám pomoci odstranit ochranu proti zápisu v jednoduchých krocích. Poté můžete bez obav naformátovat jednotku Kingston v libovolném formátu, který chcete.
#1. Odstraňte ochranu proti zápisu z Kingston USB pomocí CMD
Krok 1. Stiskněte "Windows + R" a zadejte cmd. Otevřete příkazový řádek jako správce.
Krok 2. Zadejte diskpart a stiskněte Enter.
Krok 3. Po každém zadejte následující příkazové řádky a pokaždé stiskněte Enter.
- disk seznamu
- vyberte disk x (x je číslo vašeho flash disku Kingston, ze kterého chcete odstranit ochranu proti zápisu)
- atributy disk vymazat pouze pro čtení
Pokud se nepovažujete za profesionálního uživatele počítačů a nevyznáte se v příkazových řádcích, nemějte obavy. Existují grafická řešení, která vám pomohou odstranit ochranu proti zápisu z vašich pevných disků, jednotek USB a dokonce i karet SD.
EaseUS CleanGenius je jedním z těchto nástrojů, který vám pomůže opravit výše uvedené problémy na vašich discích, aniž byste věděli něco o příkazovém řádku.
Zde je snadný návod, jak tento nástroj použít k vyřešení problémů:
Krok 1: STÁHNĚTE a nainstalujte si EaseUS CleanGenius (zdarma) do svého počítače.
Krok 2: Spusťte EaseUS CleanGenius na vašem PC, vyberte Optimalizace a zvolte režim ochrany proti zápisu.

Krok 3: Vyberte zařízení, které je chráněno proti zápisu, a klepnutím na tlačítko Zakázat ochranu odstraňte.

#2. Naformátujte Kingston USB pomocí CMD
Krok 1. Připojte USB k počítači a potvrďte písmeno jednotky.
Krok 2. Otevřete CMD vyhledáním cmd a klikněte pravým tlačítkem na Příkazový řádek.
Krok 3. Zadejte následující příkazy a pokaždé stiskněte Enter:
- diskpart
- disk seznamu
- vyberte disk * (nahraďte * číslem disku USB)
- objem seznamu
- vyberte hlasitost * (nahraďte * číslem svazku USB)
- format fs=ntfs quick nebo format fs=fat32 quick
- výstup

Nahraďte E písmenem jednotky písmenem vašeho USB disku Kingston.
Krok 4. Po dokončení zavřete okno příkazového řádku.
Všechna řešení jsou předvedena s podrobným průvodcem. Pokud se náhodou váš případ nevyřeší podle zde uvedených rad, zkuste virus naskenovat a odstranit .
Abych to shrnul
Pokud jde o téma, jak opravit selhání formátu nástroje Kingston, přicházíme se třemi účinnými řešeními, včetně:
- [1] Naformátujte flash disk Kingston pomocí formátovacího nástroje EaseUS
- [2] Naformátujte flash disk Kingston v nástroji Windows Disk Management
- [3] Odstraňte ochranu proti zápisu pomocí cmd nebo vyměnitelného nástroje ochrany proti zápisu a naformátujte USB
Mezi 3 způsoby je formátovací nástroj EaseUS - Partition Master nejjednodušší a nejúčinnější řešení pro formátování USB disků Kingston a jiných značek USB disků, externích pevných disků atd., úložných zařízení.
Často kladené otázky o Kingston Format Utility
Pokud máte stále problémy s formátovacím nástrojem Kingston nebo s formátováním USB flash disků Kingston, postupujte podle níže uvedených otázek a získejte odpovědi.
1. Je Kingston USB FAT32?
To záleží. Pokud je vaše zařízení Kingston USB větší než 32 GB, formát jeho systému souborů může být exFAT nebo NTFS.
Pokud je Kingston USB menší než 32 GB, jeho souborový systém bude ve výchozím nastavení FAT32.
2. Jak naformátuji svůj Kingston dt50?
Pokud je váš Kingston DT50 menší než 32 GB, můžete jej naformátovat pomocí Průzkumníka souborů:
- Připojte Kingston DT50 k počítači.
- Otevřete Průzkumníka souborů, klikněte pravým tlačítkem na Kingston DT50 a vyberte „Forma“.
- Nastavte systém souborů jako FAT32, zaškrtněte "Provést rychlé formátování", klikněte na "OK" a "Ano".
Pokud je váš Kingston DT50 větší než 32 GB, budete potřebovat pomocný nástroj pro formátování USB od třetí strany. EaseUS Partition Master je ten, na který se můžete spolehnout. Jednoduše se vraťte k metodě 2, jak je uvedeno výše, a zformátujte jednotku USB.
3. Může Kingston Format Utility formátovat USB chráněné proti zápisu?
Ne, Kingston Format Utility, stejně jako Windows Disk Management a File Explorer, nemohou přímo formátovat USB chráněné proti zápisu. Když vaše USB zobrazuje „ disk je chráněn proti zápisu “, budete muset nejprve odstranit ochranu proti zápisu z jednotky USB a poté použít formátovací nástroj k naformátování USB do normálního stavu.
Související články
-
Jak vynutit odstranění souboru ve Windows 11/10/8/7? [Nelze smazat řešení souborů]
![author icon]() Alexandr/2024/10/17
Alexandr/2024/10/17
-
USB Partition Tool/Manager: Rozdělení USB nebo vytvoření přenosného USB disku
![author icon]() Alexandr/2024/10/17
Alexandr/2024/10/17
-
Jak vypálit ISO na USB v systému Windows 10, zde je úplný průvodce
![author icon]() Alexandr/2024/12/13
Alexandr/2024/12/13
-
ExFAT Converter: Jak převést exFAT na NTFS/FAT/FAT32
![author icon]() Alexandr/2024/12/13
Alexandr/2024/12/13