Obsah
Řešení na této stránce mohou účinně pomoci opravit tuto chybu na perech chráněných proti zápisu , USB, SD kartách a věčných pevných discích/SSD.
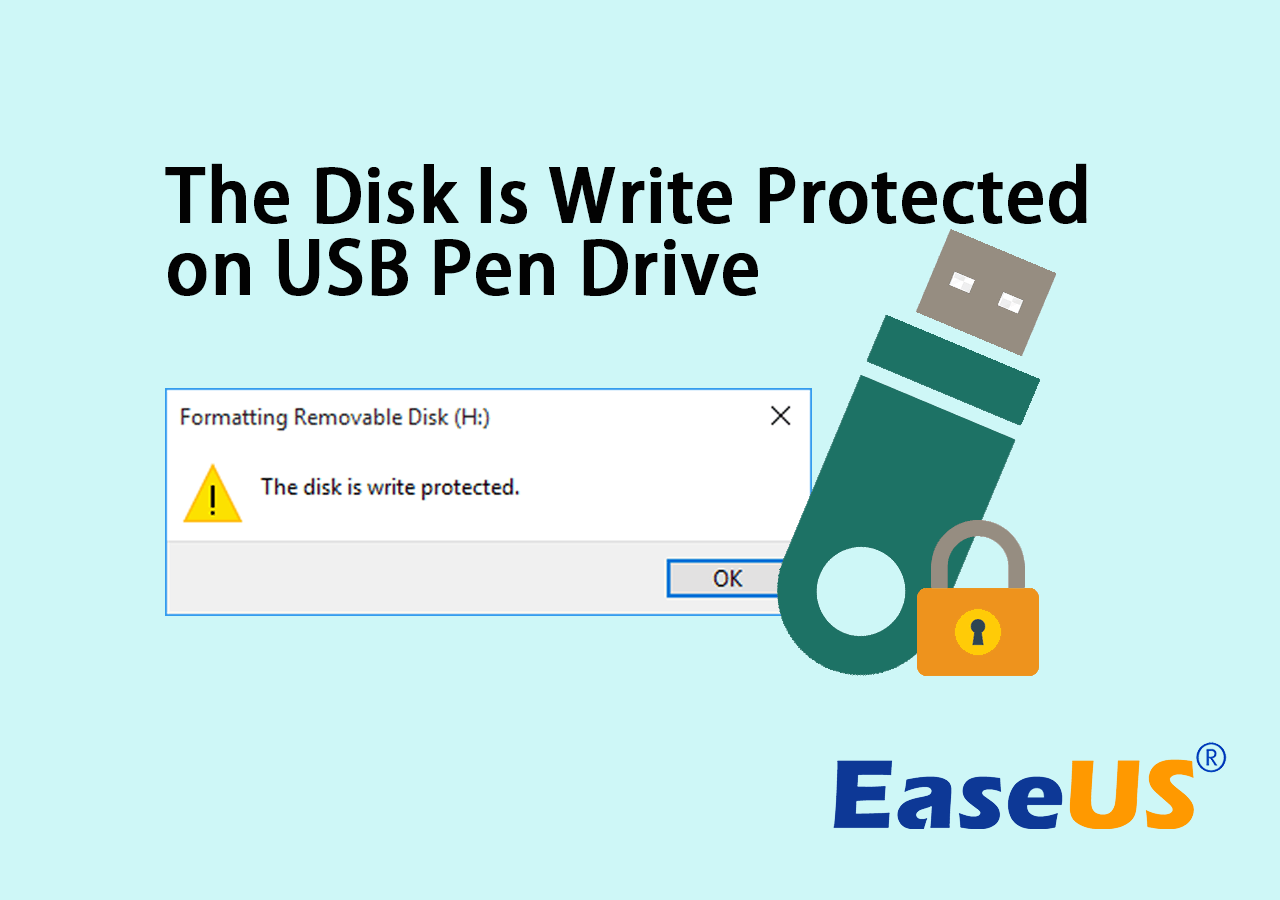
Co je chyba „Disk je chráněn proti zápisu“ na USB/Pen Drive
Máte při formátování USB flash disku s ochranou proti zápisu chybu „disk je chráněn proti zápisu“? Co to znamená, když se při pokusu o formátování flash disku, flash disku nebo SD karty zobrazí chybová zpráva „Disk je chráněn proti zápisu“?
Znamená to, že operační systém Windows má nastavena omezení správce, položka registru je poškozená, virová infekce nebo šifrovací software třetí strany uzamkl váš USB flash disk. Se stavem ochrany proti zápisu na USB flash disku jej nemůžete naformátovat a zobrazí se chybová zpráva „Disk je chráněn proti zápisu“.
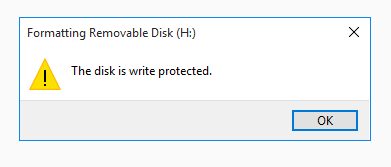
Možná vás napadne otázka „Jak odstraním ochranu proti zápisu na jednotce USB?“ na mysli. Stručně řečeno, musíte nejprve odstranit ochranu proti zápisu z USB, flash disku, SD karty, externího pevného disku atd. podle řešení v části 1 .
A pak můžete zařízení naformátovat pomocí spolehlivého nástroje pro formátování disku, jako je EaseUS Partition Master v části 2, aby opět bez problémů fungovalo.
Část 1. Průvodce opravou chyby „Disk je chráněn proti zápisu“ na USB/Pen Drive
Protože nemůžete naformátovat zařízení chráněné proti zápisu, měli byste nejprve opravit chybu „disk je chráněn proti zápisu“ a odstranit ochranu proti zápisu z problematických zařízení. Zde v této části je šest způsobů, jak se můžete pokusit odstranit ochranu proti zápisu z úložných zařízení USB, flash disku atd.
Podívejte se na všechny nástroje, které můžete vyzkoušet pro odstranění ochrany proti zápisu. Nebo můžete také sledovat video uvedené vpravo, aby vaše zařízení opět normálně fungovalo. Pokrývá 3 běžně používaná rozlišení, která si můžete vyzkoušet: 0:46 Use Registry; 1:49 Použijte CMD; 3:00 Použijte Průzkumníka souborů.
Pokud máte pocit, že poskytnutá řešení a fungovala při vyřešení problému s ochranou proti zápisu na USB, sdílejte prosím tuto příručku, abyste pomohli dalším lidem ve vašem okolí!
Po vyřešení tohoto problému můžete bez potíží naformátovat jednotku USB flash a flash disk podle návodu v části 2 .
#1. Odemkněte USB/Pen Drive chráněný proti zápisu přepnutím jeho zámku
Pokud jste dříve uzamkli USB flash disk nebo flash disk přepnutím jeho zámku na ON, zařízení je uzamčeno a chráněno proti zápisu. To znamená, že nemůžete zařízení formátovat ani na něm provádět žádné změny. Zde je návod, jak odemknout USB chráněné proti zápisu:
Krok 1. Najděte fyzický přepínač na USB nebo flash disku.
Krok 2. Přesuňte spínač z polohy ON do polohy OFF.

Nyní můžete připojit USB k počítači a můžete znovu získat přístup k zařízení nebo jej znovu naformátovat.
#2. Opravte jednotku USB/Pen s ochranou proti zápisu pomocí nástroje pro odstranění ochrany proti zápisu
EaseUS Partition Master s nově vyvinutou funkcí - Ochrana proti zápisu umožňuje efektivně odemknout USB nebo flash disk chráněný proti zápisu jediným kliknutím. Postup:
Krok 1. Stáhněte a nainstalujte EaseUS Partition Master, přejděte do sekce Toolkit a klikněte na "Write Protection".

Krok 2 Vyberte své USB, USB externí disk nebo SD kartu chráněnou proti zápisu a klikněte na „Zakázat“.

Počkejte! Je tak snadné odstranit ochranu proti zápisu z USB disku pomocí EaseUS Partition Master, že? Sdílejte tuto skvělou zprávu se svými přáteli hned teď:
#3. Cleanup Virus, který způsobuje USB nebo Pen Drive chráněné proti zápisu
Virová infekce může také někdy způsobit, že úložná zařízení, jako jsou USB flash disky, budou chráněna proti zápisu nebo uzamčena. Nejlepší způsob, jak tento problém vyřešit, je spustit profesionální antivirový program, který virus úplně odstraní a zařízení odemkne.
Zde je seznam doporučených programů pro odstranění virů, které můžete vyzkoušet:
- Antivirus Avast
- Norton AntiVirus
- McAfee
- BitDefender
- AVG
Vše, co potřebujete, je nainstalovat jeden z doporučených antivirových čističů, připojit problematické zařízení k počítači, spustit a nechat nástroj pro čištění virů prohledat a odstranit všechny viry na ochranu proti zápisu z vašeho USB nebo flash disku.
#4. Odstraňte ochranu proti zápisu ze zařízení pomocí CMD
Krok 1. Do vyhledávacího pole zadejte cmd , klikněte pravým tlačítkem na "Příkazový řádek" a vyberte "Spustit jako správce".
Krok 2. Zadejte následující příkazové řádky a po každém příkazovém řádku stiskněte Enter.
- diskpart
- disk seznamu
- vyberte disk #
- atributy disk vymazat pouze pro čtení
Nahraďte # číslem vašeho flash disku nebo paměťové karty chráněné proti zápisu.
Nechte příkaz CMD odstranit ochranu proti zápisu z vašeho zařízení.

Krok 3. Po dokončení procesu zadejte exit .
Čtěte také : Naformátujte jednotku USB, která se nezobrazuje
#5. Odstraňte ochranu proti zápisu na USB Flash Drive/Pen Drive pomocí Regedit.exe
Když je zařízení uzamčeno nebo je disk chráněn proti zápisu, můžete pomocí Editoru registru změnit jeho klíč z 1 na 0, abyste zařízení odemkli.
- Upozornění
- Upozorňujeme, že při používání Editoru registru – Regedit.exe k odstranění ochrany proti zápisu ze zařízení musíte být velmi opatrní. Jakákoli chybná operace nebo překlep způsobí vážný problém.
- Pokud jste začátečník, vyzkoušejte předchozí řešení.
Krok 1. Do vyhledávacího pole zadejte: Regedit , kliknutím na "Regedit.exe " otevřete Editor registru.
Krok 2. Přejděte na: Computer\HKEY_LOCAL_MACHINE\SYSTEM\CurrentControlSet\Control\StorageDevicePolicies
Krok 3. Dvakrát klikněte na hodnotu "WriteProtect" v pravém podokně Regedit.exe.
Ujistěte se, že uložená data svazku jsou označena jako "0".
Krok 4. Dvojitým kliknutím jej otevřete a změňte údaje „Hodnota“ z „1“ na „0“ a kliknutím na „OK“ změnu uložte.

Krok 5. Zavřete Regedit a restartujte počítač.
- Pokud nevidíte složku StorageDevicePolicies v registru, můžete si ji vytvořit pomocí průvodce zde:
- 1. Přejděte do složky HKEY_LOCAL_MACHINE\SYSTEM\CurrentControlSet\Control, klepněte pravým tlačítkem myši na klávesu Control (složka) a vyberte „Nový“.
- 2. Klikněte na "Key", pojmenujte novou složku jako "StorageDevicePolicies" a stiskněte Enter.
![Vytvořte nový klíč]()
- 3. Poté klepněte pravým tlačítkem myši na prázdné místo v pravém podokně složky StorageDevicePolicies a vyberte „Nový“.
- 4. Zvolte "DWORD (32-bit) Value" a přejmenujte soubor na "WriteProtect" a stiskněte Enter.
- 5. Poklepejte na klíč WriteProtect a změňte údaje hodnoty v hodnotě DWORD z "0" na "1".
Poté můžete znovu připojit USB flash disk nebo flash disk k počítači a měli byste zjistit, že ochrana proti zápisu je odstraněna a zařízení již není chráněno proti zápisu.
#6. Změňte soubory/složky pouze pro čtení nebo chráněné proti zápisu na USB/Pen Drive na Normální
Někdy může být váš disk také uzamčen nebo chráněn proti zápisu, pokud jej nastavíte jako pouze pro čtení. A můžete jednoduše změnit stav pouze pro čtení, abyste odstranili ochranu zařízení proti zápisu.
Všimněte si, že tuto metodu lze také použít k odstranění stavu jen pro čtení u vašich souborů do normálního stavu.
Krok 1. Připojte USB nebo flash disk k PC.
Krok 2. Otevřete Průzkumníka souborů Windows, vyhledejte a klikněte pravým tlačítkem myši na soubory nebo složku, která je na vašem USB disku chráněna proti zápisu, a vyberte „Vlastnost“.
Krok 3. Přejděte na kartu Obecné, zrušte zaškrtnutí políčka "Pouze pro čtení", klikněte na "Použít" a "OK" pro dokončení.

Po odstranění ochrany proti zápisu na USB nebo flash disku můžete snadno přistupovat přímo k zařízení. Pokud však USB nebo pero stále obsahuje nějakou logickou nebo interní chybu, možná budete muset zařízení naformátovat, aby bylo znovu rozpoznatelné.
Část 2. Jak formátovat USB flash disk chráněný proti zápisu po odstranění ochrany
Obvykle může Správa disků nebo Průzkumník souborů Windows naformátovat zařízení, které je v normálním stavu. Pokud je však úložné zařízení ve speciálním stavu, například se zobrazuje jako chyba I/O zařízení, systém Windows nemohl dokončit formátování , USB nelze naformátovat atd., budete potřebovat profesionální nástroj pro formátování vše v jednom.
EaseUS Partition Master je schopen zformátovat váš USB nebo flash disk atd. z kterékoli z výše uvedených logických chyb. Kromě USB flash disku vám program také umožňuje naformátovat SD kartu chráněnou proti zápisu po odstranění chyby ochrany proti zápisu.
Zde je podrobný návod:
Krok 1. Spusťte EaseUS Partition Master, klepněte pravým tlačítkem myši na oddíl na externím pevném disku/USB/SD kartě, který chcete naformátovat, a vyberte možnost „Formátovat“.

Krok 2. Přiřaďte vybranému oddílu nový štítek oddílu, systém souborů (NTFS/FAT32/EXT2/EXT3/EXT4/exFAT) a velikost clusteru a poté klikněte na „OK“.

Krok 3. V okně Upozornění pokračujte kliknutím na „Ano“.

Krok 4. Kliknutím na tlačítko „Provést 1 úkol(y)“ v levém horním rohu zkontrolujte změny a poté kliknutím na „Použít“ spusťte formátování externího pevného disku/USB/SD karty.

Kromě USB disku můžete také použít EaseUS Partition Master k formátování jiných typů zařízení chráněných proti zápisu. Podívejte se na odkazy zde a najděte příslušné řešení:
Po dokončení procesu formátování jste dokončili proces formátování jednotky USB/pero chráněné proti zápisu. A nyní je vaše zařízení v dobrém stavu, abyste mohli znovu ukládat a ukládat data.
Časté dotazy týkající se USB, Pen Drive, SD Write Protection
Tato stránka odpovídá na otázky „Jak odstraním ochranu proti zápisu na jednotce USB“ a „Jak mohu naformátovat jednotku pera chráněnou proti zápisu“. Pomocí řešení uvedených v části 1 a části 2 můžete snadno vyřešit chybu „Disk je chráněn proti zápisu“ a úspěšně naformátovat jednotku USB flash, flash disk, SD kartu, externí pevný disk a dokonce i interní pevný disk po vyjmutí ochrana proti zápisu.
Někteří z vás však mohou mít více obav, které souvisejí s problémem ochrany proti zápisu. Zde jsme našli některé nejčastější dotazy kladené ve výsledcích vyhledávání Google a pod každou otázkou jsme nechali krátkou odpověď. Pokud máte stejné pochybnosti, zkontrolujte a ihned zde najděte své odpovědi.
1. Jak naformátuji USB chráněné proti zápisu ve Windows 10?
Jak je uvedeno na této stránce, pro formátování USB chráněného proti zápisu v systému Windows 10 musíte nejprve odstranit ochranu proti zápisu podle metod uvedených v části 1 .
Poté můžete použít EaseUS Partition Master nebo vestavěný formátovací nástroj Windows – Správa disků, Průzkumník souborů Windows, CMD k formátování USB ve Windows 10.
2. Jaký je nejlepší nástroj pro formátování USB chráněný proti zápisu?
Při hledání online možná zjistíte, že neexistuje žádný profesionální nástroj pro formátování USB chráněný proti zápisu, který by byl k dispozici ke stažení zdarma. Důvodem je, že chyba ochrany proti zápisu je složitá a většina tipů pro formátování ani nefunguje.
Nejlepším řešením tohoto problému je tedy to, že byste měli nejprve odstranit ochranu proti zápisu USB a poté použít nejlepší nástroj pro formátování USB .
3. Jak formátovat USB pouze pro čtení?
Když se USB na vašem počítači zobrazí jako jen pro čtení, nemůžete přímo naformátovat ani zařízení. Nejprve byste měli odstranit nebo opravit chybu „Pouze pro čtení“ na USB . Poté použijte Windows Disk Management, File Explorer nebo formátovací software EaseUS - EaseUS Partition Master k opětovnému naformátování vašeho USB na FAT32 (použitelné).
4. Můžete obnovit data po zformátování SD karty chráněné proti zápisu?
Když odstraníte ochranu proti zápisu a naformátujete SD kartu, je pro vás bezpečné uložit data na kartu znovu. Pokud jde o ztracená data, můžete data z SD karty obnovit pomocí výkonného softwaru pro obnovu dat. Pokud potřebujete spolehlivý, EaseUS Data Recovery Wizard je k dispozici, aby vám pomohl.
Související články
-
V jednotce není žádný disk. Vložte disk do jednotky
![author icon]() Alexandr/2024/12/13
Alexandr/2024/12/13
-
Shot pro začátečníky: Klonujte Windows 11 zdarma pomocí podrobného průvodce
![author icon]() Alexandr/2024/12/13
Alexandr/2024/12/13
-
Jak odstranit oddíl EFI (systém) ve Windows 11/10/8/7 [2 způsoby]
![author icon]() Alexandr/2024/12/07
Alexandr/2024/12/07
-
Opraveno: DiskPart Force Delete Partition ve Windows 11/10/8/7
![author icon]() Alexandr/2024/12/13
Alexandr/2024/12/13
