Obsah
Jak naformátovat disk zašifrovaný pomocí Bitlocker ? Mám HD chráněný Bitlockerem. Přihlašovací jméno, heslo a obnovovací klíč jsou neznámé a jediné, co chci udělat, je vymazat celý disk. Když se pokouším zavést systém z instalačního CD systému Windows, nemám přístup k jednotce, protože vyžaduje klíč pro obnovení, který nemám. Existuje způsob, jak naformátovat celý disk, aby byl znovu použitelný? od superuživatele
Když povolíte nebo dokonce uzamknete jednotku BitLocker, USB nebo SD kartu, můžete ji naformátovat sami. Projděte si tuto stránku a zjistěte, co je to oddíl Bitlocker a jak si sami snadno naformátovat jednotku BitLocker , USB nebo SD kartu na počítačích se systémem Windows 10/8/7.
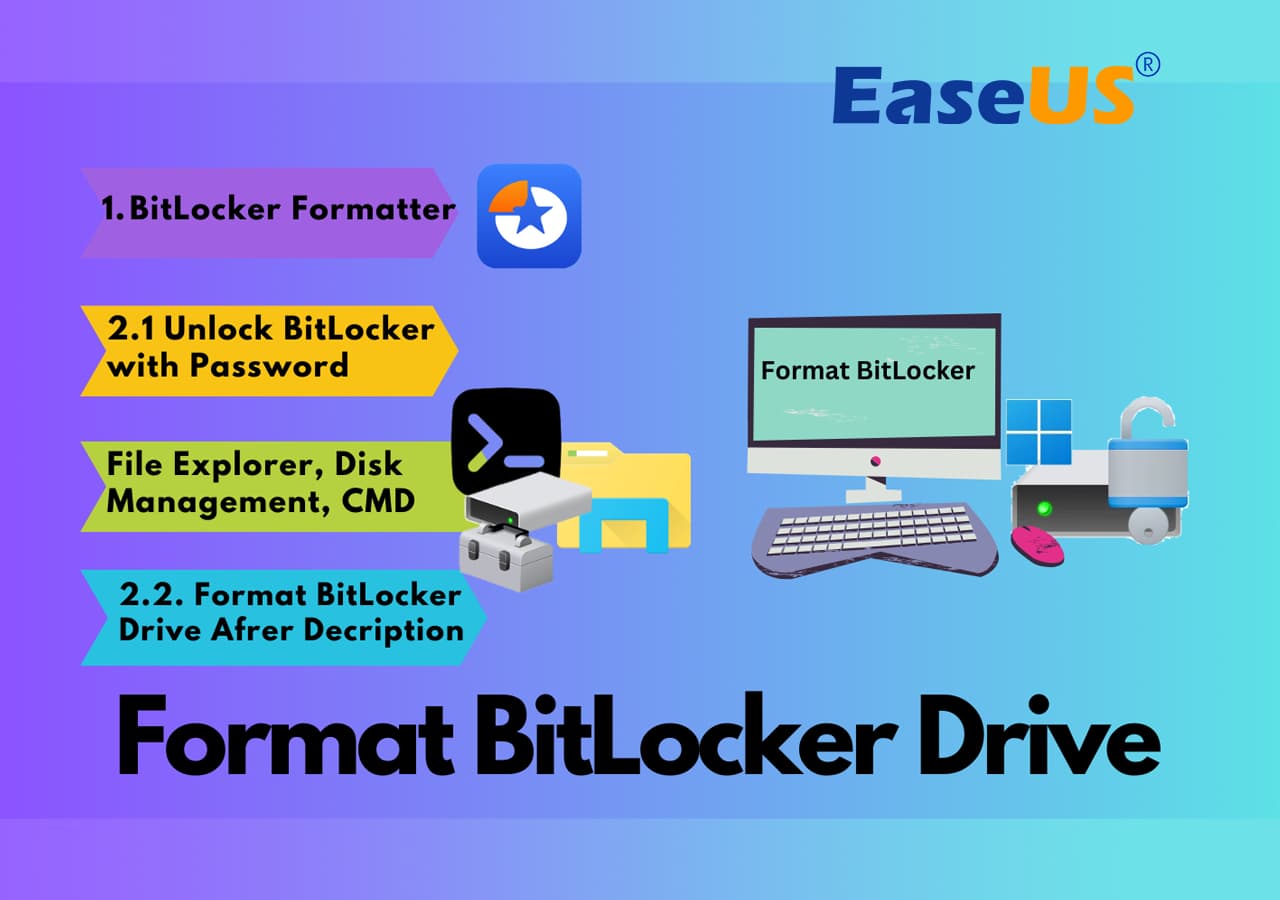
Před formátováním zkontrolujte stav disku BitLocker
Pokud se pokoušíte naformátovat jednotku BitLocker, postupujte podle následujících částí a obnovte jednotku do normálního stavu. Nejprve otevřete Průzkumník souborů systému Windows a nejprve zkontrolujte stav jednotky šifrované nástrojem BitLocker:
|
Případ 1. Jednotka BitLocker je uzamčena Pokud je váš disk BitLocker nebo USB zašifrován pomocí zlaté ikony zámku, znamená to, že je váš disk aktuálně uzamčen. Před formátováním jej budete muset nejprve odemknout. |
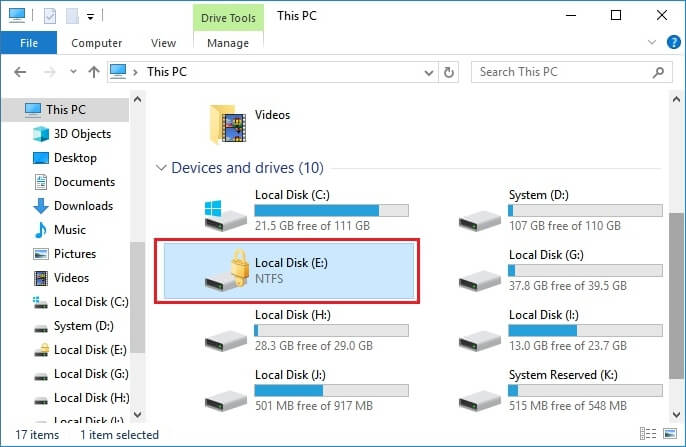 |
|
Případ 2. Jednotka BitLocker je odemčená Pokud je váš disk BitLocker odemčen modrou ikonou zámku, znamená to, že data disku jsou aktuálně viditelná a můžete přistupovat k uloženým souborům a provádět v nich změny. V tomto případě můžete přímo naformátovat jednotku bitlockeru bez zadání hesla. |
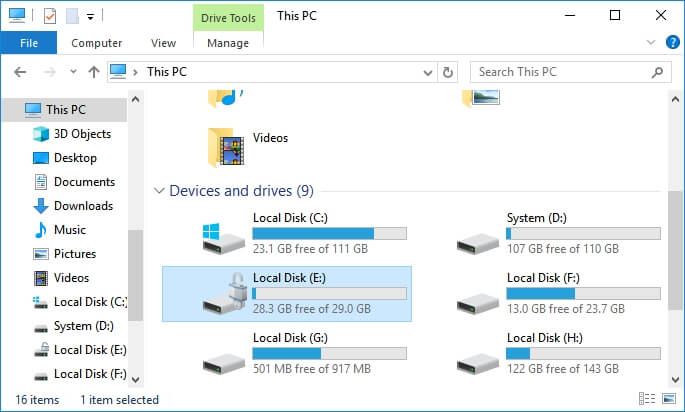 |
DŮLEŽITÉ: Pokud jsou důležitá data uložena na pevném disku BitLocker, externím USB nebo SD kartě, odemkněte disk a zálohujte data na jiné zabezpečené místo. Pokud berete vitální data k uloženým datům, přejděte k části 3 a vyhledejte nápovědu. Pro okamžité řešení formátování přejděte k další části jako průvodce.
Naformátujte šifrovaný disk BitLocker bez hesla
- Délka: 3 min
- Komplexní úroveň: ⭐
- Uživatelé: Počítačoví začátečníci
Nezáleží na tom, zda jste zapomněli nebo ztratili heslo BitLocker. EaseUS Partition Master s pokročilou funkcí Format naformátuje pevný disk šifrovaný BitLockerem, USB flash disk a SD kartu na systémy souborů FAT32, NTFS, FAT atd. Všechny úrovně uživatelů Windows jej mohou použít ke správě oddílů na interním pevném disku nebo externích úložných zařízeních.
Nyní se podívejme, jak naformátovat jednotku BitLocker bez hesla:
- Klepněte pravým tlačítkem myši na externí disk nebo USB, které chcete naformátovat, a vyberte „Formátovat“.
- Nastavte štítek oddílu, systém souborů (NTFS/FAT32/EXT2/EXT3/EXT4/exFAT) a velikost clusteru a poté klikněte na „OK“.
- Pokračujte kliknutím na „Ano“.
- Klikněte na tlačítko „Provést 1 úlohu(y)“ a kliknutím na „Použít“ naformátujte oddíl pevného disku.
Poté je váš disk nyní použitelný a dostupný pro ukládání souborů bez šifrování BitLocker. Nezapomeňte také sdílet tento úžasný nástroj, který pomůže více svým přátelům odemknout jejich úložná zařízení šifrovaná BitLockerem online:
Naformátujte jednotku BitLocker pomocí hesel v systému Windows
Pamatujte, že když heslo nástroje BitLocker zašifruje váš disk, musíte jej nejprve odemknout. Jakmile je jednotka BitLocker uzamčena, systém Windows změní parametry systému souborů, položky adresáře a další důležité parametry disku. Naučíme vás, jak odemknout BitLocker Drive ve Windows 11/10/8/7 pomocí hesla.
#1. Před formátováním odemkněte jednotku BitLocker
V této části se naučíte tři způsoby, jak odemknout pevný disk BitLocker nebo USB SD. Zde je rychlá srovnávací tabulka metod na této stránce. Můžete jej použít k okamžitému porovnání těchto způsobů:
| Funkční řešení | Účinnost | Nástroj |
|---|---|---|
| 💻 Odemkněte BitLocker Drive pomocí hesla | Střední | Počítač, heslo |
| 🧹 Spusťte příkaz Clean a vymažte šifrování BitLocker | Nízký | Počítač, Příkazový řádek |
| 👨🔧 Obraťte se na službu vzdálené pomoci EaseUS 1-0n-1 | Vysoký | Počítač, EaseUS |
Způsob 1. Odemkněte jednotku BitLocker pomocí hesla
- Délka: 5 min
- Komplexní úroveň: ⭐⭐
- Uživatelé: Počítačoví začátečníci
Krok 1. Otevřete Průzkumníka souborů Windows a vyhledejte šifrovanou jednotku BitLocker.
Krok 2. Dvakrát klikněte na jednotku BitLocker nebo externí jednotku a do vyskakovacího okna zadejte heslo.
Krok 3. A kliknutím na "Unlock" odemkněte disk.
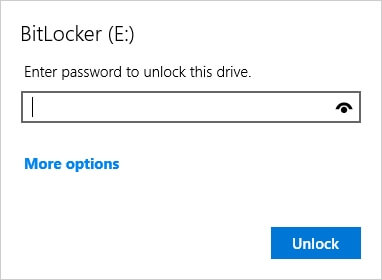
Nyní můžete bez problémů přistupovat k jednotce a spravovat vše na jednotce BitLocker. Pokud jste zapomněli heslo Bitlocker, můžete postupovat podle tohoto průvodce:
Jak obnovit zapomenuté heslo Bitlocker a obnovovací klíč
Postupujte podle tohoto průvodce a zjistěte, jak obnovit heslo Bitlocker a klíč pro obnovení čtyřmi praktickými způsoby.
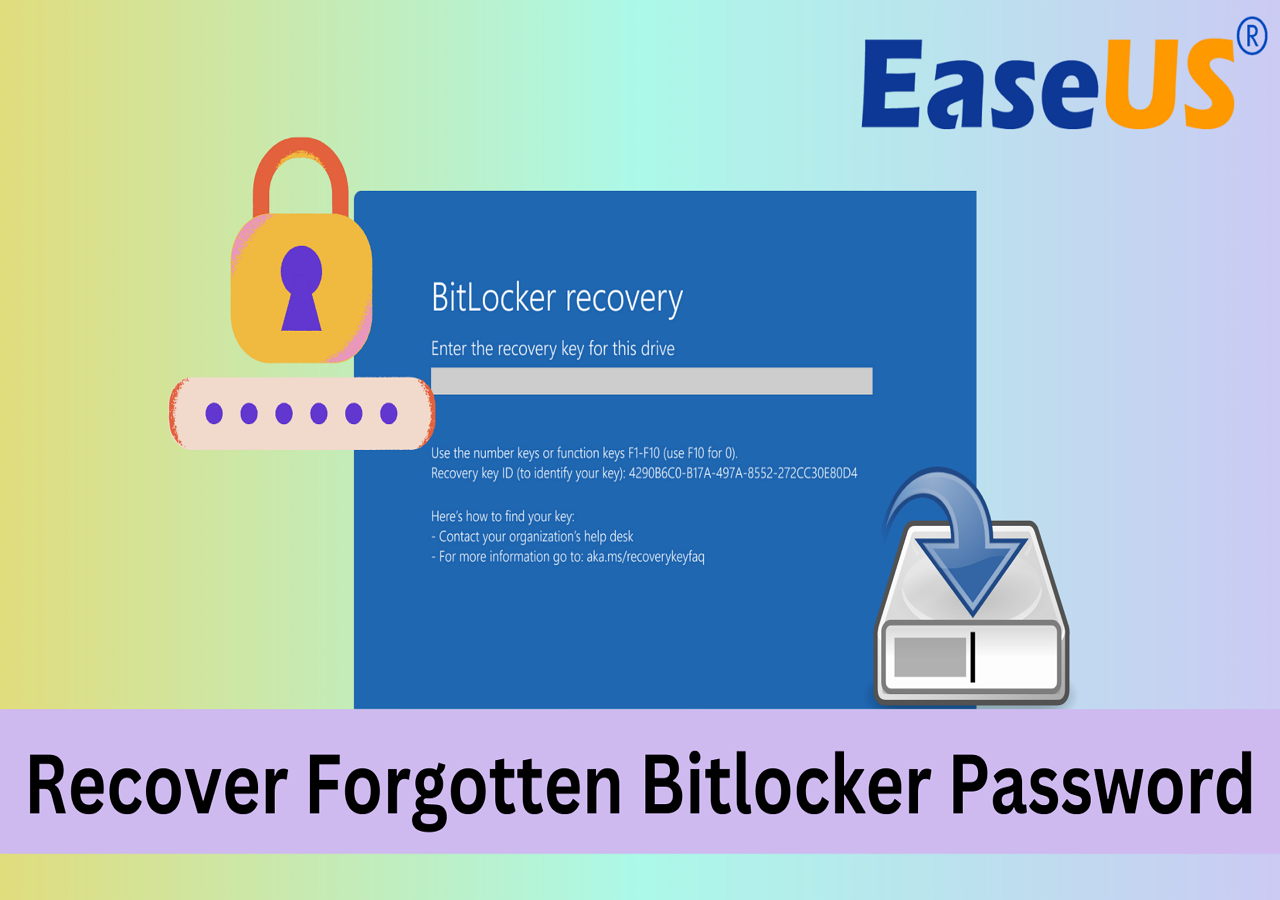
Způsob 2. Spusťte příkaz Clean pro vymazání šifrování BitLocker (bez hesla)
- Délka: 10 min
- Komplexní úroveň: ⭐⭐⭐⭐
- Uživatelé: Počítačoví profesionálové
Pokud jste zapomněli obnovovací klíč nebo heslo pro jednotku BitLocker, můžete zkusit odstranit šifrování pomocí příkazu clean v aplikaci DiskPart.
Doporučujeme vám vyzkoušet všechny způsoby, jak najít heslo a odemknout disk. Tato operace smaže oddíl a data na jednotce BitLocker.
Udělejte to opatrně:
Krok 1. Do Windows Search zadejte cmd a klikněte pravým tlačítkem na Příkazový řádek a vyberte „Spustit jako správce“.
Krok 2. Zadejte diskpart a stiskněte Enter.
Krok 3. Zadejte následující příkazy a pokaždé stiskněte Enter:
- disk seznamu
- vybrat disk *
- vypsat oddíl
- vyberte oddíl * (Nahraďte * štítkem oddílu jednotky BitLocker nebo USB)
- odstranit přepsání oddílu
Krok 4. Zadejte exit pro zavření okna diskpart.
Nyní můžete vytvořit nový oddíl na nepřiděleném prostoru a naformátovat jej na NTFS pro opětovné uložení dat.
Způsob 3. Obraťte se na službu vzdálené pomoci 1-0n-1 poskytovanou společností EaseUS
- Doba trvání: Nejistá
- Komplexní úroveň: ⭐⭐
- Uživatelé: Počítačoví začátečníci
Všimněte si, že tým podpory EaseUS vám nedávno také poskytl službu vzdálené pomoci 1 na 1. Pokud máte potíže s odemknutím jednotky BitLocker, můžete se obrátit o pomoc na náš tým podpory.
🔍 Možná také hledáte: Jak vymazat šifrovanou jednotku BitLocker (rychlé kroky)
#2. Naformátujte jednotku BitLocker po odemknutí pomocí hesel
Tato část ukazuje, jak formátovat pevný disk šifrovaný Bitlocker pomocí následujících 3 nástrojů:
| Funkční řešení | Účinnost | Nástroj |
|---|---|---|
| 💻 Formátování pomocí Průzkumníka souborů | Střední | Počítač, Průzkumník souborů |
| 🧹 Použijte Správa disků k formátování šifrování BitLocker | Střední | Počítač, Správa disků |
| 👨🔧 Spusťte příkazové řádky | Nízký | Počítač, Příkazový řádek |
Oprava 1. Formátování pomocí Průzkumníka souborů
- Délka: 5 min
- Komplexní úroveň: ⭐⭐⭐
- Uživatelé: Zkušení uživatelé
Krok 1. Pokud se jedná o externí úložné zařízení, připojte jednotku BitLocker k počítači.
Krok 2. Otevřete Průzkumníka souborů Windows a klepněte pravým tlačítkem myši na jednotku BitLocker a vyberte „Formátovat“.
Krok 3. V okně formátu zaškrtněte „Rychlé formátování“, nastavte systém souborů (NTFS pro interní pevný disk, FAT32 pro USB/SD menší než 32 GB, exFAT pro velký externí disk) a klikněte na „Start“.

Počkejte na dokončení procesu. Nyní jej můžete opět používat jako běžný datový disk.
Oprava 2. Formátování jednotky šifrované nástrojem BitLocker pomocí správy disků
- Délka: 4 min
- Komplexní úroveň: ⭐⭐⭐
- Uživatelé: Zkušení uživatelé
Krok 1. Do vyhledávacího pole zadejte Ovládací panely . A klikněte na "Ovládací panely".
Krok 2. Klikněte na "Nástroje pro správu" > "Správa počítače" > "Správa disků".
Krok 3. Klikněte pravým tlačítkem myši na jednotku nebo oddíl a klikněte na „Formátovat“.

Krok 4. Vyberte systém souborů a nastavte velikost clusteru.
Krok 5. Kliknutím na „OK“ naformátujte šifrovaný disk BitLocker, USB flash disk nebo SD kartu.
Oprava 3. Naformátujte jednotku BitLocker v DiskPart pomocí příkazu Format
- Délka: 10 min
- Komplexní úroveň: ⭐⭐⭐⭐
- Uživatelé: Počítačoví profesionálové
Krok 1. Do pole Hledat zadejte cmd , klikněte pravým tlačítkem na Příkazový řádek a vyberte „Spustit jako správce“.
Krok 2. Zadejte diskpart a stiskněte Enter.
Krok 3. Zadejte následující příkazy a pokaždé zformátujte jednotku BitLocker stisknutím klávesy Enter:
- disk seznamu
- vybrat disk *
- objem seznamu
- vyberte hlasitost *
- rychlý formát fs=ntfs
Krok 4. Když DiskPart oznámí, že formát byl dokončen, napište exit a stiskněte Enter pro ukončení DiskPart.

Nyní můžete znovu ukládat soubory na disk.
Bonusový tip na šifrovanou jednotku BitLocker
1. Jak odebrat BitLocker z pevného disku/USB/SD karty
Pokud jste zapnuli Bitlocker pro jednotku v počítači, můžete na ni normálně zapisovat a číst data. Pokud však chcete nainstalovat systém Windows, zobrazí se zpráva „Na toto místo na pevném disku nelze nainstalovat systém Windows. Je povoleno šifrování jednotky Bitlocker.“ chybová zpráva.
Někteří uživatelé se navíc rozhodli vypnout BitLocker, protože to ovlivnilo jejich výkon SSD. Pokud máte na svém SSD aktivovaný BitLocker, podívejte se na článek níže a vyberte si.
Upozorňujeme, že pokud je váš disk BitLocker aktuálně uzamčen, nejprve jej odemkněte pomocí hesla. Postup:
Krok 1. Přejděte na Ovládací panely v počítači. Klikněte na „BitLocker Drive Encryption“.
Krok 2. Najděte jednotku zašifrovanou nástrojem Bitlocker a výběrem možnosti „Vypnout nástroj BitLocker“ dešifrujte pevný disk, jednotku USB flash nebo kartu SD. Počkejte na dokončení dešifrování.
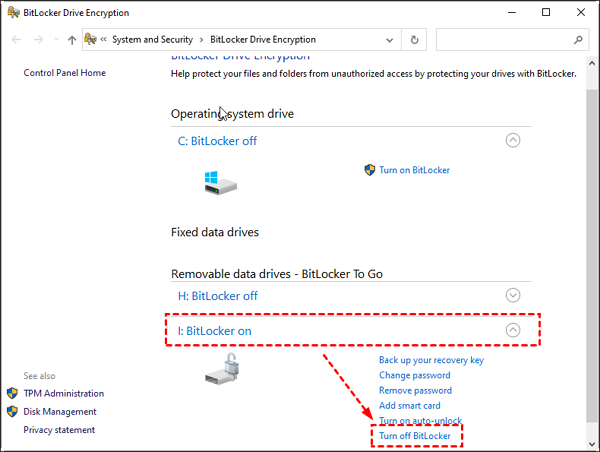
🚩 Další čtení: Zpomaluje BitLocker SSD? Ano, až 45 %
2. Obnovte soubory z naformátované jednotky šifrované nástrojem BitLocker
Žádný software nebo řešení třetí strany na trhu nedokáže obnovit soubory z naformátovaného pevného disku šifrovaného nástrojem BitLocker. Můžete však obnovit soubory z naformátovaného pevného disku, který není zašifrován pomocí softwaru pro obnovu dat, jako je EaseUS Data Recovery Wizard .
Zde je pro vás průvodce krok za krokem:

Jak obnovit naformátovaný pevný disk šifrovaný nástrojem BitLocker
Průvodce obnovou nástroje BitLocker má za cíl pomoci obnovit data z naformátovaného pevného disku šifrovaného nástrojem BitLocker. Přečtěte si více >>
Podívejme se, jak obnovit data po naformátování jednotky BitLocker:

Závěr
Na této stránce jsme vysvětlili, že jde o šifrování BitLocker a úplný proces odebrání nebo formátování jednotky BitLocker z vašeho počítače.
V zájmu ochrany zabezpečení dat důrazně doporučujeme nejprve odemknout disk, zálohovat data a poté snadno naformátovat jednotku BitLocker, USB nebo SD kartu.
Pro nejjednodušší způsob formátování vám může pomoci EaseUS Partition Master nebo Windows File Explorer Formatting.
Pokud si myslíte, že tento článek je pro vás užitečný při formátování jednotky šifrované nástrojem BitLocker, můžete kliknout na tlačítko níže a sdílet jej s někým, kdo to potřebuje!
Nejčastější dotazy týkající se formátování jednotky BitLocker
Máte-li další otázky týkající se formátování jednotky BitLocker v počítači se systémem Windows, postupujte podle pokynů a najděte odpovědi níže v této části:
1. Jak naformátuji pevný disk šifrovaný nástrojem BitLocker?
- Otevřete Průzkumníka souborů, dvakrát klikněte na jednotku BitLocker a zadejte své heslo, klikněte na „Odemknout“.
- Po odemknutí jednotky BitLocker klikněte pravým tlačítkem myši a vyberte „Formátovat“.
- Nastavte na jednotce nový souborový systém, zaškrtněte „Rychlé formátování“ a klikněte na „Ano“ a „OK“.
2. Jak resetuji svůj disk BitLocker?
Nejlepší způsob, jak resetovat jednotku BitLocker do normálního stavu, aby fungovala jako normální jednotka, je vymazat jednotku BitLocker a znovu ji rozdělit na požadovaný formát systému souborů. EaseUS Partition Master je nástroj, na který se můžete plně spolehnout a použít jej jako pomoc. Zde jsou kroky, které můžete provést:
- Spusťte EaseUS Partition Master a klikněte pravým tlačítkem myši na jednotku BitLocker a vyberte „Vymazat data“.
- Nastavte časy pro vymazání disku a klikněte na „OK“.
- Klikněte na „Provést úlohu“.
- Klikněte pravým tlačítkem myši na nepřidělené místo a vyberte „Vytvořit oddíl“.
- Nastavte na disk nový štítek oddílu, přidejte na něj nový souborový systém a klikněte na „Spustit úlohu“.
3. Jak naformátovat šifrovaný disk BitLocker bez klíče?
- Nainstalujte a spusťte EaseUS Partition Master na vašem PC.
- Klikněte pravým tlačítkem na pevný disk šifrovaný nástrojem BitLocker v EaseUS Partition Master.
- Vyberte "Formátovat" a nastavte nový souborový systém na disku.
- Klikněte na "OK" a klikněte na "Provést úlohu" pro dokončení úlohy.
Související články
-
Jak na to: Vytvořte USB Bootable Partition Manager pro bezpečnou správu oddílů
![author icon]() Alexandr/2024/10/17
Alexandr/2024/10/17
-
SD karta zobrazuje pouze čtení? Podívejte se, jak to opravit (4 řešení)
![author icon]() Alexandr/2024/10/17
Alexandr/2024/10/17
-
[Úplný průvodce] Jak znovu vytvořit MBR | Opravit poškozený MBR
![author icon]() Alexandr/2024/12/13
Alexandr/2024/12/13
-
Opraveno: DiskPart Force Delete Partition ve Windows 11/10/8/7
![author icon]() Alexandr/2024/12/13
Alexandr/2024/12/13