Obsah
Tato stránka obsahuje kompletní řešení, která vám pomohou vyřešit problém „Jak odstranit ochranu proti zápisu z pera SanDisk“ ve dvou částech. Setkali jste se někdy s podobným problémem chráněným proti zápisu Sandisk? Nyní to již není problém.
Vyberte prosím jeden z následujících uvedených nástrojů pro odstranění ochrany proti zápisu SanDisk; ze zařízení Sandisk můžete odstranit ochranu proti zápisu a poté jej snadno naformátovat. Chcete-li jej nyní odemknout, postupujte takto:
- Jak odstranit ochranu proti zápisu z jednotky Sandisk Pen Drive/USB/SD karty
- Metoda 1. Použijte SanDisk Write Protection Removal Tool
- Metoda 2. Použijte CMD
- Metoda 3. Použijte Regedit.exe
- Metoda 4. Použijte Anti-Virus/Software pro odstranění virů
- Metoda 5. Zrušte zaškrtnutí políčka Stav pouze pro čtení
- Formátujte zařízení pomocí nástroje SanDisk Write Protected Format Tool
Tyto metody také fungují k odstranění ochrany proti zápisu ze SanDisk Cruzer, SanDisk Ultra, SanDisk Adapter atd., seriálů USB, SD, externích pevných disků ve Windows 10/8/7/XP/Vista zdarma.
- Upozornění:
- Abyste se zbavili chyby ochrany proti zápisu ze svého zařízení SanDisk a zařízení znovu fungovalo, budete muset nejprve použít doporučené nástroje pro odstranění ochrany proti zápisu v části 1 a poté jej naformátovat do rozpoznaného stavu pomocí nástroje pro formátování v části 2. .
Naučíme se, jak odstranit ochranu proti zápisu z jednotky SanDisk Pen Drive/USB/SD karty. Sdílejte tento článek, aby vám pomohl více.
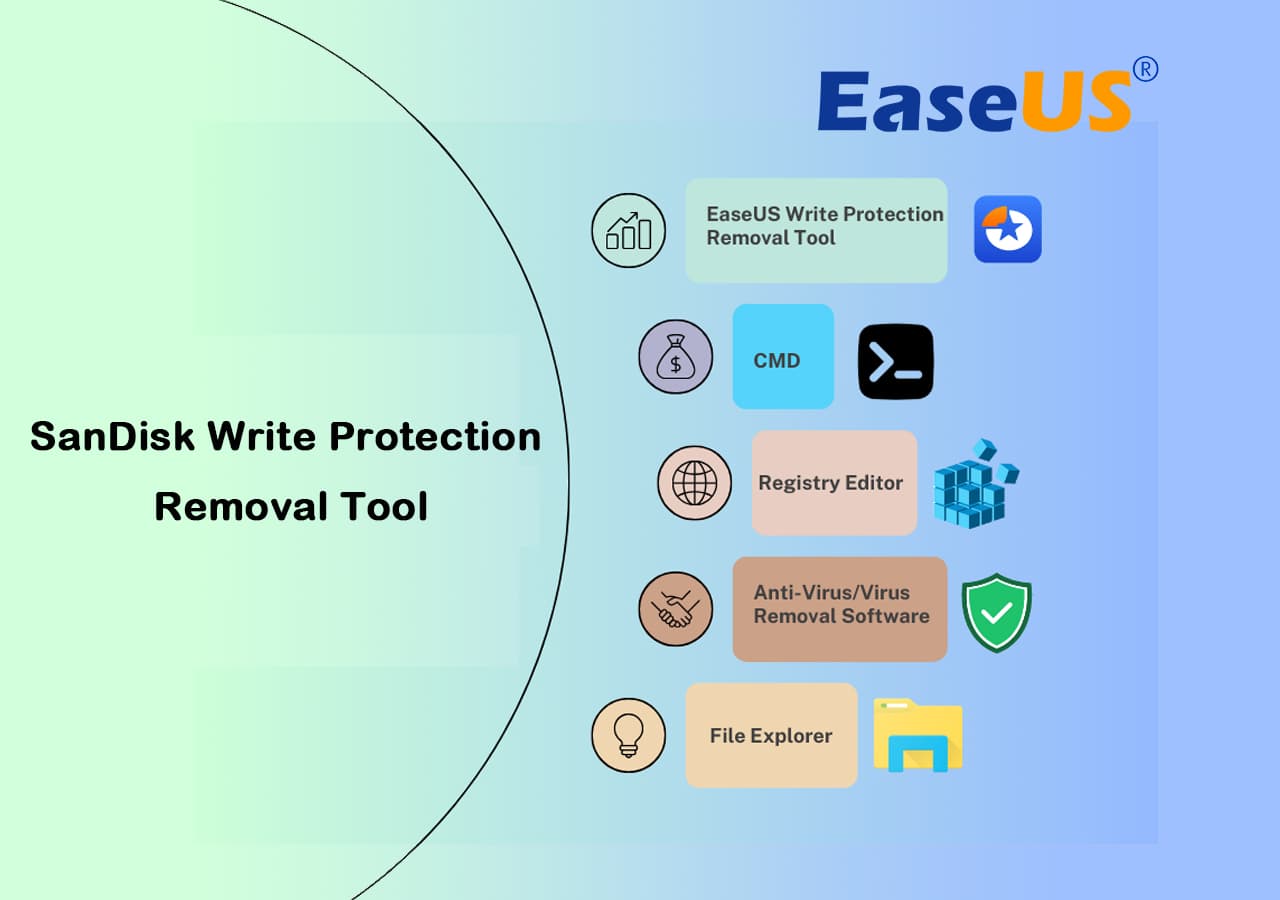
Část 1. Jak odstranit ochranu proti zápisu z jednotky SanDisk Pen Drive/USB/SD karty
- Upozornění:
- Pokud je váš SanDisk USB, flash disk nebo SD karta fyzicky uzamčena, nejprve zařízení odemkněte.
- Pokud se zařízení stane přístupným po zapnutí vypínače, můžete otevřít zařízení SanDisk a znovu používat svá data.
- Pokud zařízení stále zobrazuje chybu „Disk je chráněn proti zápisu“, obraťte se na spolehlivý nástroj pro odstranění ochrany proti zápisu SanDisk, který chybu okamžitě odstraní.
Zde jsme shromáždili pět nástrojů pro odstranění ochrany proti zápisu a následovali příslušné návody níže, abychom znovu oživili váš USB flash disk nebo SD kartu SanDisk atd. Pojďme se nyní s každým nástrojem podívat, jak odstranit ochranu proti zápisu z USB SanDisk, flash disku, SD karty atd.
Metoda 1. Použití nástroje SanDisk Write Protection Removal Tool
Platí pro: Odstraňte ochranu proti zápisu z úložných zařízení SanDisk pomocí nástroje pro odstranění ochrany proti zápisu jedním kliknutím.
EaseUS Partition Master Free je univerzální nástroj pro odstranění ochrany proti zápisu SanDisk a pomocí funkce „Ochrana proti zápisu“ můžete odemknout úložná zařízení SanDisk bez poškození jakéhokoli datového obsahu.
Stažení softwaru Sandisk pro odstranění ochrany proti zápisu:
Krok 1. Stáhněte a nainstalujte EaseUS Partition Master, přejděte do sekce Toolkit a klikněte na "Write Protection".

Krok 2 Vyberte své USB, USB externí disk nebo SD kartu chráněnou proti zápisu a klikněte na „Zakázat“.

Poté byste měli být schopni znovu použít svůj SanDisk a uložený obsah. Žádné další problémy by nenastaly. Také, pokud si myslíte, že je tato metoda užitečná, můžete tento nástroj sdílet s více svými přáteli online:
Metoda 2. Odemkněte zařízení chráněné proti zápisu SanDisk pomocí CMD
Platí pro: Odemkněte zdarma zařízení SanDisk chráněné proti zápisu pomocí příkazu DiskPart CMD.
Příkaz CMD atribut disk clear je bezplatné a praktické řešení, které můžete použít k opravě SD karty Sandisk nebo USB flash disku chráněné proti zápisu.
- Tip
- Protože příkazy pro odstranění ochrany proti zápisu CMD vyžadují vymazání celého zařízení, což může vést ke ztrátě dat, rádi bychom vám doporučili spustit software pro obnovu dat , který ztracené soubory vrátí zpět.
Připojte zařízení SanDisk k počítači a pomocí několika jednoduchých kroků odstraňte ochranu proti zápisu:
Krok 1. Stiskněte "Windows + R" a zadejte cmd . Otevřete příkazový řádek jako správce.
Krok 2. Zadejte diskpart a stiskněte Enter.
Krok 3. Zadejte následující příkazové řádky a pokaždé stiskněte Enter:
- disk seznamu
- vyberte disk # (# je číslo vaší USB/SD karty/SSD jednotky SanDisk, ze které chcete odstranit ochranu proti zápisu.)
- atributy disk vymazat pouze pro čtení

Krok 4. Napište exit a stiskněte Enter pro zavření DiskPart.
Po dokončení výše uvedeného procesu znovu připojte USB flash disk nebo flash disk Sandisk a zjistíte, že ochrana proti zápisu je odstraněna. Zařízení již není chráněno proti zápisu.
Video tutoriál krok za krokem: Jak odebrat jednotku USB nebo kartu SD chráněnou proti zápisu
- Pokud se na vaší SD kartě nebo kartě Micro SD zobrazí chyba „Disk je chráněn proti zápisu“, toto video problém s Diskpart vyřeší.
- Zadejte příkazový řádek - 1:07
Metoda 3. Odstraňte ochranu proti zápisu z jednotky SanDisk Pen Drive pomocí programu Regedit.exe
Platí pro: Ruční odstranění ochrany proti zápisu z jednotky SanDisk, USB, SD atd. pomocí Editoru registru - Regedit.exe, zdarma.
Všimněte si, že Editor registru - Regedit.exe je vestavěný nástroj systému Windows pro provádění některých pokročilých operací správy počítače v počítači. Pokud neznáte Editor registru, vyzkoušejte výše uvedené 3 metody.
Jakákoli chybná operace může způsobit selhání programů nebo funkcí systému Windows. Buďte velmi opatrní při následujících krocích odstranění ochrany proti zápisu:
Krok 1. Klikněte na "Start" a do vyhledávacího pole zadejte Regedit .
Kliknutím na "Regedit.exe" otevřete editor registru, když uvidíte, že je zobrazen v horní části seznamu.
Krok 2. A pak přejděte na následující klíč:
Počítač\HKEY_LOCAL_MACHINE\SYSTEM\CurrentControlSet\Control\StorageDevicePolicies
Krok 3. Dvakrát klikněte na hodnotu WriteProtect v pravém podokně Regedit.exe.
Změňte údaje hodnoty z 1 na 0 a kliknutím na "OK" změnu uložte.

Krok 4. Zavřete Regedit a restartujte počítač.
Metoda 4. Zrušte ochranu proti zápisu ze SanDisk pomocí Anti-Virus/Virus Removal Software
Platí pro: Vyčištění úložných zařízení SanDisk, která zobrazují chráněná proti zápisu kvůli virové infekci nebo šifrování malwaru.
Někdy mohou viry nebo malware infikovat a zašifrovat úložné zařízení SanDisk, čímž se stane nepřístupným a zobrazí se jako chráněné proti zápisu. Nejúčinnějším způsobem je spustit antivirový software nebo software pro odstranění virů, abyste vymazali ochranu proti zápisu ze zařízení SanDisk.
Zde je seznam nejlepšího antivirového softwaru pro rok 2020, který můžete vyzkoušet a vymazat ochranu zařízení proti zápisu:
- Norton Antivirus
- McAfee
- ESET NOD32
- Avast
- AVG
Krok 1. Stáhněte a nainstalujte do počítače nástroj pro odstranění antiviru nebo malwaru.
Krok 2. Připojte nebo vložte zařízení SanDisk chráněné proti zápisu k počítači.
Krok 3. Spusťte antivirový software nebo software pro odstranění virů a prohledejte a vyčistěte úložné zařízení SanDisk.
Metoda 5. Zrušte zaškrtnutí políčka Stav pouze pro čtení, Odebrat ochranu proti zápisu do souboru
Platí pro: Odstraňte ochranu proti zápisu ze souborů pouze pro čtení, která uživatele klame, aby se domnívali, že je zařízení chráněno proti zápisu.
Někdy, když je jeden soubor ve stavu jen pro čtení, vám to zabrání v jeho návštěvě. Uživatele může také uvést v omyl, aby se domníval, že zařízení je aktuálně chráněno proti zápisu.
Zde je rychlý způsob, jak odstranit stav pouze pro čtení a odstranit ochranu proti zápisu na vašem SanDisku nebo na úložných zařízeních jiných značek:
Krok 1. Připojte zařízení SanDisk k počítači a otevřete soubor s chybou ochrany proti zápisu a klikněte na něj pravým tlačítkem.
Krok 2. Klikněte na "Vlastnosti" a přejděte na kartu Obecné. Zaškrtněte volbu Atributy dole.
Krok 3. Zrušte zaškrtnutí možnosti „Pouze pro čtení“ a kliknutím na „Použít“ tuto změnu uložte.

Až skončíte s kroky odstranění ochrany proti zápisu, ještě to není konec.
Aby bylo vaše zařízení opět připraveno a zabezpečené pro ukládání dat, je velmi nutné resetovat souborový systém SanDisk zformátováním. V části 2 můžete zařízení Sandisk naformátovat jako obvykle pouze několika kliknutími pomocí bezplatného formátovacího nástroje třetí strany – EaseUS Partition Master Free Edition.
Část 2. Formátování zařízení pomocí nástroje SanDisk Write Protected Format Tool
Platí pro: Nepřístupný formát, neotevřený, RAW SanDisk USB, flash disk, flash disk, SD karta, externí pevný disk atd., pro opětovné použití.
Před formátováním, pokud máte přístup k SanDisku, nezapomeňte zkopírovat a zálohovat data na jiné bezpečné místo pro případ ztráty dat.
Všimněte si, že bezplatný formátovací nástroj není schopen zformátovat zařízení chráněné proti zápisu přímo, což znamená, že musíte nejprve odstranit ochranu proti zápisu Sandisk. EaseUS Partition Master Free vám může pomoci s formátováním SD karty, USB flash disku, pera a dalších úložných zařízení po odstranění ochrany proti zápisu . Chcete-li vyřešit problém s ochranou proti zápisu, stáhněte si nástroj SanDisk pro formátování chráněné proti zápisu.
Podívejme se, jak zformátovat odemčený USB flash disk SanDisk, SD kartu atd., aby bylo možné je znovu použít:
- Klepněte pravým tlačítkem myši na externí disk nebo USB, které chcete naformátovat, a vyberte „Formátovat“.
- Nastavte štítek oddílu, systém souborů (NTFS/FAT32/EXT2/EXT3/EXT4/exFAT) a velikost clusteru a poté klikněte na „OK“.
- Pokračujte kliknutím na „Ano“.
- Klikněte na tlačítko „Provést 1 úlohu(y)“ a kliknutím na „Použít“ naformátujte oddíl pevného disku.
Po dokončení formátování je vaše úložné zařízení SanDisk zabezpečeno pro opětovné ukládání dat bez problémů s ochranou proti zápisu. Soubory můžete znovu uložit zpět do zařízení SanDisk.
Pokud jste po formátování ztratili soubory, nemějte obavy. Můžete vyzkoušet spolehlivý obnovovací software SanDisk, který vám pomůže plně obnovit ztracené soubory po zformátování.
SanDisk Write Protected Error a její příčiny
"Můj sandisk ultra usb 3.0 je chráněný proti zápisu, co mám dělat?" - forums.sandisk.com
"Karta SanDisk SD v mém digitálním fotoaparátu mi nedovolí mazat nebo pořizovat snímky. Chci tedy opravný nástroj SanDisk, který by problém vyřešil. Když jsem tuto práci provedl pomocí nástroje pro správu disku Windows, zobrazí se chyba chráněná proti zápisu. Jak dostanu paměťovou kartu SanDisk proti zápisu?
"Zakoupil jsem 128GB flash disk SanDisk Ultra USB 3.0. Ale když jsem se jej pokusil přeformátovat pro jiné použití, Windows řekl, že disk je chráněn proti zápisu. Jak mohu odstranit ochranu proti zápisu z USB flash disku Sandisk a úspěšně jej naformátovat? ?"
"Nemohu naformátovat svůj disk Sandisk, protože je chráněný proti zápisu. Existuje nějaký nástroj Sandisk pro odstranění chráněný proti zápisu, který by pomohl zformátovat disk s perem chráněným proti zápisu ?"
K chybě chráněné proti zápisu Sandisk obvykle dochází, když se pokoušíte naformátovat úložné zařízení Sandisk. Jde o problém, který již dlouhou dobu znepokojuje mnoho uživatelů. Čím jsou zařízení SanDisk chráněna proti zápisu? Zde jsou hlavní příčiny, které byste se měli nejprve naučit a poté najít příslušný nástroj pro odstranění ochrany proti zápisu, abyste se této chyby efektivně zbavili:
- Uzamčené úložné zařízení SanDisk se zobrazí jako chráněné proti zápisu
- Zařízení SanDisk je infikováno virem nebo malwarem
- Zařízení je zašifrováno softwarem třetí strany na ochranu proti zápisu
- Zařízení SanDisk obsahuje vadné sektory
- Fyzické poškození
Závěr
Výše uvedená příručka je efektivní, bezpečná a snadná a je tím nejlepším řešením pro odstranění ochrany proti zápisu z jednotky SanDisk. Můžete to bez váhání vyzkoušet, kdykoli budete mít problém chráněný proti zápisu Sandisk pomocí nástroje Sandisk pro odstranění chráněného proti zápisu a nástroje pro formátování chráněného proti zápisu.
Lidé se také ptají: Disk je chráněn proti zápisu SanDisk
Tato stránka obsahuje tři řešení pro odstranění chyb ochrany proti zápisu z disku SanDisk, USB flash disku, paměťové karty nebo SSD disku. Někteří lidé mají také dotazy ohledně problémů s odstraněním ochrany proti zápisu.
Pokud máte stejné obavy, sledujte a zkontrolujte odpovědi na následující otázky:
1. Proč můj SanDisk říká, že je chráněn proti zápisu?
Obvykle, když zařízení SanDisk říká, že je chráněno proti zápisu, je uzamčeno z následujících důvodů:
- 1). Spínač zamykání zařízení SanDisk je ZAPNUTÝ.
- 2). SanDisk USB, pero, SD karta, externí/interní disk je šifrován heslem.
- 3). Zařízení SanDisk je chráněno proti zápisu viry nebo malwarem.
2. Jak odstraním ochranu proti zápisu z online?
Nejlepším způsobem, jak odstranit ochranu proti zápisu z internetu, je vybrat správný nástroj a řešení pro vaše zařízení. Rádi bychom vám doporučili, abyste se tohoto problému zbavili pomocí následujících dvou kroků:
Krok 1. Vyberte online spolehlivý nástroj pro odstranění ochrany proti zápisu.
Jak je doporučeno na této stránce, Regedit.exe, nástroj pro odstranění ochrany proti zápisu od třetí strany, nebo CMD mohou pomoci vyčistit ochranu proti zápisu ze zařízení SanDisk.
Krok 2. Naformátujte zařízení pro opětovné použití.
3. Jak mohu odstranit ochranu proti zápisu z disku SanDisk Windows 10?
Tato stránka nabízí kompletní řešení odstranění ochrany proti zápisu z pera SanDisk. Řešení jsou použitelná pro Windows 10/8/7/Vista/XP.
Nejprve si musíte vybrat spolehlivý nástroj k odstranění ochrany proti zápisu z jednotky pera SanDisk.
Jak je doporučeno na této stránce, může fungovat Regedit.exe, nástroj pro odstranění ochrany proti zápisu nebo příkaz CMD v části 1 .
Dále je třeba znovu naformátovat zařízení připravené k ukládání dat.
4. Jak odstraníte ochranu proti zápisu na USB klíčence?
Pokud používáte USB flash disk SanDisk, který má spínač zámku, ujistěte se, že je spínač zámku na levé straně posunutý nahoru (odemčená poloha). V opačném případě NEBUDETE moci upravovat nebo mazat obsah na paměťové kartě, pokud je uzamčena.
Pokud je zámek vypnutý, ale USB je stále chráněno proti zápisu, můžete zařízení snadno odemknout pomocí příkazu DiskPart, registru nebo nástroje pro odstranění ochrany proti zápisu. Chcete-li získat podrobný návod, postupujte podle pokynů k odstranění ochrany proti zápisu na USB .
Související články
-
[Jak na to] Formátování disku z MBR na GPT pomocí DiskPart ve Windows 10
![author icon]() Alexandr/2024/12/13
Alexandr/2024/12/13
-
Jak vypálit ISO na USB v systému Windows 10, zde je úplný průvodce
![author icon]() Alexandr/2024/12/13
Alexandr/2024/12/13
-
Jak nainstalovat Windows 10 na Raspberry Pi 4 [Krok za krokem]
![author icon]() Alexandr/2024/12/13
Alexandr/2024/12/13
-
Jak vynutit odstranění souboru ve Windows 11/10/8/7? [Nelze smazat řešení souborů]
![author icon]() Alexandr/2024/10/17
Alexandr/2024/10/17