Obsah
Hledáte spolehlivý způsob, jak odstranit ochranu proti zápisu z SD karty, USB, pevného disku, SSD nebo externího pevného disku s ochranou proti zápisu a naformátovat je, aby byly znovu použitelné? Když se při formátování karty SD zobrazí chyba „Disk je chráněn proti zápisu“, nemějte obavy.
Na této stránce se dozvíte, jak odstranit ochranu proti zápisu z karty SD a naformátovat kartu SD chráněnou proti zápisu pomocí bezplatného formátovače karet SD , abyste ji mohli znovu používat sami.
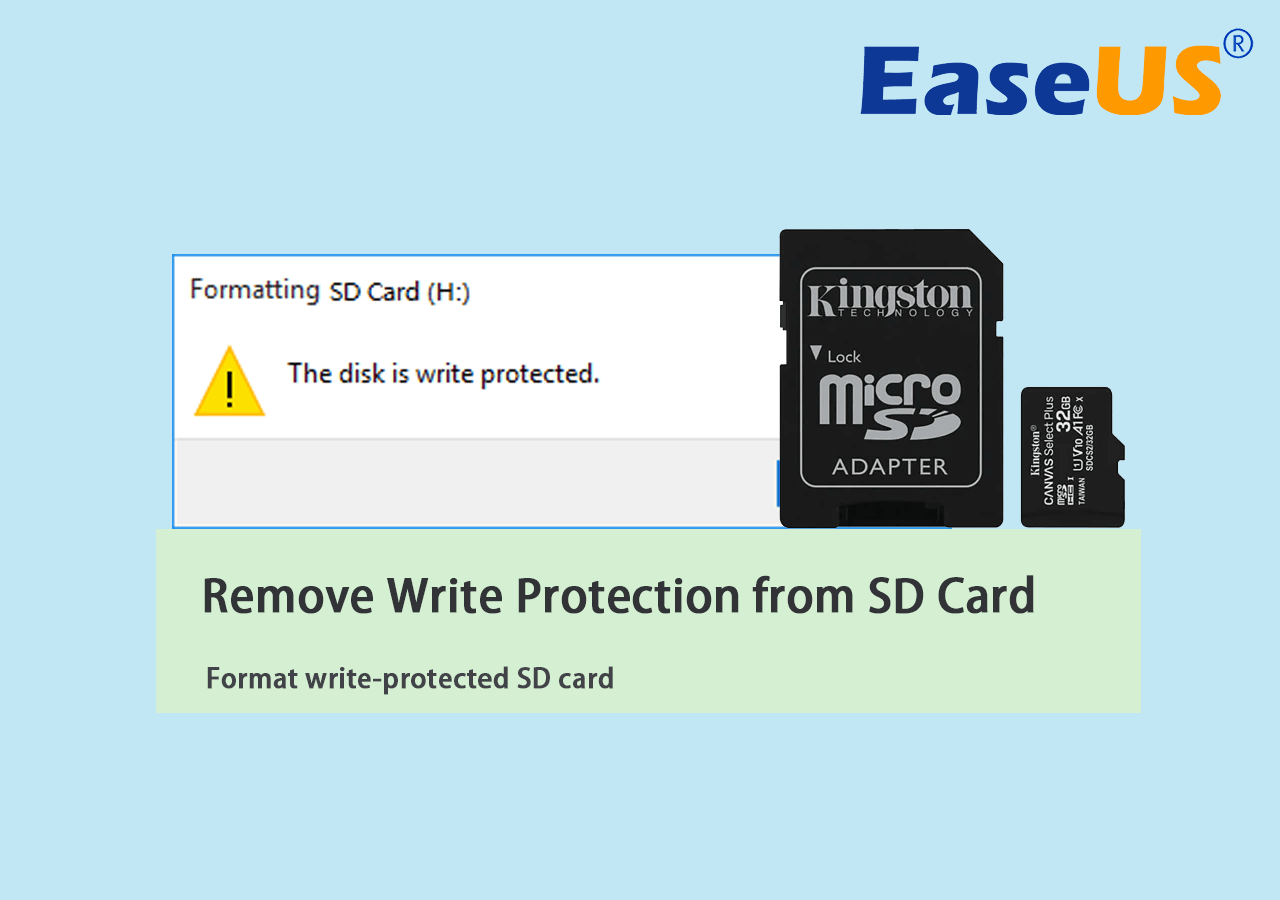
Při formátování se zobrazuje 'Disk je SD karta chráněná proti zápisu' - Oprava
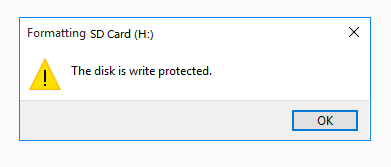
Víte, co to znamená, když je vaše SD karta chráněna proti zápisu? Chyba „disk je chráněn proti zápisu“ je stav ochrany proti zápisu, který brání úpravě a smazání důležitých dat na vaší SD kartě nebo jiných úložných zařízeních. Když je vaše SD karta chráněna proti zápisu, je SD karta ve stavu pouze pro čtení, takže na kartu nemůžete zapisovat žádná nová data, mazat soubory z karty ani formátovat SD kartu chráněnou proti zápisu.
Stane se pak SD karta nepoužitelnou? Ne, opravdu. Z karty SD můžete odstranit ochranu proti zápisu a poté kartu naformátovat a znovu použít pro ukládání souborů. Zde je seznam rychlých oprav, které můžete nejprve vyzkoušet.
Rychlá oprava pro odstranění ochrany proti zápisu na SD kartě:
- Odpojte a znovu připojte SD kartu.
- Přepněte port USB a vyměňte adaptér SD karty.
- Znovu připojte SD kartu k novému počítači.
- Zkontrolujte, zda je karta SD přístupná.
Pokud bude karta SD přístupná, gratulujeme. Pokud je stále chráněn proti zápisu, postupujte podle 6 oprav v části 1 a tento problém úspěšně vyřešíte.
Jak odstranit ochranu proti zápisu z SD karty - 6 způsobů
Doufám, že jeden ze 6 způsobů, jak se zbavit vašich starostí, úspěšně odstranit ochranu proti zápisu z karty SD ve Windows 10/8/7:
- [1] Použijte fyzický přepínač SD karty
- [2] Spusťte antivirový software
- [3] Použijte nástroj pro odstranění ochrany proti zápisu
- [4] Spusťte příkaz CMD
- [5] Spusťte Editor registru
- [6] Vezměte zařízení k opravě
Poznámka: Pokud se poté stane vaše SD karta přístupná, nejprve zálohujte všechna data. Poté jej naformátujte do zabezpečeného stavu v části 2.
Pokud shledáte poskytnutá řešení účinná pro odstranění problémů s ochranou proti zápisu z karet SD, sdílejte prosím tuto příručku, abyste pomohli dalším lidem ve vašem okolí!
Oprava 1. Použijte fyzický přepínač
Pokud je na boční nebo spodní straně karty SD fyzický přepínač ochrany proti zápisu, můžete ochranu proti zápisu na uzamčené kartě SD odstranit pomocí fyzického přepínače.
Zde jsou kroky k odemknutí SD karty, která je chráněna proti zápisu:
Krok 1. Odpojte SD kartu od počítače a najděte fyzický přepínač.
Krok 2. Pokud je spínač na straně zámku, přepněte jej z polohy ON do polohy OFF, abyste odemkli kartu SD.
Poté by měla být ochrana proti zápisu vypnuta.

Krok 3. Znovu připojte kartu SD k počítači a zjistěte, zda máte přístup k souborům uloženým na kartě.
Pokud vaše karta SD nemá přepínač nebo je karta SD po odemknutí karty stále chráněna proti zápisu, pokračujte ve zkoušení následujících oprav.
[Opraveno] Nelze zapisovat na SD kartu ve Windows 10/8/7
Přečtěte si, jak opravit problémy se zápisem na SD kartu v systému Windows 10, 8 a 7. Objevte efektivní řešení, pokud nemůžete zapisovat na SD kartu. Pokud se potýkáte s podobnou chybou, ponořte se do učení.

Oprava 2. Použijte antivirový software
Neznámé viry nebo malware mohou někdy zašifrovat vaše zařízení, přidat do něj ochranu proti zápisu a znemožnit vám navštívit uložená data.
Nejúčinnějším řešením je spustit antivirový software, který odstraní viry ochrany proti zápisu z paměťové karty SD. Zde jsou kroky:
Krok 1. Stáhněte si a spusťte antivirový software na vašem počítači.
Doporučený antivirový software: Norton Antivirus, McAfee, ESET NOD32, Avira, Avast, AVG atd.

Krok 2. Vložte nebo ponechte SD kartu připojenou k počítači.
Krok 3. Spusťte antivirový software pro skenování SD karty, vyčištění a odstranění viru ochrany proti zápisu.
Oprava 3. Použijte nástroj pro odstranění ochrany proti zápisu
EaseUS Partition Master Free Edition vám poskytuje přímé řešení pro odstranění ochrany proti zápisu z vašeho USB, USB externího disku nebo SD karty chráněného proti zápisu jednoduchým kliknutím. Postup:
Krok 1. Stáhněte a nainstalujte EaseUS Partition Master, přejděte do sekce Toolkit a klikněte na "Write Protection".

Krok 2 Vyberte své USB, USB externí disk nebo SD kartu chráněnou proti zápisu a klikněte na „Zakázat“.

Oprava 4. Použijte příkaz CMD
Někdy, když se úložné zařízení stane pouze pro čtení, je to stav chyby chráněné proti zápisu. Jediným východiskem je vymazat stav pouze pro čtení pomocí příkazového řádku, čímž se zařízení opět stane přepisovatelným.
Při odstraňování ochrany proti zápisu ze zařízení postupujte opatrně:
Krok 1. Nejprve připojte SD kartu k počítači.
Krok 2. Stiskněte klávesy Win + R, do dialogového okna Spustit zadejte cmd a klikněte na „OK“.
Krok 3. Zadejte diskpart a stiskněte Enter.
Krok 4. Zadejte následující příkaz a pokaždé stiskněte Enter:
- disk seznamu
- vyberte disk # (# je číslo vaší SD karty chráněné proti zápisu.)
- atributy disk vymazat pouze pro čtení

Počkejte na dokončení procesu a zavřete Diskpart. Poté budete mít opět přístup ke svým datům.
Rozšířené čtení:
Všimněte si, že příkaz CMD je jedním z nejoblíbenějších způsobů, jak vymazat stav ochrany proti zápisu z úložných zařízení. Zde je několik výukových programů, které můžete sledovat a použít tuto metodu, abyste se zbavili chyby chráněné proti zápisu na disku z jiných typů úložných zařízení.
Oprava 5. Použijte Editor registru
Editor registru také funguje na odstranění ochrany proti zápisu z vašeho zařízení. Při chybné operaci však může dojít k výpadku operačního systému.
Postupujte podle podrobných kroků níže, buďte velmi opatrní, abyste odstranili ochranu proti zápisu na kartu SD pomocí Editoru registru:
Krok 1. Do pole Hledat zadejte regedit a stiskněte Enter. Kliknutím na "Ano" otevřete Editor registru.

Krok 2. Přejděte na: HKEY_LOCAL_MACHINE\SYSTEM\CurrentControlSet\Control\StorageDevicePolicies.
Krok 3. Vyhledejte StorageDevicePolicies.
Krok 4. Pokud nemůžete najít složku StorageDevicePolices, vytvořte ji:
Klikněte pravým tlačítkem na "Control" > klikněte na "New" > "Key", pojmenujte to jako "StorageDevicePolicies".

Krok 5. Klikněte pravým tlačítkem na StorageDevicePolicies a klikněte na „Nový“ > „Hodnota DWORD“. Pojmenujte jej jako "WriteProtect".
Krok 6. Dvakrát klikněte na "WriteProtect" a změňte Hodnotová data na " 0 " a poté klikněte na "OK".
Krok 7. Zavřete "Editor registru" a restartujte počítač.

Poté znovu vložte paměťovou kartu do počítače, do té doby budete mít ke kartě přístup.
Oprava 6. Použijte dešifrovací software nebo jej vezměte na opravu
Když je vaše karta SD zašifrována nebo uzamčena kvůli softwaru třetí strany nebo je fyzicky poškozena, můžete zkusit dva způsoby:
- #1. Spusťte v počítači dešifrovací software.
- #2. Vyberte pro odemknutí karty SD chráněné proti zápisu.
- #3. Odneste nepřístupnou nebo fyzicky poškozenou SD kartu do místního opravárenského střediska.
Jak naformátovat SD kartu chráněnou proti zápisu
Zde jsou dvě věci, které byste měli udělat po odstranění ochrany proti zápisu z karty SD:
- 1. Otevřete SD kartu a uložte cenné soubory na jiné místo. Pokud není přístupný, nechte si pomoci softwaru pro obnovu dat .
- 2. Chcete-li získat bezpečné podmínky pro ukládání dat, naformátujte kartu SD chráněnou proti zápisu.
Zde budete potřebovat profesionální nástroj pro formátování SD karty. Pomoci může EaseUS Partition Master Free s výkonnou funkcí správy oddílů.
S ním můžete po odstranění ochrany proti zápisu v několika jednoduchých krocích naformátovat pouze SD kartu, paměťovou kartu chráněnou proti zápisu a dokonce i naformátovat chráněné proti zápisu USB , HDD/SSD a externí pevný disk atd.
Krok 1. Najděte svou SD kartu a klepněte pravým tlačítkem myši na oddíl, který chcete naformátovat, a vyberte „Formátovat“.
Krok 2. Nastavte nový štítek diskového oddílu, systém souborů (NTFS/FAT32/EXT2/EXT3/EXT4/exFAT) a velikost clusteru na vybraný diskový oddíl, poté klikněte na „OK“.
Krok 3. Pokračujte kliknutím na „Ano“ ve vyskakovacím okně.
Krok 4. Klikněte na tlačítko „Execute 1 Task(s)“ na panelu nástrojů a poté kliknutím na „Apply“ zahajte formátování karty SD.
Po operaci můžete SD kartu znovu použít k ukládání nebo přenosu souborů.
Proč se objevuje chyba chráněná proti zápisu na SD kartu
Podle Wikipedie je ochrana proti zápisu fyzickým mechanismem, který zabraňuje uživatelům upravovat nebo mazat cenná data na úložném zařízení. Stručně řečeno, když je paměťové zařízení chráněno proti zápisu, budou na něm odmítnuty všechny operace.
Někteří z vás se také možná budou chtít dozvědět, proč je SD karta chráněna proti zápisu. Zde jsou hlavní příčiny chyby chráněné proti zápisu na SD kartu:
- SD karta nebo paměťová karta je uzamčena
- SD karta je zašifrována virem nebo malwarem
- SD karta obsahuje vadné sektory nebo vnitřní systém souborů
- SD karta je uzamčena softwarem třetí strany na ochranu proti zápisu
- Fyzické poškození
Po zjištění příčin se můžete také pokusit chránit vaše úložná zařízení před těmito chybami. Například vypnutí přepínače zámku, spuštění antiviru, nastavení správného systému souborů atd.
Disk je SD karta chráněná proti zápisu! Opravte to hned!
Tato stránka nabízí 6 oprav, které vám pomohou odstranit ochranu proti zápisu z karty SD chráněné proti zápisu. Poskytnuté metody mohou také účinně odstranit ochranu proti zápisu na USB, interní nebo externí pevné disky.
Pamatujte, že po odstranění ochrany proti zápisu ze zařízení byste měli pro SD kartu, USB nebo pevné disky nastavit správný systém souborů – FAT32 pro SD menší než 32 GB, exFAT pro SD větší než 64 GB. EaseUS Partition Master může pomoci.
S ním můžete snadno spravovat SD karty sami, jako je změna velikosti oddílu , formátování SD karet na FAT32, převod RAW na NTFS atd. Oprava a formátování SD karty chráněné proti zápisu je možné. Jděte a začněte proces zde.
Nejčastější dotazy týkající se SD karty chráněné proti zápisu a vyjmutí
Tato stránka pokrývá kompletní řešení a vysvětluje, proč je někdy vaše SD karta chráněna proti zápisu. Zde, v této části, jsme shromáždili několik otázek, o kterých můžete mít stejné pochybnosti ve své mysli. Sledujte a kontrolujte, abyste našli odpovědi zde.
1. Jak vypnu ochranu proti zápisu na SD kartu?
Pokud má vaše SD karta zámek, můžete zámek přepnout z On-side na Off-side. Poté můžete přímo vypnout ochranu proti zápisu z SD karty. Pokud ochrana proti zápisu nezmizela, můžete se řídit řešením odstranění ochrany proti zápisu CMD na této stránce, kde získáte pomoc.
2. Proč je na mé kartě SD uvedeno chráněno proti zápisu?
Když je na kartě SD uvedeno chráněno proti zápisu, nemůžete upravovat stávající obsah na kartě. Může to být virová infekce nebo karta SD zamčená nebo zašifrovaná ruční metodou nebo softwarem.
3. Jak odstraním ochranu proti zápisu na Micro SD kartě SanDisk?
Když je vaše Micro SD karta chráněna proti zápisu, nemůžete ji odemknout pomocí zámku, protože žádný nemá. V tomto případě můžete použít příkaz Diskpart cmd: atributy disk clear readonly pro úspěšné vymazání tohoto e
Související články
-
6 způsobů, jak resetovat zapomenuté heslo Windows 10 🥇
![author icon]() Alexandr/2024/12/13
Alexandr/2024/12/13
-
Nástroj na opravu systému Windows 11 ke stažení zdarma – návod
![author icon]() Alexandr/2024/12/07
Alexandr/2024/12/07
-
Jak bezpečně změnit velikost oddílů ve Windows 11 bez ztráty dat
![author icon]() Alexandr/2024/12/13
Alexandr/2024/12/13
-
Jak formátovat na FAT32 ve Windows 11 (4 užitečné metody)
![author icon]() Alexandr/2024/12/07
Alexandr/2024/12/07