Spis treści
Nepropadejte panice, když uvidíte , že disk je na vašem USB disku chráněn proti zápisu . Můžete to opravit buď odstraněním ochrany proti zápisu , nebo použitím jiného disku. Toto funguje pro USB, SD karty a interní a externí pevné disky.
Jak opravit, že disk je chráněn proti zápisu ve Windows 11/10/8/7
V této části vás provedeme procesem deaktivace ochrany proti zápisu na pevný disk nebo jednotku USB ve Windows 11/10/8/7. V následujícím příkladu odstraníme ochranu proti zápisu z jednotky USB.
| Funkční řešení | Řešení problémů krok za krokem |
|---|---|
| Oprava 1. Zkontrolujte spínač fyzického zámku | Najděte a přepněte fyzický vypínač na USB nebo SD kartě do polohy OFF. Připojte USB... Celý postup |
| Oprava 2. Spusťte příkaz Diskpart | Stiskněte klávesy Windows + R a do pole, které se otevře, zadejte cmd. Tím se spustí Příkazový řádek... Celý postup |
| Oprava 3. Spusťte nástroj Write Protection Remover | Stáhněte si a nainstalujte EaseUS CleanGenius (zdarma) do svého počítače. Spusťte EaseUS CleanGenius... Úplné kroky |
| Oprava 4. Upravit registr | Připojte své vyměnitelné zařízení chráněné proti zápisu k počítači. Otevřete Editor registru stisknutím... Celý postup |
| Oprava 5. Vypněte BitLocker Partition | Otevřete Průzkumníka souborů, klikněte pravým tlačítkem na oddíl BitLocker nebo jednotku USB a vyberte Spravovat BitLocker... Úplné kroky |
Poznámka: Opravy jsou uvedeny od jednoduchých po složité. Postupujte podle nich jeden po druhém a odstraňte ochranu proti zápisu z jednotky USB flash, paměťové karty nebo pevného disku/SSD počítače. Pokud víte málo o počítačích, nebojte se. Můžete se uchýlit k ruční opravě disku a službám obnovy dat od společnosti EaseUS. Náš profesionální technický tým vám může pomoci vyřešit problémy související se systémem, včetně selhání systému, BSOD, nezaváděcích zařízení atd.
EaseUS Windows Recovery Services
Klikněte sem a kontaktujte naše odborníky pro bezplatné vyhodnocení
Poraďte se s odborníky na obnovu dat EaseUS ohledně služby ruční obnovy jeden na jednoho. Po BEZPLATNÉ diagnostice bychom mohli nabídnout následující výhody:
- Opravte problémy se spouštěním systému Windows, včetně BSOD
- Opravte chybu Windows a nakonfigurujte prostředí Windows
- Obnovte systém, když se nepodaří spustit
- Optimalizujte počítač se systémem Windows, aby běžel rychle
Co způsobilo ochranu proti zápisu na USB
Někdy lidé přidávají ochranu proti zápisu do souborů na úložném zařízení před úpravou nebo vymazáním. Úložná zařízení jako USB flash disky, SD karty a interní nebo externí pevné disky však mohou být chráněna proti zápisu z následujících důvodů:
- Fyzický přepínač USB je na straně zámku.
- USB je omylem nastaveno jako Read-Only.
- Ochranný oddíl BitLocker je zapnutý na svazku USB.
- Šifrovací software nebo virus třetí strany způsobený diskem je chyba chráněná proti zápisu na USB.
Jediným východiskem je odstranění ochrany proti zápisu. Pokud se budete řídit úplným průvodcem na této stránce, bude vaše zařízení opět životaschopné pro ukládání a přenos souborů.
Metoda 1. Odstraňte ochranu proti zápisu pomocí přepínače fyzického zámku
Někdy, když je jednotka USB nebo fyzický přepínač karty SD uzamčena, je zařízení chráněno proti zápisu na všech počítačích a zařízeních, která připojíte. Podívejme se, jak použít fyzické ovládání k odstranění ochrany z SD karty / USB:
Krok 1. Najděte a přepněte fyzický vypínač do polohy OFF na USB nebo SD kartě.
Krok 2. Připojte odemčený USB nebo SD kartu k počítači. Zkontrolujte, zda nezmizí stav ochrany proti zápisu.
Obrázek 1 - Přepínač USB flash disku

Obrázek 2 - Přepínač zámku karty SD

Poznámka: Pokud vaše USB nemá přepínač nebo systém stále upozorňuje, že je USB chráněno proti zápisu, postupujte podle níže uvedené metody 2 a odstraňte ochranu proti zápisu.
Metoda 2. Odstraňte ochranu proti zápisu z USB pomocí příkazu Diskpart
Tato možnost vymaže atribut pouze pro čtení vašeho disku, aby bylo možné na něj zapisovat. To funguje pro vaše interní disky, externí disky, USB disky a dokonce i SD karty.
Pojďme zjistit, jak můžete použít příkaz Diskpart k vyřešení problému:
Krok 1. Stiskněte klávesy Windows + R a do pole, které se otevře, zadejte cmd . Tím se spustí příkazový řádek.
Krok 2. Do příkazového řádku zadejte diskpart a stiskněte klávesu Enter .
Krok 3. Napište list disk a stiskněte Enter pro zobrazení dostupných disků.
Krok 4. Napište select disk 2 a stiskněte Enter. Nahraďte 0 číslem zařízení chráněného proti zápisu.
Krok 5. Zadejte atributy disk clear readonly a stiskněte Enter.
Krok 6. Jakmile dokončíte odstranění ochrany proti zápisu, napište exit pro ukončení Diskpart.

Poté restartujte počítač a zkontrolujte, zda můžete znovu přistupovat k datům uloženým na vašem USB nebo pevném disku a používat je. Pokud dáváte přednost výukovému videu, můžete se podívat na toto video a opravit chybu chráněnou proti zápisu na disk.
- 0:00 Start
- 0:35 Jak odstranit ochranu proti zápisu pomocí Editoru registru
- 2:14 Odstraňte ochranu proti zápisu pomocí CMD
- 3:27 Spusťte EaseUS Partition Master

Metoda 3. Použijte nástroj pro odstranění ochrany proti zápisu třetí strany
Pokud se nepovažujete za profesionálního uživatele počítačů a nevyznáte se v příkazových řádcích, nemějte obavy. Existují grafická řešení, která vám pomohou odstranit ochranu proti zápisu z vašich pevných disků, jednotek USB a dokonce i karet SD.
EaseUS CleanGenius je jedním z těchto nástrojů, který vám pomůže opravit výše uvedené problémy na vašich discích, aniž byste věděli něco o příkazovém řádku.
Zde je snadný návod, jak tento nástroj použít k vyřešení problémů:
Krok 1: STÁHNĚTE a nainstalujte si EaseUS CleanGenius (zdarma) do svého počítače.
Krok 2: Spusťte EaseUS CleanGenius na vašem PC, vyberte Optimalizace a zvolte režim ochrany proti zápisu.

Krok 3: Vyberte zařízení, které je chráněno proti zápisu, a klepnutím na tlačítko Zakázat ochranu odstraňte.

Metoda 4. Odeberte ochranu proti zápisu na disk z Editoru registru
Editor registru funguje také při opravě chyb USB, SD nebo interních/externích HDD/SSD chráněných proti zápisu. Je to postup na pokročilé úrovni, a pokud si nejste jisti, co děláte, pravděpodobně byste tuto metodu neměli používat. Špatné vyladění registru vašeho počítače může způsobit mnoho problémů.
Při používání této metody k odstranění ochrany proti zápisu na počítači se systémem Windows 11/10/8/7/XP/Vista buďte opatrní:
Krok 1. Připojte své vyměnitelné zařízení chráněné proti zápisu k počítači.
Krok 2. Otevřete Editor registru stisknutím kláves Windows + R , zadáním příkazu regedit do pole Spustit a stisknutím klávesy Enter .

Krok 3. Klikněte na HKEY_LOCAL_MACHINE a rozbalte položku Systém.
Krok 4. Klikněte na Current Control Set a poté klikněte na Control .

Krok 5. Zkontrolujte zásady úložného zařízení a změňte hodnotu DWORD na 0 . Poté klikněte na OK .

Krok 6. Ukončete Editor registru a restartujte počítač.
Počkejte, až se počítač restartuje. Poté zkontrolujte, zda je vaše zařízení přístupné.
Metoda 5. Chcete-li odemknout jednotku USB chráněnou proti zápisu, vypněte nástroj BitLocker
Když je na vašem oddílu pevného disku povolen BitLocker, chrání vaše soubory pomocí funkce šifrování. Chcete-li provést změny v oddílu BitLocker, musíte nejprve odstranit ochranu. Zde jsou podrobné kroky k deaktivaci šifrování Bitlocker a odemknutí disku:
Krok 1. Otevřete Průzkumníka souborů , klikněte pravým tlačítkem na oddíl BitLocker nebo jednotku USB a vyberte Spravovat BitLocker.
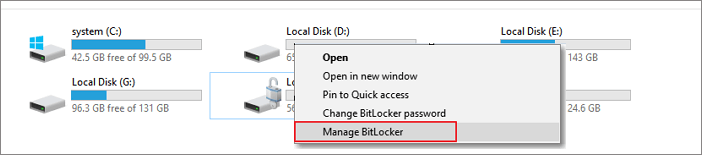
Krok 2. Vyberte uzamčené zařízení a klikněte na Vypnout BitLocker .
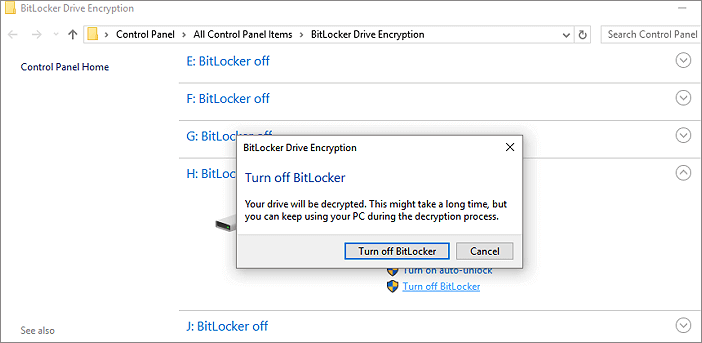
Krok 3. Počkejte, až nástroj BitLocker dešifruje sám.
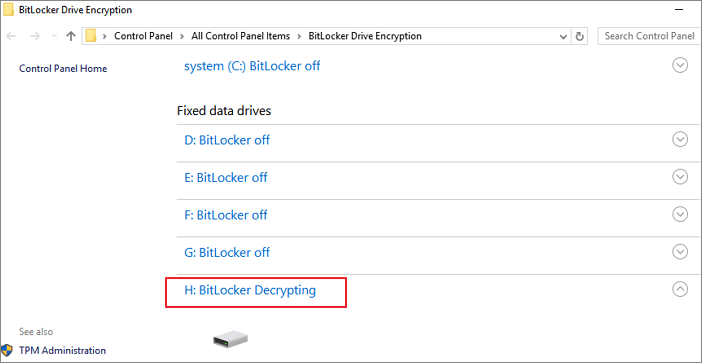
Poté můžete s vypnutým nástrojem BitLocker spravovat data na oddílu USB a znovu do něj ukládat nové soubory.
Obnovte data a naformátujte USB po odstranění ochrany proti zápisu
Po odstranění ochrany proti zápisu z úložných zařízení můžete přistupovat k souborům a měnit jednotku USB flash nebo externí jednotku USB.
Pokud však došlo ke ztrátě souborů nebo je USB stále nedostupné, postupujte podle následujících dvou tipů:
#1. Při ztrátě souboru po odstranění ochrany proti zápisu USB nejprve obnovte data
Stáhněte si EaseUS Data Recovery Wizard a obnovte všechna ztracená data během odstranění ochrany proti zápisu. Tento software je také vhodný pro obnovu pevného disku , SD karty , USB disku a další.
Krok 1. Vyberte jednotku USB, kterou chcete skenovat
Spusťte EaseUS Data Recovery Wizard a vyberte si USB disk, na kterém jste ztratili důležité soubory. Začněte kliknutím na „Vyhledat ztracená data“.

Krok 2. Zkontrolujte a zobrazte náhled dat jednotky USB
Po dokončení skenování můžete rychle najít konkrétní typ souboru pomocí funkce Filtr a také možnosti Hledat.

Krok 3. Obnovte data flash disku
Po kontrole a nalezení ztracených souborů USB disku je obnovíte kliknutím na „Obnovit“. Nalezené soubory uložte na bezpečné místo v počítači, nikoli na USB disk.
💡 Tip: Data můžete obnovit na lokálních discích, externích pevných discích a také cloudovém úložišti.

#2. Jak naformátovat USB disk na NTFS nebo FAT32:
Abyste zajistili, že váš USB disk zůstane v dobrém stavu, naformátujte USB na systém souborů NTFS nebo FAT32 .
Chcete-li naformátovat jednotku USB, připojte ji k počítači a naformátujte ji pomocí nástroje Správa disků pomocí následujících kroků:
Krok 1. Otevřete okno Spustit stisknutím kláves Windows + R , do pole Spustit zadejte diskmgmt.msc a stiskněte Enter .

Krok 2. Klikněte na Správa disků v části Úložiště , klikněte pravým tlačítkem na USB a vyberte Formát .
Krok 3. Vyberte formát pro váš USB disk jako FAT32 nebo NTFS a potvrďte kliknutím na OK .
(FAT32 pro kapacitu 32 GB nebo menší; NTFS pro kapacitu 64 GB nebo větší.)

Závěr
Tato stránka nabízí pět metod, které vám pomohou zbavit se problémů s ochranou proti zápisu na USB, SD nebo interní/externí pevný disk, včetně:
- 1. Přepnutí fyzického přepínače USB nebo SD karty do vypnutého stavu
- 2. Pomocí příkazu Diskpart vymažte pouze pro čtení
- 3. Pomocí nástroje pro odstranění ochrany proti zápisu USB
- 4. Změna hodnoty DWORD registru na 0
- 5. Vypnutí šifrování oddílu BitLocker
Pokud vás zajímá, jak odstranit ochranu proti zápisu z jednotky USB v systému Windows 11/10/8/7, výše uvedený průvodce je vše, co potřebujete k odstranění ochrany proti zápisu.
Tento disk je chráněný proti zápisu FAQ
Níže uvádíme některé často kladené otázky a jejich odpovědi, které vám pomohou odstranit ochranu proti zápisu z vašich úložných zařízení.
1. Jak odstranit ochranu proti zápisu z karty Micro SD?
Chcete-li odstranit ochranu proti zápisu z karty SD, postupujte podle rychlého průvodce níže:
- 1. Spusťte příkazový řádek jako správce.
- 2. Napište diskpart.exe .
- 3. Napište list disk .
- 4. Napište select disk + number .
- 5. Zadejte atributy disk clear readonly .
Podrobnější návod naleznete v příručkách Jak odstranit ochranu proti zápisu a formátovat SD kartu chráněnou proti zápisu .
2. Jak mohu odstranit ochranu proti zápisu z jednoho souboru?
Pokud je váš soubor nebo složka uzamčena ve stavu pouze pro čtení, můžete jej ze stavu ochrany proti zápisu odemknout pomocí následujících tipů:
- Klepněte pravým tlačítkem myši na složku a vyberte Vlastnosti .
- Na kartě Obecné zrušte zaškrtnutí políčka Pouze pro čtení vedle části Atributy .
- Klepněte na tlačítko OK .
3. Jak přidáte ochranu proti zápisu na flash disk?
Existují tři způsoby, jak povolit ochranu proti zápisu na USB flash disk:
- Použijte USB přepínač ochrany proti zápisu.
- Ke změně nastavení pouze pro čtení použijte Diskpart.
- Změňte oprávnění zabezpečení ve vlastnostech USB.
4. Jak odstraním ochranu proti zápisu z externího pevného disku Seagate?
Připojte externí pevný disk Seagate k počítači a zapamatujte si číslo jeho disku. Otevřete příkazový řádek, zadejte následující příkaz jeden po druhém a pokaždé stiskněte Enter:
- diskpart
- disk seznamu
- vyberte disk n ( n nahraďte číslem disku vašeho externího pevného disku Seagate chráněného proti zápisu.)
- atributy disk vymazat pouze pro čtení
Jakmile s tím budete hotovi, pokud zjistíte, že na disku chybí nějaké soubory, zvažtepomocí spolehlivého nástroje pro obnovu dat Seagate obnovíte své cenné soubory.
Powiązane artykuły
-
Oprava, že se SSD nezobrazuje ve Windows 10/11 [Tipy 2024]
![author icon]() Noah/2024/10/16
Noah/2024/10/16
-
Jak opravit Windows 10 pomocí příkazového řádku [příkazy SFC a DISM]
![author icon]() Noah/2024/10/16
Noah/2024/10/16
