Obsah
Jak odstraním ochranu proti zápisu z USB flash disku?
"Můj USB flash disk je chráněný proti zápisu a stalo se to, když jsem zkopíroval složku o velikosti tří koncertů, a ochrana proti zápisu zastaví proces kopírování. Kdykoli nechám flash disk vložený do kompu na 5-6 minut, zápis- protected se znovu objevilo, nevěděl jsem, jak jsem to odstranil, ale když jsem se pokusil zkopírovat devítigigovou složku, problém se opakoval, nemohu ani deaktivovat ochranu proti zápisu, ani naformátovat USB flash disk, protože vždy zobrazuje chybu jako „ Disk je chráněn proti zápisu “ Existuje nějaký účinný způsob, jak odstranit ochranu proti zápisu a naformátovat USB flash disk?
Pen drive nebo USB flash disk, pokud se nehrabeme hluboko v jejich odlišnosti, se zaměnitelně používají poměrně často. V dnešní době našeho digitálního života hrají vyměnitelná paměťová média, jako je flash disk a USB disk, důležitou roli při flexibilní správě dat, jako je přenos souborů mezi počítači, zálohování dat, vytváření přenosných USB disků Windows To Go , instalace aplikací atd. Obecně , pokud používáte USB flash disk správně, značkový disk má životnost minimálně pět let. Navzdory mnoha problémům s perem, většinu z nich lze opravit sami. Na této stránce se například můžete naučit , jak odstranit ochranu proti zápisu z jednotky pera a jak naformátovat pero po odstranění ochrany proti zápisu.
Jak odstranit ochranu proti zápisu z Pen Drive
Jak naformátovat Pen Drive po odstranění ochrany proti zápisu
Co je to ochrana proti zápisu na Pen Drive?
Ochrana proti zápisu je definována jako schopnost hardwarového zařízení nebo softwarového programu zabránit zápisu nových informací a mezitím staré informace upravovat nebo měnit. Jednoduše řečeno, když je disk chráněn proti zápisu, nemůžete jej normálně používat k zápisu dat nebo kopírování dat na něj.
Ochrana proti zápisu se obvykle objeví na počítači se systémem Windows s výzvou systému Windows, která vás upozorní, že disk je chráněn proti zápisu s některými doplňkovými zprávami.
#1. Jednotka Pen je při formátování chráněna proti zápisu:
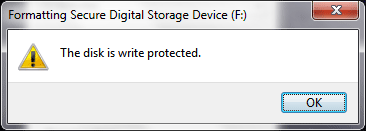
#2. Pen drive je při kopírování souborů chráněn proti zápisu, což vám říká, abyste odstranili ochranu proti zápisu nebo použili jiný disk:
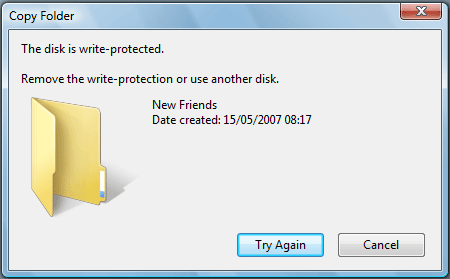
Kromě problému s ochranou proti zápisu se někdy setkáváme s další podobnou chybou „ pouze pro čtení “. Pokud je to váš případ, nepropadejte panice, připravovaná řešení odstranění ochrany proti zápisu vám mohou pomoci odstranit i chybu pouze pro čtení.
Jak odstranit ochranu proti zápisu z Pen Drive
Je pravděpodobné, že 99% ochrana proti zápisu na USB flash disku, flash disku a SD kartě pochází z fyzického zámku a změny virtuálních atributů. Tím, že zjistíme příčiny, je pro nás snazší tento problém vyléčit a úspěšně odstranit ochranu proti zápisu.
Metoda 1. Zkontrolujte přepínač zámku a deaktivujte ochranu proti zápisu

Viděli jste spínač zámku na obou stranách disku? Přepínač zámku, jak ukazuje obrázek, je určen k ovládání schopnosti číst a zapisovat na zařízení. Většina moderních perových mechanik je navržena s takovými zámkovými spínači, které jsme viděli u SanDisk, Sony, Kingston a mnoha oblíbených značek. Musíte přepnout přepínač do polohy "odemknout" z "zamknout". Tímto způsobem budete moci znovu volně používat svůj flash disk, aniž byste znovu narazili na chybu „disk je chráněn proti zápisu“.
Metoda 2. Odstraňte ochranu proti zápisu pomocí softwaru pro odstranění ochrany proti zápisu
EaseUS Partition Master vám poskytuje přímé řešení pro odstranění ochrany proti zápisu z vašeho USB chráněného proti zápisu, USB externího disku nebo SD karty jednoduchými kliknutími. Postup:
Krok 1. Stáhněte a nainstalujte EaseUS Partition Master, přejděte do sekce Toolkit a klikněte na "Write Protection".

Krok 2 Vyberte své USB, USB externí disk nebo SD kartu chráněnou proti zápisu a klikněte na „Zakázat“.

Metoda 3. Změňte vlastnosti jednotky pera pro čtení a zápis
Přejděte na Tento počítač/Tento počítač a v části Zařízení s vyměnitelným úložištěm vyhledejte zařízení s perem. Klikněte na něj pravým tlačítkem a klikněte na Vlastnosti. Klikněte na Upravit ve vyskakovacím okně, někdy je zde možnost Odebrat ochranu proti zápisu. Změňte stav této možnosti a zkuste to znovu.

Metoda 4. Zakažte ochranu proti zápisu pomocí CMD
Příkazový řádek Windows je zatím metodou, kterou je třeba se pokusit odstranit ochranu proti zápisu z libovolné jednotky ve Windows 10/8/7. Pokud jste ochotni zpochybnit příkaz, který se zdá být trochu vyšší úrovně, je velmi pravděpodobné, že můžete úspěšně odstranit více než 90% ochranu proti zápisu z jednotky pera.
Krok 1. Vyhledejte příkazový řádek ve Windows a spusťte program jako správce.
Krok 2. Na příkazovém řádku systému Windows zadejte každý příkazový řádek následovně a za každým příkazem by měla následovat klávesa Enter.
- diskpart
- disk seznamu
- vyberte disk #
- atributy disk vymazat pouze pro čtení
Krok 3. Po odstranění ochrany proti zápisu se zobrazí zpráva 'Atribut disku byl úspěšně vymazán'. Zadejte exit , abyste mohli zavřít okno.

Metoda 5. Odeberte ochranu proti zápisu z Pen Drive pomocí Regedit.exe
Editor registru Windows (Regedit) je grafický nástroj v operačním systému Windows, který umožňuje oprávněným uživatelům prohlížet registr Windows a provádět změny. Ačkoli se jedná o poslední možnost, tento způsob úpravy registru se nedoporučuje, protože vystavuje riziko a nebezpečí zároveň, když se pokoušíte odstranit ochranu proti zápisu.
Toto je poslední způsob odstranění ochrany proti zápisu z Pen Drive, takže sdílejte tento článek, abyste pomohli ostatním, pokud vám tyto metody skutečně přinesou pomoc.
- Upozornění
- 1. S Editorem registru Windows by měli pracovat pouze pokročilí uživatelé a správci by měli vždy před provedením změn vytvořit zálohu registru.
- 2. Úprava registru systému Windows skutečně pomáhá odstranit ochranu proti zápisu z vašeho disku. Zjistili jsme však, že je obvykle efektivní v dřívějších operačních systémech Windows, včetně Windows XP a Windows Vista. Pokud používáte Windows 7/8/10, sotva vám to bude fungovat.
Krok 1. Připojte svůj flash disk k počítači.
Krok 2. Stiskněte klávesy Windows + R a vyvolejte pole Spustit. Do prázdného pole zadejte „regedit“ a stiskněte Enter.
Krok 3. Klepnutím na „HKEY_LOCAL_MACHINE“ rozbalte „Systém“.
Krok 4. Najděte "Current Control Set" v seznamu "System" a klikněte na "Control".
Krok 5. Zkontrolujte, zda existuje klíč s názvem „Zásady úložného zařízení“ pro změnu číslice v poli „Hodnota DWORD“ na „0“ a stisknutím tlačítka „OK“ změnu uložte.
Poznámka: Pokud nemůžete najít klíč s názvem „Zásady úložiště“, měli byste jej vytvořit: klikněte pravým tlačítkem na „Ovládat“ pro vytvoření nového klíče a pojmenujte jej jako „Zásady pro úložiště“=> klikněte pravým tlačítkem na tento nový klíč otevřete "Hodnotu DWORD" a pojmenujte ji jako "ochrana proti zápisu"=> Dvojím kliknutím na ni změňte číslo.
Jak naformátovat Pen Drive po odstranění ochrany proti zápisu
Nepokoušejte se formátovat USB flash disk chráněný proti zápisu , dokud nenajdete způsob, jak ochranu proti zápisu odstranit. Když je jednotka pera chráněna proti zápisu, nemůžete k jejímu formátování použít nativní programy pro formátování disku Windows ani žádný formátovač USB od jiného výrobce.
Naštěstí existují použitelná řešení pro odstranění ochrany proti zápisu ze všech druhů úložných zařízení. Zde, po odstranění ochrany proti zápisu z vašeho flash disku, jej nyní můžete bez problémů naformátovat. EaseUS Partition Master je velmi doporučovaný bezplatný správce oddílů , který uživatelům umožňuje formátovat USB disk na FAT32 nebo NTFS nebo EXT. Proč volíme formátování jednotky před možnostmi systému Windows, zahrnují také následující hlavní body:
- Podporuje formátování 64GB USB flash disku na FAT32, bez maximálního 32GB limitu ve Windows.
- Naformátujte jednotku USB, když systém Windows nemohl dokončit formátování .
Krok 1. Vyberte jednotku USB, kterou chcete formátovat.
Připojte USB disk nebo pero k počítači. Stáhněte a spusťte software oddílů EaseUS. Klepněte pravým tlačítkem myši na jednotku USB, kterou chcete naformátovat, a vyberte „Formátovat“.
Krok 2. Nastavte písmeno jednotky a systém souborů na USB.
Přiřaďte vybranému oddílu nový štítek oddílu, systém souborů (NTFS/FAT32/EXT2/EXT3/EXT4/exFAT) a velikost clusteru a poté klikněte na „OK“.
Krok 3. Zaškrtnutím "Ano" potvrďte formátování USB.
Pokud se zobrazí okno Varování, klikněte na „Ano“. Pokud na něm máte důležitá data, zálohujte si data předem.
Krok 4. Použijte změny.
Nejprve klikněte na tlačítko „Provést 1 úlohu(y)“ a poté kliknutím na „Použít“ naformátujte jednotku USB.
Závěr
V tomto článku jsme diskutovali o tématu, jak odstranit ochranu proti zápisu z jednotky pera. Přečtením jasně pochopíte, co je ochrana proti zápisu, a naučíte se pět způsobů, jak opravit USB flash disk chráněný proti zápisu, včetně:
1. Přepněte spínač zámku
2. Změňte vlastnosti jednotky pro čtení a zápis
3. Vypněte ochranu proti zápisu pomocí CMD
4. Odstraňte ochranu proti zápisu pomocí softwaru pro automatické odstranění ochrany proti zápisu
5. Odstraňte ochranu proti zápisu z jednotky pera pomocí programu Regedit.exe
Abychom vám pomohli dále formátovat USB flash disk po odstranění ochrany proti zápisu, doporučujeme all-on-one partition management software, který může plně nahradit schopnost Windows formátovat vyměnitelný pevný disk. Navíc k vyřešení problému Windows, kdy nelze naformátovat jednotku nebo oddíl větší než 32 GB na systém souborů FAT32.
Související články
-
EaseUS Partition Master 16.0 Key Generator + Key Crack 2024
![author icon]() Alexandr/2024/12/07
Alexandr/2024/12/07
-
Jak rozšířit jednotku C ve Windows 10 bez formátování
![author icon]() Alexandr/2024/12/07
Alexandr/2024/12/07
-
Jak opravit, že se USB nenaformátuje na FAT32, zkontrolujte tři snadné způsoby
![author icon]() Alexandr/2024/12/07
Alexandr/2024/12/07
-
Efektivní opravy pevného disku, který nebyl při instalaci Windows 10 zjištěn
![author icon]() Alexandr/2024/12/13
Alexandr/2024/12/13