Obsah
Otázka: Jak naformátovat disk Kingston USB s ochranou proti zápisu
"Nedávno se můj USB flash disk Kingston náhle stal nepřístupným a vyžadoval formátování. Ale když jsem se pokusil naformátovat disk, zobrazilo se mi chybové hlášení, že disk je chráněn proti zápisu a systém Windows nemohl dokončit formátování . Odstraňuji ochranu proti zápisu z USB disku Kingston Existuje nějaký nástroj pro formátování USB chráněný proti zápisu od společnosti Kingston, který by mohl pomoci?
USB je chráněno proti zápisu, jak to opravit?
Existují dva obvyklé způsoby, jak vám pomoci identifikovat digitální zařízení, které je aktuálně chráněno proti zápisu. Někdy uslyšíte další termín nazvaný pouze pro čtení , který je při pokusu o použití úložiště v podstatě stejný.
1. Nejprve, když se pokusíte naformátovat vyměnitelný disk, jako je flash disk, karta SD nebo externí pevný disk, systém Windows zobrazí chybovou zprávu: Disk je chráněn proti zápisu .
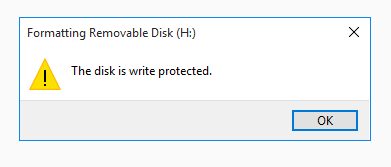
2. Za druhé, bez konkrétního varování zjistíte, že je disk chráněný proti zápisu, protože jej můžete otevřít, ale nemůžete na něm upravovat data.
Problém ochrany proti zápisu se občas objeví. Zabraňuje vám v přístupu na jednotku pera za účelem odstranění, přidání, kopírování nebo úpravy souborů. Chcete-li pokračovat v používání zařízení nebo bez problémů naformátovat disk, budete k odemknutí zařízení ve Windows 10/8/7 potřebovat nástroj pro odstranění ochrany proti zápisu.
Zde si můžete přímo stáhnout nástroj pro odstranění chráněný proti zápisu přes USB, který automaticky vymaže stav uzamčení nebo vynaloží určité úsilí pomocí ručních způsobů editoru CMD a Regedit. Nakonec si zdarma stáhněte nejlepší nástroj pro formátování USB poskytovaný softwarem EaseUS a použijte jej k okamžitému formátování jednotky USB chráněné proti zápisu.
Automatická oprava – stáhněte si software USB Write Protection Removal
Platí pro: průměrné uživatele počítačů, kteří nejsou obeznámeni s příkazovým řádkem Windows; za účelem odstranění ochrany proti zápisu snadno a rychle, bez šance, že se dopustí chyby.
EaseUS Partition Master vám poskytuje přímé řešení pro odstranění ochrany proti zápisu z vašeho USB, USB externího disku nebo SD karty chráněného proti zápisu jednoduchým kliknutím. Postup:
Krok 1. Stáhněte a nainstalujte EaseUS Partition Master, přejděte do sekce Toolkit a klikněte na "Write Protection".

Krok 2 Vyberte své USB, USB externí disk nebo SD kartu chráněnou proti zápisu a klikněte na „Zakázat“.

Manuál #1 - Jak odstranit ochranu USB zápisu pomocí CMD
Platí pro: pokročilé uživatele počítačů, kteří dobře ovládají cmd; Správci Windows 10/8/7
Příkazový řádek CMD ve Windows DOS je jedním z řešení, jak opravit a opravit paměťové karty nebo flash disky chráněné proti zápisu. Funguje jako nástroj pro formátování USB chráněný proti zápisu a může vám pomoci naformátovat jednotku Kingston Pen a odstranit ochranu proti zápisu v jednoduchých krocích.
Krok 1: Stiskněte "Windows + R" a zadejte cmd .
Krok 2: Zadejte diskpart .
Krok 3: Zadejte objem seznamu .
Krok 4: Napište select volume # (# je číslo USB HDD, který jste připojili).
Krok 5: Zadejte atributy disk clear-only read-only .
Existuje další ruční způsob odstranění ochrany proti zápisu USB níže. Sdílejte tento článek, aby se o ručních způsobech dozvědělo více uživatelů.
Manuál #2 - Jak odstranit ochranu USB zápisu pomocí Regedit
Platí pro: pokročilé uživatele počítačů, zejména pro staré verze Windows včetně Windows XP a Windows Vista.
Krok 1: Klikněte na "Start", do vyhledávacího pole zadejte Regedit , kliknutím na "Regedit.exe" otevřete editor registru, když se zobrazí v horní části seznamu.
Krok 2: A pak přejděte na klíč: Computer\HKEY_LOCAL_MACHINE\SYSTEM\CurrentControlSet\Control\StorageDevicePolicies
Krok 3: Dvakrát klikněte na "Hodnotu ochrany zápisu" v pravém podokně Regedit.exe. Změňte údaje hodnoty z 1 na 0 a kliknutím na "OK" změnu uložte. Zavřete Regedit a restartujte počítač.

Jak formátovat USB pomocí nástroje Write Protected USB Format Tool
Po úplném odstranění ochrany proti zápisu pomocí příkazu Diskpart nebo metody Regedit můžete své úložné zařízení Kingston bez obav naformátovat pomocí nástroje Kingston format, abyste jej snadno naformátovali jako nové.
Nástroj, který vám může pomoci, je EaseUS Partition Master, spolehlivý nástroj na vytváření oddílů na trhu, který pomáhá spravovat oddíly disku formátováním, mazáním, vytvářením oddílů atd. Můžete jej také použít jako nástroj pro formátování USB chráněný proti zápisu a vytvořit tak váš Kinstong USB flash disk opět funguje normálně.
Krok 1. Spusťte EaseUS Partition Master, klepněte pravým tlačítkem myši na oddíl na externím pevném disku/USB/SD kartě, který chcete naformátovat, a vyberte možnost „Formátovat“.

Krok 2. Přiřaďte vybranému oddílu nový štítek oddílu, systém souborů (NTFS/FAT32/EXT2/EXT3/EXT4/exFAT) a velikost clusteru a poté klikněte na „OK“.

Krok 3. V okně Upozornění pokračujte kliknutím na „Ano“.

Krok 4. Klikněte na tlačítko „Provést 1 úkol(y)“ v levém horním rohu a zkontrolujte změny, poté kliknutím na „Použít“ spusťte formátování externího pevného disku/USB/SD karty.

Pokud se také chcete naučit, jak formátovat USB flash disk pomocí příkazového řádku, můžete se to naučit z tohoto videa.
Související články
-
5 nejlepších srovnávacích softwarů NVMe SSD [nové hodnocení roku 2024]
![author icon]() Alexandr/2024/12/13
Alexandr/2024/12/13
-
Jak sloučit oddíly pomocí správy disků a bezplatného softwaru pro oddíly
![author icon]() Alexandr/2024/12/07
Alexandr/2024/12/07
-
Jak převést MBR na GPT bez ztráty dat ve Windows 11/10
![author icon]() Alexandr/2024/12/07
Alexandr/2024/12/07
-
6 způsobů, jak resetovat zapomenuté heslo Windows 10 🥇
![author icon]() Alexandr/2024/12/13
Alexandr/2024/12/13