Obsah
Ve Windows 10/8.1/8/7 jsou obvykle čtyři způsoby formátování USB na FAT32 , který má největší kompatibilitu ve srovnání s jinými systémy souborů. Pro flash disky s malou kapacitou, flash disky nebo SD karty v rozsahu 2 GB až 32 GB lze použít kteroukoli ze čtyř metod. U USB flash disků, HDD nebo externích pevných disků, které přesahují 32 GB, však budou použitelné nástroje omezeny na nejlepší nástroje pro formátování USB od jiných výrobců a příkazový řádek Windows.
Pro průměrné i pokročilé uživatele vám mohou pomoci čtyři způsoby. První z nich vám může maximálně ušetřit čas.
1. (lifewire-recommend) Nástroj pro formátování USB třetí strany
2. Rychlé formátování Průzkumníka Windows 10
3. Formát správy disků Windows 10
4. Příkazový řádek systému Windows
Video průvodce: Jak formátovat na FAT32 ve Windows 10 4 způsoby
Nelze naformátovat na FAT32 ve Windows 10 se všemi danými nástroji pro formátování disku? Přímo přejděte na poslední část a získejte další opravy pro „Nelze formátovat na FAT32“ ve Windows 10 .
O souborových systémech (formát FAT32, FAT16, FAT12, NTFS)
Ve výpočetní technice souborový systém řídí, jak jsou data ukládána a získávána. Mezi běžné systémy souborů Windows patří FAT16, FAT32 a NTFS atd. Uživatelé mohou převádět své USB flash disky nebo externí pevné disky mezi různými systémy souborů. V níže uvedené tabulce uvádíme funkce čtyř běžných systémů souborů a poskytujeme podrobné informace od maximální velikosti oddílu po kompatibilitu těchto systémů souborů.

- Upozornění:
- Formátování jednotky USB nebo externího pevného disku odstraní všechny existující soubory na zařízení. Před formátováním se ujistěte, že jste zálohovali soubory , abyste předešli další ztrátě dat.
Řešení 1. Naformátujte na FAT32 pomocí FAT32 Formatter Windows 10
Požadavky na USB: žádné
Profesionální nástroj pro formátování Windows 10 FAT32 třetí strany může proces formátování zjednodušit a zabezpečit. Doporučujeme vyzkoušet EaseUS Partition Master s funkcí Format. Kromě FAT32 podporuje také formát USB na NTFS, EXT2, EXT3 a ReFS.
Stáhněte si toto kouzlo oddílu a postupujte podle jednoduchých kroků k volnému formátování USB na FAT32 ve Windows 10.
- Klepněte pravým tlačítkem myši na externí disk nebo USB, které chcete naformátovat, a vyberte „Formátovat“.
- Nastavte štítek oddílu, systém souborů (NTFS/FAT32/EXT2/EXT3/EXT4/exFAT) a velikost clusteru a poté klikněte na „OK“.
- Pokračujte kliknutím na „Ano“.
- Klikněte na tlačítko „Provést 1 úlohu(y)“ a kliknutím na „Použít“ naformátujte oddíl pevného disku.
Také by se vám mohlo líbit:
Jak rozdělit pevný disk ve Windows 10
S tímto formátováním FAT32 můžete také přerozdělit svazky na vašem HDD/SSD, externích úložných zařízeních. Postupujte podle pokynů a zjistěte, jak samostatně rozdělit pevný disk.

Řešení 2. Naformátujte FAT32 Windows 10 pomocí Průzkumníka souborů
Požadavky na USB: ne více než 32 GB. V opačném případě můžete zvolit pouze formátování USB na NTFS .
Chcete-li naformátovat USB do 32 GB na FAT32 v Průzkumníkovi Windows 10, postupujte podle tří kroků:
Krok 1. Připojte USB nebo externí pevný disk k počítači se systémem Windows 10.
Krok 2. Otevřete Průzkumníka souborů, vyhledejte a klikněte pravým tlačítkem na jednotku USB, vyberte „Formátovat“.
Krok 3. Nastavte FAT32 jako cílový souborový systém, zaškrtněte „Rychlé formátování“ a kliknutím na „Start“ spusťte formátování.

Po dokončení procesu klikněte na "OK" pro potvrzení. A nyní je vaše USB FAT32.
Čtěte také : Naformátujte jednotku USB, která se nezobrazuje
Řešení 3. Naformátujte USB/externí disk na FAT32 pomocí správy disků
Požadavky na USB: Podobně jako u Průzkumníka musí být váš USB disk menší než 32 GB, abyste jej mohli v programu naformátovat na FAT32
Při formátování na FAT32 postupujte podle 3-krokového průvodce zde:
Krok 1. Ve Windows 10 přejděte na Tento počítač > Spravovat > Správa disků.
Krok 2. Vyhledejte a klikněte pravým tlačítkem na USB flash disk nebo externí pevný disk, vyberte "Formátovat".
Krok 3. Nastavte souborový systém USB na FAT32, zaškrtněte „Provést rychlé formátování“ a potvrďte kliknutím na „OK“.

Řešení 4. Formátování na FAT32 Formátování systému Windows 10 pomocí příkazového řádku
Požadavky na USB: žádné
Někteří zkušení uživatelé nebo správci dávají přednost použití příkazových řádků k provádění některých operací na počítači se systémem Windows. Je to také použitelný způsob formátování flash disku nebo externího pevného disku na FAT32 ve Windows 10.
Poznámka: Při formátování jednotky USB buďte opatrní při používání příkazových řádků v počítači. Jakékoli nesprávné operace by mohly způsobit vážné problémy.
Existují dvě možnosti, jak používat příkazový řádek, a pokud fungují na vašem problému, sdílejte tento článek, abyste pomohli dalším uživatelům.
Zde jsou podrobnosti o použití zařízení pro formátování příkazového řádku CMD, DiskPart nebo PowerShell:
Možnost 1. Použijte CMD - Příkazový řádek/formát disku FAT32
Krok 1. Zadejte příkazový řádek do vyhledávacího pole Windows 10 nebo klikněte pravým tlačítkem na „ikonu Windows“ > vyberte „Hledat“ a zadejte cmd .
Krok 2. Klikněte pravým tlačítkem na "Příkazový řádek" a vyberte "Spustit jako správce".

Krok 3. Zkontrolujte štítek USB a na výzvu zadejte format /fs:FAT32 o: a stiskněte "Enter". (Nahraďte O: písmenem jednotky vašeho USB disku.)
Windows 10 začne formátovat USB flash disk nebo externí pevný disk na FAT32.

Krok 4. Po dokončení procesu zadejte exit .
Možnost 2. Použijte DiskPart
Krok 1. Do vyhledávacího pole Windows zadejte diskpart a stiskněte Enter.
Krok 2. Stiskněte Enter pokaždé, když zadáte níže uvedené příkazové řádky pro rychlé formátování pevného disku:
- disk seznamu
- vyberte disk 2 (nahraďte 2 číslem vašeho USB disku)
- objem seznamu
- vyberte svazek 10 (nahraďte 10 číslem svazku jednotky USB, kterou chcete naformátovat)
- formát fs=fat32 quick
Krok 3. Když DiskPart oznámí, že úspěšně naformátoval USB, napište exit a stiskněte Enter.

Video tutoriál, který by se vám mohl také líbit:
Možnost 3. Použijte PowerShell
Krok 1. Klikněte pravým tlačítkem na ikonu Windows a vyberte „Windows PowerShell Admin“, kliknutím na „Ano“ ji otevřete.
Krok 2. Zkontrolujte štítek jednotky USB, zadejte Format /FS:FAT32 o: v prostředí PowerShell a stiskněte klávesu Enter.
Krok 3. Po dokončení procesu formátování zadejte exit .

Video průvodce: 4 způsoby formátování na FAT32 ve Windows 10
01:30 Metoda 1. Naformátujte jednotku v Průzkumníku souborů
02:13 Metoda 2. Naformátujte jednotku ve Správě disků
02:46 Metoda 3. Naformátujte disk pomocí DiskPart
03:49 Metoda 4. Použijte EaseUS Partition Master na formátování disku
Další opravy pro „Nelze formátovat na FAT32“ ve Windows 10
Pokud při formátování USB narazíte na problém nebo systém Windows varuje, že systém Windows nemohl dokončit formátování , nezoufejte. V této části se dozvíte, proč nelze formátovat na FAT32 ve Windows 10 a jak tento problém efektivně vyřešit.

Důvody, proč nemůžete formátovat na FAT32
Chcete-li najít správné řešení pro váš případ, je důležité zjistit důvod, který způsobuje nedostupnost formátu FAT32 . Zde jsou hlavní důvody:
- 1. Chyba systému souborů, na USB/externím pevném disku existují chybné sektory
- 2. Jednotka USB obsahuje 2 oddíly nebo oddíl potřebný pro formátování na FAT32 není prvním primárním oddílem
- 3. Oddíl na USB nebo externím pevném disku je větší než 32 GB
- 4. Jednotka USB nebo externí pevný disk jsou chráněny proti zápisu
Jak tedy tyto problémy vyřešit přepnutím jednotky USB na FAT32? Postupujte podle rychlých oprav a vyřešte problém s formátem FAT32 v systému Windows 10.
Oprava 1. Zkontrolujte chybu disku, opravte chyby systému souborů nebo vadné sektory
K tomu bude fungovat jak software pro správu oddílů třetí strany – EaseUS Partition Master a Windows Disk Check.
Metoda 1. Pomocí EaseUS Partition Master zkontrolujte a opravte chybu disku
Krok 1. Otevřete EaseUS Partition Master na vašem počítači. Poté vyhledejte disk, klikněte pravým tlačítkem na oddíl, který chcete zkontrolovat, a vyberte „Upřesnit“ > „Zkontrolovat systém souborů“.

Krok 2. V okně Zkontrolovat systém souborů ponechte vybranou možnost "Zkusit opravit chyby, pokud byly nalezeny" a klikněte na "Start".

Krok 3. Software začne kontrolovat systém souborů oddílu na vašem disku. Po dokončení klikněte na „Dokončit“.

Metoda 2. Spusťte Kontrola disku v Průzkumníku souborů Windows
Krok 1. Otevřete Průzkumníka souborů, vyhledejte a klikněte pravým tlačítkem na USB nebo externí pevný disk a klikněte na „Vlastnosti“.
Krok 2. Přejděte na „Nástroje“ a klikněte na „Zkontrolovat“ v části Kontrola chyb.

Krok 3. Vyberte "Skenovat a opravit disk".
Nebo vyberte a zaškrtněte „Automaticky opravit chyby systému souborů“ a „Vyhledat a pokusit se obnovit zadní sektory“, poté klikněte na „Start“.

Oprava 2. Odstraňte všechny oddíly a vytvořte nový oddíl FAT32 na jednotce USB
Pokud váš systém Windows (verze před Windows 8.1) nebo váš USB disk nepodporuje vytvoření dvou primárních oddílů, počítač nebude schopen rozpoznat ani naformátovat neprimární oddíl na USB disku na FAT32.
Řešením tohoto problému je odstranit všechny existující oddíly na USB a vytvořit nový oddíl FAT32:
Krok 1. Připojte USB k PC a otevřete Správa disků.
Krok 2. Vyhledejte a klikněte pravým tlačítkem na primární oddíl na USB a vyberte „Odstranit svazek“, potvrďte kliknutím na „Ano“.
Krok 3. Klepněte pravým tlačítkem myši na logický oddíl na jednotce USB a vyberte „Odstranit svazek“.
Krok 4. Klikněte na "Ano" pro potvrzení.
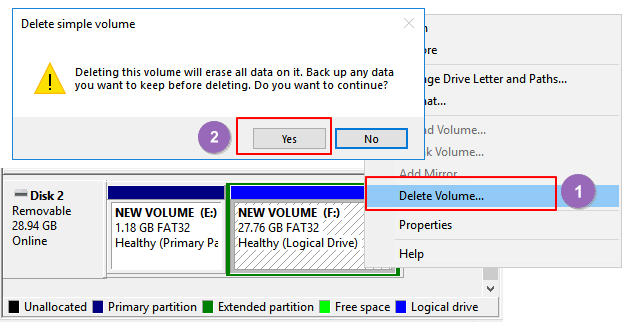
Krok 5. Logický oddíl se uvolní, klikněte na něj pravým tlačítkem myši a vyberte „Odstranit oddíl“, potvrďte kliknutím na „Ano“.
Krok 6. Když se USB stane nepřiděleným, klikněte pravým tlačítkem na nepřidělené místo a vyberte „Nový jednoduchý svazek“ > „Další“.
Krok 7. Podle pokynů na obrazovce zadejte velikost svazku, písmeno jednotky a nastavte systém souborů na FAT32, dokončete kliknutím na „Další“ > „Dokončit“.

Poté jste úspěšně převedli svůj USB nebo externí pevný disk na FAT32 a nemusíte tento disk znovu formátovat.
Oprava 3. Vyberte NTFS jako systém souborů nebo rozdělte velký oddíl USB na menší oddíly FAT32
Jak je znázorněno v tabulce na začátku, maximální velikost oddílu FAT32 je 32 GB, což znamená, že do tohoto systému souborů můžete formátovat pouze zařízení menší než 32 GB.
Jinými slovy, když je váš oddíl USB disku větší než 32 GB, nemůžete jej naformátovat na FAT32. Existují tři řešení tohoto problému:
- Metoda 1. Použijte EaseUS Partition Master k formátování USB na FAT32
Na rozdíl od vestavěných nástrojů Windows může EaseUS Partition Master jednoduše naformátovat váš USB disk ještě větší než 32 GB na FAT32. Vše, co potřebujete, je vrátit se do správce oddílů a přímo naformátovat vaše USB na FAT32 bez jakýchkoli omezení.
- Metoda 2. Nastavte NTFS jako souborový systém vašeho USB disku
NTFS podporuje ukládání jednoho souboru, který je větší než 4 GB, a podporuje vytváření oddílu většího než 32 GB.
Pokud chcete na USB disku ponechat pouze jeden oddíl, plně využijte místo na disku, nejlepší volbou je nastavit jako USB disk NTFS.
Metoda 3. Rozdělte oddíl USB na malé (méně než 32 GB) pomocí FAT32
Druhým způsobem je rozdělit oddíl USB na malé a naformátovat je na FAT32:
Předpoklady: Systém Windows (verze po 8.1) a jednotka USB podporují dva nebo více oddílů.
Krok 1 Použijte Správa disků k odstranění oddílu USB.
Krok 2. Vytvořte dva nebo více oddílů menších než 32 GB se systémem souborů FAT32.

Oprava 4. Odstraňte ochranu USB proti zápisu a naformátujte USB na FAT32
Když je jednotka USB chráněna proti zápisu nebo uzamčena heslem, nemůžete ji přímo naformátovat na FAT32. Zde jsou podrobné kroky k vyřešení tohoto problému:
Krok 1. Odstraňte ochranu USB proti zápisu a odemkněte USB
Chcete -li odstranit ochranu proti zápisu USB ve Windows 10/8/7, můžete se podívat na tento odkaz. Nebo můžete zkusit pomocí nástroje EaseUS M Tool jednoduše odstranit zámek USB ve 3 krocích:
Pokud se nepovažujete za profesionálního uživatele počítačů a nevyznáte se v příkazových řádcích, nemějte obavy. Existují grafická řešení, která vám pomohou odstranit ochranu proti zápisu z vašich pevných disků, jednotek USB a dokonce i karet SD.
EaseUS CleanGenius je jedním z těchto nástrojů, který vám pomůže opravit výše uvedené problémy na vašich discích, aniž byste věděli něco o příkazovém řádku.
Zde je snadný návod, jak tento nástroj použít k vyřešení problémů:
Krok 1: STÁHNĚTE a nainstalujte si EaseUS CleanGenius (zdarma) do svého počítače.
Krok 2: Spusťte EaseUS CleanGenius na vašem PC, vyberte Optimalizace a zvolte režim ochrany proti zápisu.

Krok 3: Vyberte zařízení, které je chráněno proti zápisu, a klepnutím na tlačítko Zakázat ochranu odstraňte.

Krok 2. Naformátujte USB na FAT32
Po odstranění ochrany USB proti zápisu můžete použít kterékoli z výše uvedených řešení v části 1 k naformátování jednotky USB na FAT32.
Final Word - Windows 10 Formát FAT32
Tato stránka popisuje, jak naformátovat USB nebo externí pevný disk na FAT32 a vyřešit problém s nemožností naformátovat USB na FAT32. Obsahuje také užitečná řešení pro formátování zařízení větších než 32 GB na FAT32 bez ztráty dat.
Chcete-li zařízení převést na NTFS bez formátování, vyhledejte nápovědu v části Jak převést FAT na NTFS .
Časté dotazy týkající se formátu Windows FAT32
1. Jak naformátuji kartu microSD na FAT32? - Quora.com
Vestavěné nástroje, Windows Disk Management a File Explorer, se snadno používají k formátování microSD karty.
Použití správy disků: Klepněte pravým tlačítkem myši na kartu SD a ze seznamu vyberte Formát. Změňte svazek, systém souborů a velikost jednotky. Zaškrtněte Rychlé formátování a klikněte na OK.
Průzkumník souborů: Klepněte pravým tlačítkem na zařízení a vyberte Formát...Vyberte označení systému souborů a velikost jednotky. Potvrďte hlášení VAROVÁNÍ a klepněte na OK.
2. Jak naformátuji pevný disk? - Quora.com
Pro úsporu času a rychlé úpravy doporučujeme profesionální formátovač pevných disků – EaseUS Partition Master. Pokud plánujete formátovat pevný disk , spusťte tento software. Klepněte pravým tlačítkem myši na jednotku, kterou je třeba naformátovat. Vyberte formát. Je hotovo!
3. Proč nemohu naformátovat svůj USB disk na fat32?
K chybě dochází kvůli chybě USB, velikosti USB (větší než 32 GB) a stavu ochrany proti zápisu.
Související články
-
ExFAT Converter: Jak převést exFAT na NTFS/FAT/FAT32
![author icon]() Alexandr/2024/12/13
Alexandr/2024/12/13
-
Jak opravit, že se USB nenaformátuje na FAT32, zkontrolujte tři snadné způsoby
![author icon]() Alexandr/2024/12/07
Alexandr/2024/12/07
-
Zdarma Partition Manager pro Windows 7/Windows 10 64 Bit
![author icon]() Alexandr/2024/12/13
Alexandr/2024/12/13
-
![author icon]() Alexandr/2024/12/07
Alexandr/2024/12/07