Obsah
Na této stránce se dozvíte, jak úspěšně formátovat USB pomocí CMD nebo jednodušší alternativy CMD ve Windows 10/8/7. Nyní si vyzvedněte vhodný nástroj pro formátování USB , který vám pomůže:
| Nástroj pro formátování USB | Pros |
|---|---|
| 1. Naformátujte USB přes alternativu CMD |
|
| 2. Naformátujte USB pomocí CMD |
|
Platí pro: Formátování poškozeného USB, oprava SD karty, která se neformátuje , formátování šifrovaných jednotek BitLocker a formátování USB na zařízení NTFS/FAT32, exFAT/EXT atd.
Podporovaný OS: Windows 11/10/8.1/8/7 a Windows XP/Vista a všechny systémy Windows Server.
Oba způsoby mohou formátovat USB; CMD je pro začátečníky příliš obtížné. Formátování USB pomocí alternativy CMD je tedy lepší a jednodušší volbou. Kliknutím na tlačítko níže zformátujete USB jedním kliknutím.
Před formátováním USB pomocí CMD zálohujte data
Zde je několik tipů, podle kterých můžete vše připravit před formátováním USB pomocí CMD:
#1. Zálohování USB Essentials
Protože formátování odstraní všechna uložená data na jednotce USB, pokud je vaše USB dostupné, nezapomeňte si předem zálohovat cenná data USB na jiné bezpečné místo. Můžete buď ručně zkopírovat soubory z USB do jiného zařízení, nebo se obrátit na automatizovaný a bezplatný software pro zálohování souborů – EaseUS Todo Backup Free a vytvořit úplnou zálohu všeho na vašem USB najednou.
#2. Vyberte si spolehlivý nástroj pro formátování USB – CMD nebo jeho alternativu
Pokud upřednostňujete snadný a rychlý způsob formátování USB nebo potřebujete formátovat na Ext 4 /3/2, použijte alternativu CMD - EaseUS Partition Master pro pomoc.
Zkušení uživatelé Windows mohou přímo spustit příkaz pro formátování CMD : format fs=ntfs quick nebo format fs=fat32 quick pro naformátování jednotky USB.
Začněme formátovat vaše USB pomocí alternativního nástroje CMD nebo příkazových řádků CMD, aby RAW, nepřístupný, nečitelný a dokonce poškozený USB flash disk, flash disk a paměťová karta opět fungovaly normálně.
Naformátujte Pen Drive pomocí CMD Alternative
Ačkoli můžete formátovat USB z cmd, není to pro většinu začátečníků Windows uživatelsky přívětivé. Jakákoli nesprávná operace může také způsobit ztrátu dat na jiných úložných zařízeních. Zde bychom vám rádi doporučili vyzkoušet alternativní software CMD třetí strany, bezplatný nástroj pro správu oddílů , EaseUS Partition Master Free Edition.
EaseUS Partition Master Free Edition je perfektní alternativní nástroj CMD pro formátování USB. Díky snadno použitelnému rozhraní a přesnému ovládání jej můžete použít ke snadnému formátování USB pouze několika kliknutími. Všechny úrovně uživatelů mohou použít tento nástroj k formátování USB. Zde jsou podrobné kroky:
- Klepněte pravým tlačítkem myši na externí disk nebo USB, které chcete naformátovat, a vyberte „Formátovat“.
- Nastavte štítek oddílu, systém souborů (NTFS/FAT32/EXT2/EXT3/EXT4/exFAT) a velikost clusteru a poté klikněte na „OK“.
- Pokračujte kliknutím na „Ano“.
- Klikněte na tlačítko „Provést 1 úlohu(y)“ a kliknutím na „Použít“ naformátujte oddíl pevného disku.
Také by se vám mohlo líbit:
Kromě výměny CMD pro formátování jednotky USB je EaseUS Partition Master také skvělým nástrojem pro formátování pevného disku, který můžete použít k formátování a nastavení jakéhokoli typu úložného zařízení pro různé účely, jak je znázorněno níže.
Jak formátovat USB pomocí CMD (příkazový řádek)
USB flash disk se celosvětově používá pro ukládání dat a přenos souborů. Někdy se však USB může poškodit nebo se stát nedostupným kvůli RAW nebo neplatnému systému souborů, vadnému sektoru nebo jiným chybám. Rychlý způsob, jak tyto problémy vyřešit, je naformátovat USB pomocí CMD nebo nízkoúrovňového formátu USB.
![]()
Následují dva podrobné příručky znázorňující, jak naformátovat jednotku USB flash z příkazového řádku systému Windows, které byste měli přísně dodržovat.
Kroky k formátování USB (na NTFS nebo FAT32) pomocí CMD
#1. Formátování USB pomocí CMD ve Windows 11/10:
Krok 1. Připojte USB k počítači a stiskněte klávesy Windows + R.
Krok 2. Do pole Hledat zadejte cmd a stisknutím klávesy Enter vyvolejte příkazový řádek.
Krok 3. Zadejte následující příkazové řádky jeden po druhém a pokaždé stiskněte Enter:
- diskpart
- disk seznamu
- vyberte disk + číslo (Nahraďte 2 číslem vašeho USB disku.)
- objem seznamu
- vyberte hlasitost + číslo (Nahraďte 10 číslem svazku vašeho USB flash disku.)
- format fs=ntfs quick (NTFS můžete také nahradit FAT32 nebo exFAT .)
- výstup

CMD také opravuje , že systém Windows nemohl dokončit chybu formátu na pevném disku počítače, USB nebo jiných úložných zařízeních.
Čtěte také : Naformátujte jednotku USB, která se nezobrazuje
#2. Naformátujte jednotku USB flash pomocí příkazového řádku ve Windows 8/7:
Pokud používáte systém Windows 8/7, zde jsou kroky, které můžete provést při formátování USB pomocí příkazového řádku:
Krok 1. Připojte USB disk k počítači.
Krok 2. Otevřete Průzkumníka souborů a zapamatujte si písmeno jednotky USB.
Krok 2. Klepněte pravým tlačítkem myši na nabídku Start a vyberte „Hledat“.
Krok 3. Zadejte cmd, klikněte pravým tlačítkem na Příkazový řádek a vyberte „Spustit jako správce“.
Krok 4. Zadejte příkazový řádek a zadejte následující příkazové řádky jeden po druhém a pokaždé stiskněte Enter:
- formát /FS:NTFS J (J nahradíte písmenem jednotky vašeho USB.)
- výstup

Bonusový tip: Vyčistěte a naformátujte USB pomocí CMD
Chcete-li vymazat vše na jednotce USB a znovu ji použít pro jiné účely, můžete vyzkoušet kroky uvedené zde pro pomoc pomocí CMD:
Krok 1. Klikněte pravým tlačítkem na ikonu Windows nebo nabídku Start, napište cmd , klikněte pravým tlačítkem na příkazový řádek a vyberte „Spustit jako správce“.
Krok 2. Zadejte příkazové řádky níže jeden po druhém a pokaždé stiskněte Enter:
- diskpart
- disk seznamu
- vyberte disk 2 (nahraďte 2 číslem vašeho USB disku.)
- čistý
- vytvořit primární oddíl
- formát fs=ntfs
- přiřadit

Poté ukončete DiskPart a můžete znovu uložit data na USB flash disk. Protože však souborový systém Linux Ext2/3 není kompatibilní s OS Windows, můžete se obrátit na nástroj pro formátování UBS v části 1, kde získáte pomoc.
Myslíte si, že výše zmíněný návod je užitečný? Pokud skutečně řešíte své problémy, můžete tento článek sdílet, abyste pomohli svým přátelům, kteří čelí stejné situaci
Video tutoriál o formátování USB přes CMD
Zde toto video popisuje výše uvedené dvě metody a můžete je použít k resetování USB flash disku nebo USB externího disku jako nového:
Opravte existující chyby při formátování USB z příkazového řádku
Někteří uživatelé USB hlásili, že při formátování USB z CMD narazili na nějaké chyby.
Zde jsme shromáždili dvě běžné chyby při formátování USB pomocí CMD; pokud se objeví stejné chyby, nebojte se. Chcete-li je vyřešit, můžete postupovat podle poskytnutých řešení:
Chyba 1: Formát Diskpart fs=ntfs se zasekl na 0, 10, 11, 12...
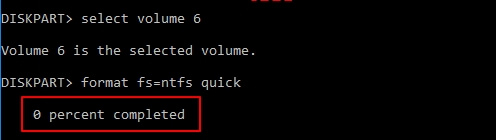
Pokud se proces formátování v DiskPart zasekne, jak je uvedeno ve zprávě, nemějte obavy. Máte dva způsoby, jak jít:
- #1. Počkejte na dokončení procesu formátování.
- #2. Zavřete CMD a přejděte na EaseUS Partition Master v části 2 a zformátujte disk.
Chyba 2: Diskpart zaznamenal chybu: Přístup byl odepřen. Další informace naleznete v protokolu událostí systému.

Pokud narazíte na tento problém, klikněte na odkaz níže a problém se zbavíte:
Diskpart narazil na chybu odepření přístupu
Záchrana dat již není výzvou. EaseUS slouží jako spolehlivá aplikace pro obnovu dat pro obnovení ztracených dat pomocí jednoduchých kliknutí.
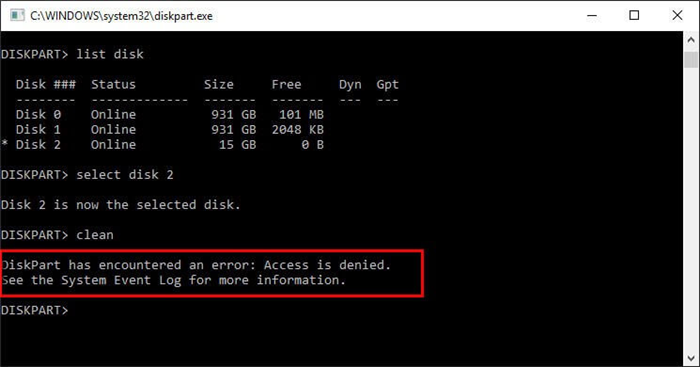
Koncová čára
Díky své přenositelnosti, flexibilitě, velké velikosti úložiště a rozumné ceně je USB flash disk stále předním externím úložným zařízením na světě.
Při používání USB pro přenos dat nebo ukládání se také zvyšují problémy s USB flash diskem. Formátování USB flash disku je jedním z hlavních problémů.
Na této stránce jsme zahrnuli dva nástroje pro formátování USB, které vám pomohou formátovat USB pomocí CMD nebo alternativy CMD – EaseUS Partition Master. Můžete si vybrat vhodný nástroj a postupovat podle příslušného průvodce, aby váš USB flash disk fungoval normálně.
Pro snadné a bezplatné rozlišení formátování použijte EaseUS Partition Master jako svou první volbu. Je to perfektní alternativní nástroj CMD, který vám může kdykoli pomoci.
Lidé se také ptají na formátování USB pomocí CMD
Někteří z vás mohou mít další otázky týkající se formátování USB. Zde jsme shromáždili několik nejčastějších otázek a níže uvádíme odpovědi. Pokud máte stejné pochybnosti, podívejte se nyní na odpovědi.
1. Proč potřebujete formátovat USB flash disk?
Obvykle jsou HDD a SSD široce používány pro instalaci OS a ukládání dat a vyměnitelná úložná zařízení, jako jsou USB flash disky, se používají spíše pro přenos a ukládání dat. Jednotka USB flash se však může stát nepřístupnou a budete ji muset naformátovat, aby znovu fungovala.
Zde je seznam důvodů, proč vy a další uživatelé USB potřebujete naformátovat flash disk:
- 1. RAW, neplatný nebo nerozpoznaný souborový systém USB
- 2. Poškození USB flash disku
- 3. Infekce virem
- 3. USB je chráněno proti zápisu
- 3. Změňte souborový systém USB na NTFS, FAT32 nebo Ext 2/3/4 naformátováním
2. Jak formátovat USB pomocí cmd?
Proces formátování zaváděcí jednotky USB flash je téměř stejný jako proces zobrazený na této stránce. Můžete použít CMD k jeho formátování pomocí kroků uvedených zde:
- Zadejte „diskpart“ a stiskněte Enter. Tento příkaz otevře okno diskpart.
- Napište „list disk“ a stiskněte Enter. Tento příkaz zobrazí seznam všech vašich disků v počítači.
- Napište „select disk [Your disk]“ a stiskněte Enter. Vyměňte disk za správný štítek nebo číslo disku.
- Napište „clean“ a stiskněte Enter. Chvíli počkejte, než příkazový řádek zformátuje váš USB disk.
- Napište „create partition primary“ a stiskněte Enter. Tento příkaz vytvoří nové oddíly na vašem USB.
- Napište „format fs=ntfs“ a stiskněte Enter. Tento příkaz zformátuje vaše USB na formát ntfs.
- Napište "assign letter=[letter]" a stiskněte Enter. To dá vašemu USB disku přesné písmeno.
- Napište „exit“ a stiskněte Enter. Tento příkaz ukončí diskpart.
3. Jak naformátovat USB chráněné proti zápisu pomocí cmd?
Zde jsou kroky, které můžete provést při formátování USB chráněného proti zápisu (pouze pro čtení) pomocí příkazových řádků níže:
- Krok 1. Stiskněte "Win + R" a zadejte cmd pro otevření "Příkazový řádek."
- Krok 2. Zadejte diskpart a stiskněte Enter.
- Krok 3. Napište list disk a stiskněte Enter.
- Krok 4. Napište select disk 2 a stiskněte Enter. (Nahraďte 2 číslem zařízení chráněného proti zápisu) a stiskněte Enter.
- Krok 5. Zadejte atributy disk clear readonly a stiskněte Enter.
- Krok 6. Zadejte exit pro zavření okna diskpart.
Po dokončení procesu odstranění ochrany proti zápisu můžete jednotku USB znovu naformátovat. K formátování jednotky USB můžete buď použít EaseUS Partition Master, Průzkumník souborů Windows nebo dokonce příkaz CMD, jak je znázorněno v části 2 .
4. Systém Windows nemohl dokončit formátování, jak to opravit?
Když k formátování jednotky USB flash použijete Průzkumníka souborů, zobrazí se upozornění, že „systém Windows nemohl dokončit formátování“, nebojte se. Zde je 7 způsobů, jak se můžete pokusit tuto chybu opravit:
- #1. Použijte EaseUS Partition Master
- #2. Použijte příkaz Diskpart
- #3. Použijte Správa disků
- #4. Vymažte virus a dokončete formát
- #5. Odeberte ochranu proti zápisu a dokončete formátování
- #6. Opravte chyby disku a dokončete formátování
- #7. Opravte špatné sektory a dokončete formát
Všimněte si, že můžete vyzkoušet dva výše uvedené návody k formátování jednotky USB flash a vyřešení tohoto problému.
Související články
-
Chráněno proti zápisu SanDisk? Doporučujeme nástroj pro odstranění ochrany proti zápisu SanDisk
![author icon]() Alexandr/2024/10/16
Alexandr/2024/10/16
-
Jak opravit problém s nesprávnou velikostí jednotky USB
![author icon]() Alexandr/2024/12/13
Alexandr/2024/12/13
-
SD karta zobrazuje pouze čtení? Podívejte se, jak to opravit (4 řešení)
![author icon]() Alexandr/2024/10/17
Alexandr/2024/10/17
-
Získejte přístup k ochrannému oddílu GPT bez ztráty dat
![author icon]() Alexandr/2024/12/07
Alexandr/2024/12/07