Obsah
UEFI neboli Unified Extensible Firmware Interface je rozšíření firmwaru, které dokáže číst záznamy z diskových oddílů a spouštět Windows, tedy rozhraní mezi operačním systémem (OS) a firmwarem platformy. Zavaděč Windows UEFI je zodpovědný za načtení operačního systému Windows a inicializaci dalších zařízení na notebooku. Pokud se zavaděč UEFI poškodí nebo poškodí, nebudete moci zavést systém Windows, dokud nebude obnoven.
Chcete-li tento problém vyřešit, stačí ukázat na spouštěcí soubor EFI a zkopírovat jej do adresáře EFI/Microsoft/Boot. Tento příspěvek se zabývá různými metodami, které mohou problém vyřešit.
| Funkční řešení | Řešení problémů krok za krokem |
|---|---|
| Oprava 1. Použijte Diskpart k opravě UEFI Boot Error ve Windows 11 | Přejděte do části Odstraňování problémů > Pokročilé možnosti > Příkazový řádek a spusťte režim obnovení... Úplné kroky |
| Oprava 2. Opravte počítač s instalačním diskem Windows/USB | Stáhněte si nástroj Windows Media Creation Tool a použijte jej k vytvoření spouštěcí jednotky USB... Celý postup |
| Oprava 3. Změňte režim spouštění na UEFI pro Windows 11 | Krok 1: Otevřete Nastavení (Win + I) a přejděte na Možnosti > Aktualizace a zabezpečení > Obnovení... Úplné kroky |
| Oprava 4. Převeďte z MBR na GPT pomocí EaseUS Partition Master | Krok 1. Připravte si disk nebo jednotku, jako je jednotka USB, jednotka flash nebo disk CD/DVD... Celé kroky |
Pro ty, kteří si neuvědomují a používají starý počítač, je UEFI moderní formou BIOSu. Nabízí více funkcí a zabezpečení.
Jak opravit Boot Manager selhal při hledání OS Loader [100% funkční]
Vyřešte problém „Boot Manager selhal při hledání zavaděče OS“ bez námahy prozkoumáním našich řešení podporovaných odborníky. Postupujte podle podrobných pokynů k odstranění a vyřešení tohoto problému.

Použijte Diskpart k opravě UEFI Boot Error ve Windows 11
Protože nelze zavést systém Windows, jediným způsobem, jak problém vyřešit, je použití pokročilé obnovy. Budete potřebovat zaváděcí jednotku USB, kterou můžete vytvořit na jiném počítači se systémem Windows. Můžete si stáhnout nástroj Windows Media Creation Tool a používat jej. Po dokončení nezapomeňte nastavit první spouštěcí zařízení jako jednotku USB v UEFI nebo BIOS.
Spusťte do Recovery
Jakmile nabootujete z USB disku, bude to vypadat jako běžná instalace Windows. Musíte kliknout na možnost Opravit počítač v levé dolní části instalační obrazovky. Zabere vám Advanced Recovery. Přejděte do části Odstraňování problémů > Pokročilé možnosti > Příkazový řádek
Vyhledejte oddíl EFI
Do příkazového řádku zadejte následující příkazy.
- diskpart
- vyberte disk 0
- seznam sv
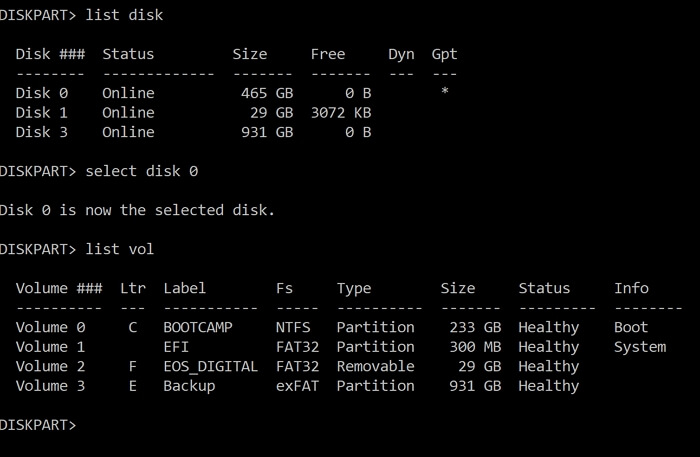
Obvykle je oddíl EFI dostupný na prvním disku, proto příkaz Select Disk 0 následovaný seznamem oddílů nebo svazku v příkazu list vol.
Zobrazí se seznam oddílů včetně těch, které jsou skryté v Průzkumníku souborů. Vyhledejte svazek, na kterém je označení EFI.
Přiřaďte písmeno jednotky oddílu EFI
Oddíl EFI je skrytý, protože nemá písmeno jednotky. Dále, pokud potřebujete provést nějakou operaci, je třeba přiřadit písmeno jednotky. Chcete-li tak učinit, proveďte následující.
Přiřadit písmeno disku oddílu EFI Vyberte obrázek
- vybrat vol
- přiřadit písmeno
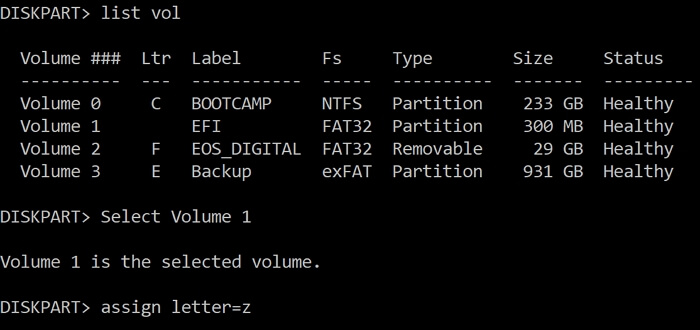
Nejprve vyberte svazek nebo oddíl. V tomto případě je číslo oddílu nebo svazku EFI 2. Dále přiřaďte písmeno jednotky, které ještě není přiřazeno. Nejlepší je vybrat náhodnou abecedu, jako je Q nebo R nebo cokoli, co není na seznamu.
Napište exit a stisknutím klávesy Enter zavřete nástroj Diskpart a vraťte se do příkazového řádku.
Opravit spouštěcí záznam
Dalším krokem je přejít na oddíl EFI a opravit spouštěcí záznam pomocí těchto příkazů.
- cd/d
- bootrec /FixBoot
- ren BCD BCD.bak
- bcdboot C:\Windows /l en-us /sx: /f VŠECHNY
- bootrec /rebuildbcd
Nyní, když jsme pomocí příkazu BCDBoot nahradili poškozený soubor BCD novým a poté jej znovu vytvořili pomocí příkazu bootrec, je vše na svém místě.
Vše, co nyní musíte udělat, je restartovat počítač, vyjmout USB a nechat Windows normálně spustit. Jak vidíte, Diskpart se používá trochu obtížně, takže sdílejte tento návod, abyste pomohli uživatelům bez velkých zkušeností s počítačem.
Opravte počítač pomocí instalačního disku/USB systému Windows
Režim pokročilého obnovení systému Windows nabízí možnost automatické opravy, která může také vyřešit problémy, jako je tento.
Vytvořit spouštěcí médium
Můžete si stáhnout nástroj Windows Media Creation Tool a použít jej k vytvoření zaváděcí jednotky USB. Obsahuje sadu nástrojů, které vám mohou pomoci obnovit počítač v případě selhání. Poté připojte zařízení a spusťte počítač pomocí USB.
Pokročilá obnova – automatická oprava
Když se počítač spustí pomocí USB, bude to vypadat jako instalace systému Windows. Když se objeví, zvolte Opravit počítač, aby se spustilo pokročilé obnovení.
Klikněte na Odstraňování problémů > Pokročilé možnosti > Automatická oprava. Měl by být schopen opravit poškozený problém s bootloaderem EFI.

Jak změnit režim spouštění na UEFI pro Windows 11
Je možné, že máte základní desku s podporou UEFI, ale stále běžíte v režimu Legacy BIOS. Windows 11 nepoběží na starším firmwaru a potřebuje UEFI. To znamená, že je poměrně snadné změnit režim spouštění na UEFI.
Krok 1: Otevřete Nastavení (Win + I) a přejděte na Možnosti > Aktualizace a zabezpečení > Obnovení > Pokročilé spuštění. Klikněte na tlačítko Restartovat.
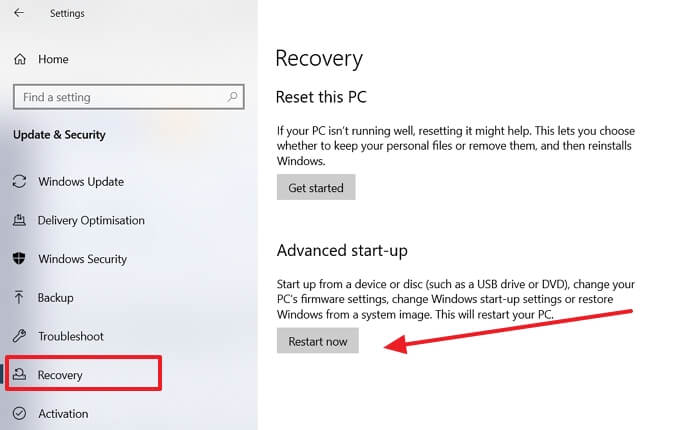
Krok 2: Jakmile jste v Advanced Recovery, klikněte na Troubleshoot > Advanced Options > UEFI Firmware settings.
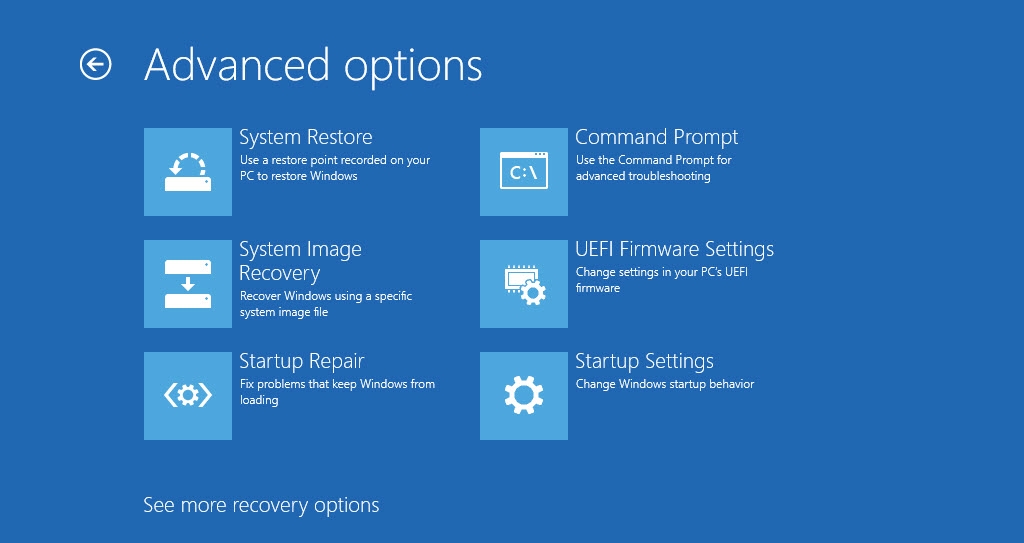
Krok 3: Klikněte na tlačítko Restartovat a dostanete se do nastavení UEFI vaší základní desky. Ujistěte se, že jste povolili doporučená nastavení a poté restartujte počítač.
Převeďte z MBR na GPT pomocí EaseUS Partition Master
Při používání Windows 11 se musíte ujistit, že máte místo MBR oddíl založený na GPT. Při upgradu budete na to upozorněni. Největší nevýhodou převodu pomocí vestavěného nástroje je však to, že formátuje všechna data. To je místo, kde musíte použít software třetích stran.
EaseUS Partition Master je profesionální software, který vám pomůže spravovat všechny operace související se správou disků. Může vám také pomoci převést oddíl MBR na GPT bez ztráty dat. Zde jsou kroky:
Krok 1. Připojte prázdný USB flash disk nebo CD/DVD disk ke zdravému počítači, spusťte EaseUS Partition Master, klikněte na „Bootable Media“ a vyberte „Create bootable media“. Pokračujte kliknutím na tlačítko "Další".

Krok 2. Vyberte USB nebo CD/DVD a kliknutím na „Vytvořit“ začněte vytvářet zaváděcí médium.

Krok 3. Připojte USB se zaváděcím médiem k počítači a restartujte počítač ze spouštěcího média EaseUS.
Stiskněte F2/Del pro vstup do BIOSu a nastavte počítač tak, aby spouštěl PC z "Removable Devices" (zaváděcí USB disk) nebo "CD-ROM Drive" (spouštěcí CD/DVD). Stisknutím "F10" uložíte a ukončíte restartování počítače na spouštěcí médium EaseUS.
Krok 4. Jakmile váš počítač vstoupí do EaseUS Partition Master, přejděte na Disk Converter a vyberte „Převést MBR na GPT“. Pokračujte kliknutím na tlačítko "Další".

Krok 5. Vyberte cílový disk MBR, který máte tendenci převádět na GPT, a kliknutím na „Převést“ spusťte převod.

Závěr
Požadavky na Windows 11 se výrazně liší od jeho předchůdců. Možná máte počítač, který jste si nedávno zakoupili a podporuje UEFI a GPT, ale nevíte, jak jej povolit a převést bez ztráty dat. Pomocí profesionálního softwaru, jako je EaseUS Partition Master, to zvládnete několika kliknutími. Vždy se však ujistěte, že používáte zálohu.
Související články
-
Roblox: Nelze nainstalovat, protože na disku není dostatek místa [Opraveno]
![author icon]() Alexandr/2024/12/13
Alexandr/2024/12/13
-
Jak vytvořit disketu pro resetování hesla pro jiný počítač 🔥
![author icon]() Alexandr/2024/12/07
Alexandr/2024/12/07
-
![author icon]() Alexandr/2024/12/07
Alexandr/2024/12/07
-
Jak opravit špatné sektory na externím pevném disku [Úplný průvodce]
![author icon]() Alexandr/2024/12/13
Alexandr/2024/12/13