Obsah
Můžete naformátovat 128GB SD kartu na FAT32? Nemějte obavy, pokud nemůžete naformátovat 128GB SD kartu, USB nebo externí pevný disk na FAT32 pomocí vestavěných formátovacích nástrojů Windows. Na této stránce najdete nejlepší nástroj pro formátování FAT32 - EaseUS Partition Master s podrobnými kroky k formátování SD karty na FAT32 během pouhých 4 kroků.
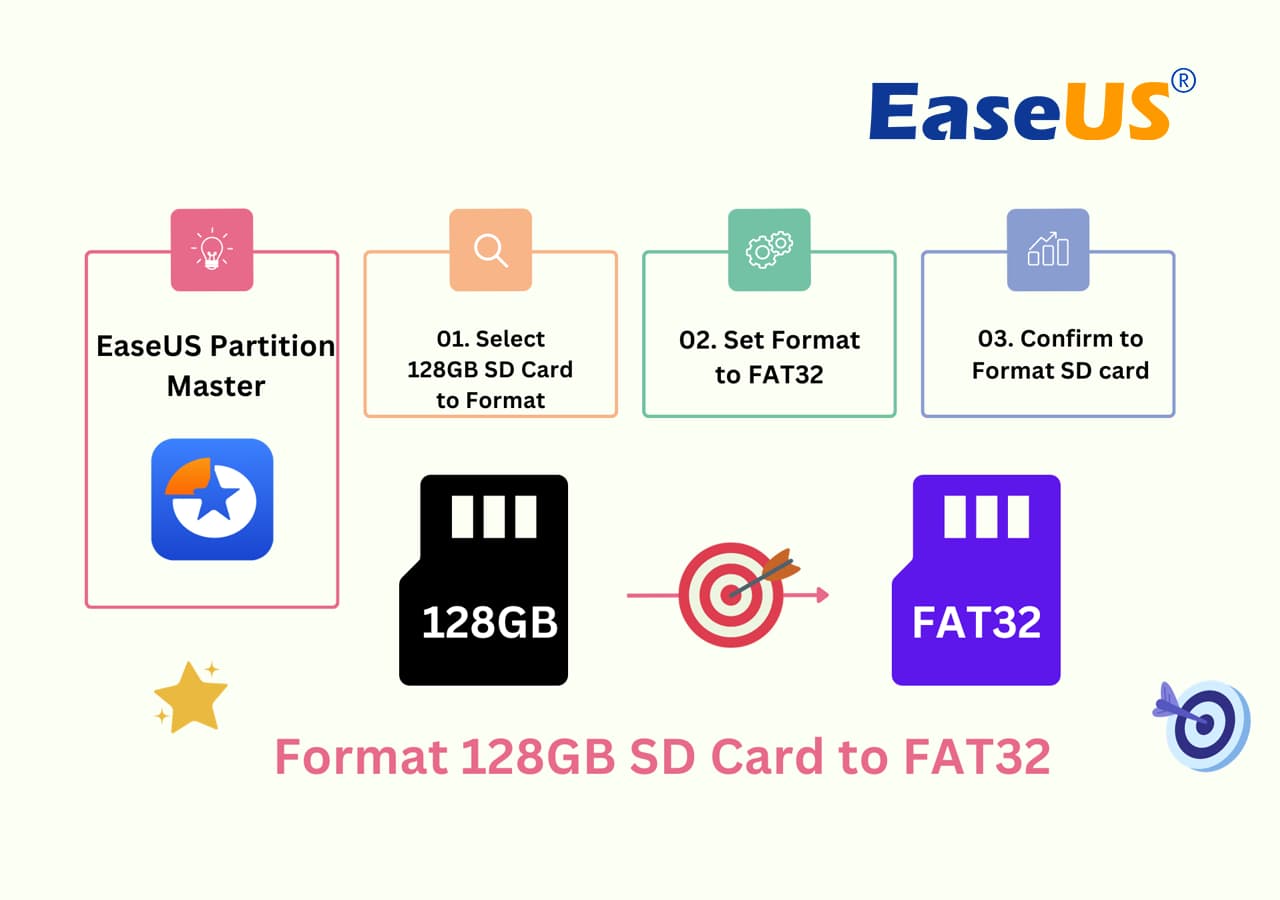
Nejlepší nástroj pro formátování SD karty FAT32 ke stažení
Pokud máte stejnou otázku „jak naformátuji 128GB SD kartu na FAT32“, zůstaňte zde. Zde je připraven nejlepší nástroj pro formátování FAT32, který si můžete stáhnout a použít pro snadné formátování vaší 128GB, 256GB a dokonce 512GB SD karty na FAT32.
EaseUS Partition Master, softwarový nástroj pro vytváření oddílů , také slouží jako spolehlivý nástroj pro formátování FAT32, který vám pomůže s formátováním SD karty na FAT32 s pokročilou funkcí formátování.
Tento software umožňuje flexibilně formátovat diskové oddíly/USB flash disky/SD karty na FAT32, NTFS nebo EXT2/EXT3/EXT4. Kromě toho můžete také přímo převést FAT32 na NTFS bez formátování pomocí EaseUS Partition Master.
Nezapomeňte tento nástroj sdílet online, abyste pomohli více svým přátelům zvládnout jejich úložná zařízení s požadovanými formáty souborového systému:
Návod: Naformátujte 128GB SD kartu na FAT32 (ve 4 krocích)
Formátovací nástroj EaseUS dokonale obchází omezení formátu FAT32 pomocí pokročilého algoritmu formátování, zatímco Průzkumník souborů, Windows Disk Management a další softwarové nástroje pro formátování SD karet třetích stran to nedokážou. Proto můžete EaseUS Partition Master důvěřovat při formátování většího úložného zařízení (více než 32 GB) na FAT32.
Vložte SD kartu do počítače pomocí čtečky SD karet a pomocí tohoto nástroje naformátujte 128GB SD kartu na FAT32 pomocí následujících 4 kroků. A ještě jedna věc, nepřerušujte ani nezastavujte, když začíná proces formátování:
Krok 1. Najděte svou SD kartu a klepněte pravým tlačítkem myši na oddíl, který chcete naformátovat, a vyberte „Formátovat“.
Krok 2. Nastavte nový štítek diskového oddílu, systém souborů (NTFS/FAT32/EXT2/EXT3/EXT4/exFAT) a velikost clusteru na vybraný diskový oddíl, poté klikněte na „OK“.
Krok 3. Pokračujte kliknutím na „Ano“ ve vyskakovacím okně.
Krok 4. Klikněte na tlačítko „Execute 1 Task(s)“ na panelu nástrojů a poté kliknutím na „Apply“ zahajte formátování karty SD.
Video tutoriál: Formátování SD karty na FAT32
Tento nástroj překonává limit systému Windows na oddíl FAT32 a tento nástroj můžete také úspěšně použít k formátování 128GB USB nebo externího pevného disku na FAT32. Sdílejte tento článek a dejte o tomto úžasném nástroji vědět více lidem.
Jak naformátuji 128GB SD kartu na FAT32
Jak naformátuji sdxc kartu (128GB) na FAT32? Ptám se zde, protože doufám, že to tu někteří lidé mohli udělat. Dostal jsem sdxc (kartu SanDisk Ultra 128gb UHS-I) a myslel jsem, že bych ji mohl použít pro své modifikované Nintendo 3DS xl. Ale vím, že formát musí být FAT32, jak změním formát? z redditu
Jako úložné zařízení je k dispozici karta SD v různých kapacitách od několika MB do několika GB. SD karty s větší kapacitou obvykle používají formát, který se ve výchozím nastavení liší od karet s menší kapacitou:
- SD (micro SD): 128 MB - 2 GB, FAT16 (výchozí formát)
- SDHC (SD High Capacity): 4 GB - 32 GB, FAT32 (výchozí formát)
- SDXC (SD Extended Capacity): 64 GB - 2 TB, exFAT (výchozí formát)
- SDUC (SD Ultra Capacity): 2TB - 128TB, exFAT (výchozí formát)
Vzhledem k maximálnímu limitu velikosti FAT32 (32 GB), nástroj pro správu disku Windows, Průzkumník souborů, příkaz pro formátování DiskPart a mnoho nástrojů pro formátování SD karty FAT23 od jiných výrobců naformátuje karty s kapacitou menší než 32 GB jako FAT32 a karty s velikostí nad 32 GB jako exFAT nebo NTFS.
V důsledku toho se mnoho lidí může dostat do problémů, jako například „Nelze naformátovat 64GB SD kartu na FAT32 “ nebo „Nelze naformátovat 128GB SD kartu na FAT32“, když potřebují převést souborový systém vysokokapacitních SD karet (větších než 32 GB) na FAT32, aby byl podporován některými zařízeními. Jak již bylo zmíněno výše, EaseUS Partition Master dokonale vyřešil toto dilema a tomuto nástroji můžete plně důvěřovat při změně formátu vaší velké SD karty na FAT32.
Často kladené dotazy ohledně formátování SD karty na FAT32
Na této stránce jste našli nejlepší nástroj pro formátování SD karty FAT32 - EaseUS Partition Master pro snadné formátování 128GB SD karty na FAT32. Kromě formátování SD karty na FAT32 můžete tento software použít také k formátování velkých USB nebo externích pevných disků na FAT32, exFAT32 a dokonce i NTFS bez jakýchkoli problémů.
Máte-li další otázky týkající se formátování karty SD, zkontrolujte a najděte odpovědi v následujících nejčastějších dotazech týkajících se formátování karty SD FAT32:
1. Jak naformátuji 256GB SD kartu na FAT32?
Vzhledem k tomu, že je to podobné formátování 64GB nebo 128GB SD karty na FAT32, nemůžete použít Správa disků nebo příkazový řádek Diskpart ke změně výchozího systému souborů 256GB SD na FAT32.
Kvůli omezení velikosti 32 GB FAT32 budete muset použít formátovací nástroj FAT32 třetí strany, jako je EaseUS Partition Master. Chcete-li získat bezpečný proces formátování, nezapomeňte si před zahájením formátování na FAT32 pomocí tohoto softwaru zálohovat všechna nezbytná data. Postup je stejný jako na této stránce výše:
- Krok 1. Připojte SD kartu a spusťte EaseUS Partition Master.
- Krok 2. Spusťte EaseUS Partition Master, klikněte pravým tlačítkem na 256GB SD kartu a vyberte „Formátovat“.
- Krok 3. Resetujte systém souborů na SD kartě na FAT32 a potvrďte kliknutím na OK. Poté klikněte na "Provést operaci" pro dokončení formátování.
2. Jak převedu exFAT na FAT32?
V mnoha případech máte SD kartu, externí pevný disk, USB flash disk, flash disk nebo některá další zařízení s exFAT, ale musíte je ze specifických důvodů převést na FAT32. Abyste ochránili svá data, měli byste nejprve zálohovat všechna důležitá data v zařízení na jiné bezpečné místo.
Pak můžete použít EaseUS exFAT32 to FAT32 Converter, Správa disků nebo příkazový řádek CMD pro snadný převod zařízení exFAT na FAT32. Další podrobnosti najdete v části Převod exFAT na FAT32 .
3. Jak naformátuji 128GB USB na FAT32 ve Windows 10?
Obvykle, pokud chcete formátovat USB flash disk ve Windows, stačí na něj kliknout pravým tlačítkem a vybrat možnost Formát. Ve výchozím nastavení nástroj pro správu disků Windows naformátuje USB flash disky do 32 GB jako FAT32 a USB flash disky nad 32 GB jako exFAT nebo NTFS.
V důsledku toho nemůžete přímo naformátovat USB flash disk větší než 32 GB ve Windows. Naštěstí existuje nástroj pro formátování FAT32 třetí strany, který může pomoci. Další podrobnosti naleznete také v části: Jak naformátovat 128GB USB flash disk na FAT32 .
Související články
-
Jak opravit problém s nesprávnou velikostí jednotky USB
![author icon]() Alexandr/2024/12/13
Alexandr/2024/12/13
-
Nenechte si ujít nejlepší formátovač FAT32: bezplatné nástroje pro formátování FAT32 doporučujeme
![author icon]() Alexandr/2024/10/17
Alexandr/2024/10/17
-
Jak převést NTFS na FAT32? Převod NTFS na FAT32 [bez ztráty dat]
![author icon]() Alexandr/2024/10/17
Alexandr/2024/10/17
-
3 efektivní způsoby, jak vytvořit spouštěcí nástroj pro resetování hesla USB
![author icon]() Alexandr/2024/10/17
Alexandr/2024/10/17