Obsah
| 🚩 Aspekty | 📃Podrobnosti |
|---|---|
| 🧩 Platí pro | Zrychlete výkon počítače v systému Windows 11, 10, 8, 7 |
| 🔨 Opravy |
|
| 🔦Komplexní úroveň | Nízký průvodce krok za krokem |
Tento článek se zaměřuje na to, jak zrychlit výkon počítače a získat rychlejší a lepší práci s počítačem bez upgradu počítače. Pojďme se ponořit do učení.
Tento článek obsahuje devět rychlých oprav, jak odstranit problém „ počítač běží pomalu “:
Všechny počítače v určitém okamžiku nevyhnutelně zaznamenají nižší rychlost. Vzhledem k tomu, že požadavky na software jsou stále náročnější, může mít to, jak váš počítač reaguje na změny, zásadní vliv na jeho výkon. Nyní se začněme učit řešení jedno po druhém. Sdílejte prosím tento článek se svými přáteli.
Řešení 1. Aktualizujte ovladače
Používání nejnovějších ovladačů zařízení může také pomoci zlepšit výkon počítače. EaseUS DriverHandy je spolehlivý nástroj, který pomáhá automaticky aktualizovat všechny vaše ovladače. Zkuste to podle následujícího návodu:
Krok 1. Stáhněte a spusťte EaseUS DriverHandy a otevřete tento nástroj.
Krok 2. Kliknutím na „Skenovat“ efektivně zjistíte všechny ovladače, které mají být aktualizovány.
Krok 3. Vyberte vše, co chcete aktualizovat, a klikněte na „Aktualizovat vše“.
Řešení 2. Zakažte nepotřebné spouštěcí programy
Po zapnutí počítače se automaticky spustí určité programy a běží na pozadí. Cílové programy můžete zakázat, aby se nespustily při spuštění počítače. To může také zrychlit váš počítač. Zde je postup:
Krok 1. Chcete-li otevřít Správce úloh, stiskněte Shift + Ctrl + Esc.
Krok 2. Zobrazí seznam všech nainstalovaných programů a ukáže, kolik RAM každý zabírá.
Krok 3. Klikněte na "Spuštění", klikněte pravým tlačítkem na cílový program a zvolte "Zakázat."

Pokud vás zajímá, jak přidat RAM do vašeho zařízení, existuje odkaz, který vám pomůže.
Mohu použít svou SD kartu jako RAM v systémech Android a Windows?
Tento článek se bude hlouběji zabývat tím, jak používat SD kartu jako RAM v systémech Windows a Android.

Řešení 3. Pozastavte synchronizaci OneDrive
Soubory je třeba synchronizovat mezi počítačem a OneDrive; synchronizace zpomalí váš počítač. Synchronizaci OneDrive můžete dočasně pozastavit a zkusit zlepšit výkon počítače.
Krok 1. Najděte OneDrive poblíž oznamovací oblasti na hlavním panelu.
Krok 2. Klikněte na OneDrive > Další > Pozastavit synchronizaci.
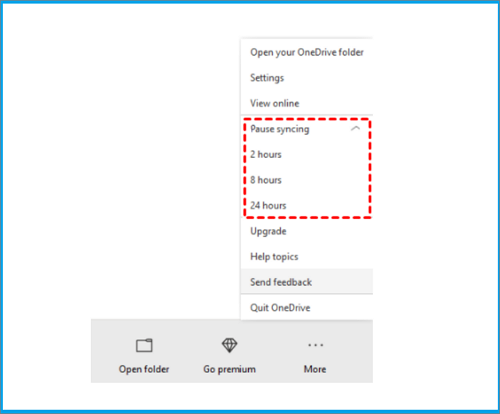
Krok 3. Můžete si vybrat zastavení synchronizace na 2, 4 nebo 12 hodin.
Řešení 4. Ujistěte se, že systém spravuje velikost souboru stránky
Stránkovací soubor je oblast na pevném disku, kterou systém Windows používá jako paměť. V systému Windows 10 existuje možnost, která automaticky spravuje velikost stránkovacího souboru, což zlepšuje výkon počítačů. Zkuste to podle následujících kroků:
Krok 1. Do vyhledávacího pole zadejte pokročilý systém . Poté vyberte Zobrazit pokročilá nastavení systému.
Krok 2. Ve vlastnostech systému vyberte kartu Upřesnit a poté v oblasti Výkon vyberte Nastavení.
Krok 3. Klepněte na kartu Upřesnit a poté klepněte na Změnit v oblasti Virtuální paměť.

Krok 4. Ujistěte se, že je vybrána možnost „Automaticky spravovat velikost stránkovacího souboru pro všechny jednotky“. Poté restartujte počítač, abyste zjistili, zda funguje.
Řešení 5. Zkontrolujte místo na disku a uvolněte více
Přidělení více místa na jednotku C je efektivní způsob, jak zlepšit výkon počítače. EaseUS Partition Master je profesionální správce disků a umožňuje vám rozšířit jednotku C, abyste získali více místa. Může přímo sloučit nepřidělené místo, bez ohledu na to, kde se nachází na pevném disku, na jednotku C. Kromě toho můžete oddíl přesunout tak, aby nepřidělené místo sousedilo s oddílem, který má být rozšířen.
Můžete si jej stáhnout a podle níže uvedeného průvodce rozšířit jednotku C.
Možnost 1. Rozšiřte jednotku System C o nepřidělené místo
- 1. Klepněte pravým tlačítkem myši na jednotku System C: a vyberte "Změnit velikost/Přesunout".
- 2. Přetáhněte konec systémového oddílu do nepřiděleného místa, abyste jej přidali na jednotku C:. A klikněte na "OK".
- 3. Klikněte na "Execute Task" a "Apply" pro provedení operací a rozšíření jednotky C.
Možnost 2. Rozšiřte jednotku System C bez nepřiděleného místa
- 1. Klepněte pravým tlačítkem na velký oddíl s dostatkem volného místa na systémovém disku a vyberte "Přidělit místo".
- 2. Vyberte systémovou jednotku v části Přidělit místo od (*) Komu a přetáhněte konec jednotky System C do nepřiděleného místa. Klikněte na "OK" pro potvrzení.
- 3. Klikněte na "Execute Task", zobrazí se seznam čekajících operací a klikněte na "Apply" pro uložení změn a rozšíření jednotky C.
0:00-0:26 Rozšíření systémové jednotky o nepřidělené místo; 0:27-0:58 Rozšiřte systémový disk bez nepřiděleného místa.
Tento nástroj může také pomoci rozšířit další jednotky a opravit chyby „ nedostatku místa na disku “ nebo vám pomůže dobře spravovat váš diskový oddíl. Podívejme se na další funkce.
Klíčové vlastnosti EaseUS Partition Master:
- Zkontrolujte disk , zda neobsahuje chyby
- Uvolněte místo na disku C
- Přesuňte nepřidělené místo na jednotku C
- Vymazáním/formátováním pevného disku získáte více místa
- Rozdělení pevného disku na zrychlení pevného disku
- Změnit velikost/vytvořit/smazat/sloučit/rozdělit oddíly
Pomocí tohoto nástroje můžete snadno udržovat své diskové oddíly organizované. Stáhněte si ji, abyste zrychlili výkon svého počítače.
Řešení 6. Obnovte počítač z bodu obnovení systému
Obnovení počítače vrátí zpět nedávné změny, které mohly způsobit problém. Pokud nedávno nainstalované aplikace nebo ovladače Windows způsobují problémy s vaším počítačem, můžete optimalizovat výkon počítače obnovením počítače do dřívějšího bodu (bod obnovení).
Krok 1. Do vyhledávacího pole zadejte bod obnovení . Poté z výsledků vyhledávání vyberte možnost „Vytvořit bod obnovení“.

Krok 2. Vyberte Obnovení systému v části Ochrana systému.
Krok 3. Pokračujte kliknutím na tlačítko Další a poté vyberte bod obnovení související s aplikacemi, ovladači nebo aktualizacemi, které mohou způsobit problém. Poté vyberte Další > Dokončit.
Pokud nemůžete vytvořit bod obnovení , klikněte na odkaz, který vám pomůže.
Řešení 7. Upravte výkon a vzhled systému Windows
Windows 10 poskytuje mnoho vizuálních efektů, jako jsou animace a efekty stínů, které vypadají skvěle. Tyto vizuální efekty však také využívají vaše dodatečné systémové prostředky a zpomalují počítače.
Chcete-li je upravit, postupujte takto:
Krok 1. Do vyhledávacího pole zadejte „ Výkon “ a zvolte „Upravit vzhled a výkon systému Windows“.
Krok 2. Zvolte Upravit pro nejlepší výkon > Použít.

Řešení 8. Zkontrolujte a odstraňte viry a malware
Viry nebo malware mohou zpomalit váš počítač nebo způsobit jiné příznaky. Skenování virů a malwaru je důležité pro udržení dobrého stavu vašeho zařízení. Zde jsou kroky:
Krok 1. Najděte vyhledávací pole na hlavním panelu, zadejte do pole „ Zabezpečení systému Windows “ a kliknutím jej otevřete.
Krok 2 Vyberte Ochrana před viry a hrozbami a vyhledejte položku Aktuální hrozby. Klikněte na Možnosti skenování > Kontrola offline v programu Windows Defender > Skenovat nyní.
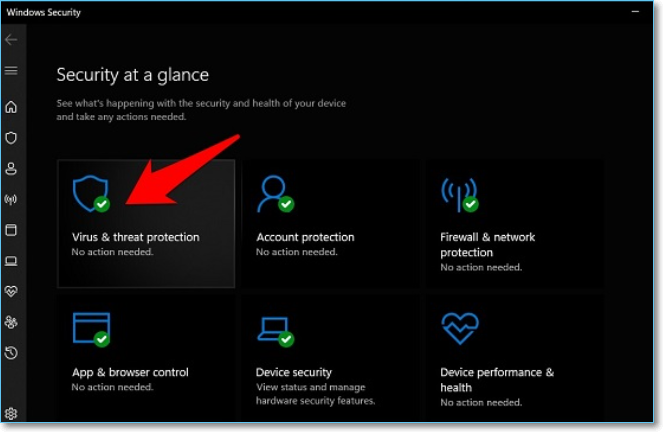
Krok 3. Windows Defender Offline vyhledá viry a malware, což trvá přibližně 15 minut. Poté se váš počítač znovu restartuje.
Závěr
Chcete, aby Windows běžel rychleji? Nabízíme devět účinných způsobů, jak tento problém vyřešit. Zkuste tyto tipy; váš stroj bude citlivější a méně náchylný k problémům s výkonem a systémem.
Kromě toho jsme zmínili profesionální nástroj EaseUS Partition Master, který vám umožní spravovat vaše pevné disky. Může testovat výkon vašeho disku a sledovat jeho teplotu, čímž zlepšuje stav pevného disku a PC. Stáhněte si ji, abyste vyřešili své problémy.
Časté dotazy týkající se zrychlení výkonu počítače
Lepší výkon počítače přináší uživatelům lepší zážitek. Zde uvádíme některé další otázky a odpovědi související s výkonem počítače. Zkontrolujte je, pokud potřebujete pomoc.
1. Jak zdarma zrychlím výkon svého počítače?
Můžete zdarma vyzkoušet mnoho způsobů, jak zrychlit výkon počítače, například:
- Pozastavit synchronizaci OneDrive
- Aktualizujte staré ovladače
- Přidejte více RAM do PC
- Uvolněte místo na pevném disku
- Vypněte některé nepotřebné spouštěcí programy
A můžete použít spolehlivý program EaseUS Partition Master ke správné správě pevného disku a zrychlení počítače.
2. Proč můj počítač běží tak pomalu?
Současné otevření mnoha aplikací a webových prohlížečů může zpomalit váš počítač. Na druhou stranu vám paměť mohou zabírat aplikace, které se spouštějí automaticky a běží na pozadí nebo které jste otevřeli, ale zapomněli je zavřít.
3. Jaké upgrady zvyšují rychlost počítače?
Svůj počítač můžete zvýšit přidáním větší a rychlejší paměti RAM, upgradem úložiště SSD nebo přetaktováním CPU.
Související články
-
Jaký je nejlepší nástroj pro převod MBR na GPT? Váš kontrolní seznam zde
![author icon]() Alexandr/2024/12/13
Alexandr/2024/12/13
-
Jak přesunout nepřidělené místo na jednotku C ve Windows 10/11
![author icon]() Alexandr/2024/12/13
Alexandr/2024/12/13
-
Jak nainstalovat Windows 10 na Raspberry Pi 4 [Krok za krokem]
![author icon]() Alexandr/2024/12/13
Alexandr/2024/12/13
-
Chráněno proti zápisu SanDisk? Doporučujeme nástroj pro odstranění ochrany proti zápisu SanDisk
![author icon]() Alexandr/2024/10/16
Alexandr/2024/10/16