Obsah
- Chyba: Systém Windows nemůže zformátovat jednotku USB, příčiny nebyly odhaleny
- Metoda 1. Formátování USB z chyby „Nelze naformátovat“ pomocí bezplatného formátovače USB EaseUS
- Metoda 2. Opravte chybu „Nelze naformátovat jednotku USB Flash“ pomocí CMD
- 5 rychlých oprav chyby „Nelze naformátovat jednotku USB Flash“.
Zůstaňte v klidu, když váš počítač se systémem Windows nemůže zformátovat USB nebo když váš počítač vyskočí chybové hlášení „Windows nemohl dokončit formátování“. Na této stránce se dozvíte úplná řešení, jak se této chyby z jednotky USB zbavit a znovu ji zpřístupnit pro ukládání souborů. Začněme zde.
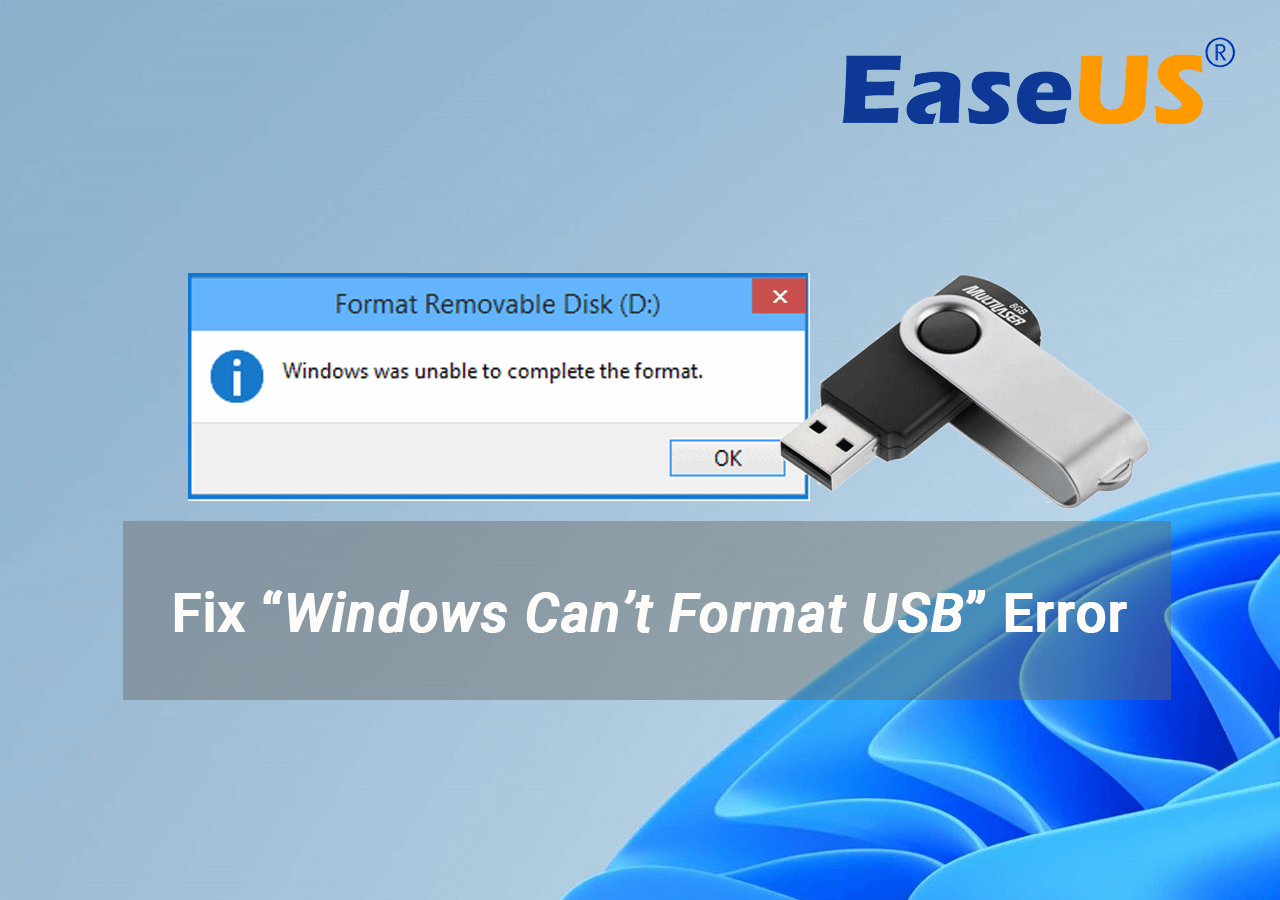
Chyba: Systém Windows nemůže zformátovat jednotku USB, příčiny nebyly odhaleny
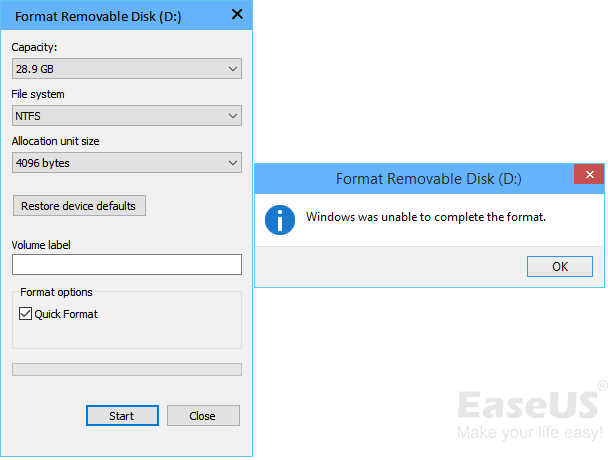
Čtěte také : Bezplatný nástroj pro formátování USB flash disku PNY
Proč systém Windows nemůže naformátovat jednotku USB? Zkontrolujte příčiny zde
Co vám blokuje nebo brání ve formátování USB flash disků? Podívejte se na seznam důvodů, proč Windows nemůže zformátovat USB, a zjistěte, zda se nesetkáte se stejnými problémy:
- Virová infekce
- Špatné sektory
- Fyzické poškození
- Nekompatibilní nebo nepodporovaný systém souborů
- USB je uzamčeno nebo chráněno proti zápisu (Když je USB chráněno proti zápisu, přepnete se na formátování USB chráněného proti zápisu pro pomoc.)
Pokud nemůžete naformátovat nebo nemůžete dokončit proces formátování na USB flash disku, oddílu pevného disku, externím pevném disku, SD kartě atd., nemějte obavy. Postupujte podle níže uvedeného průvodce a ukážeme vám, jak opravit chyby selhání formátu USB pomocí bezplatného formátu USB – EaseUS Partition Master, CMD nebo jiných nástrojů úspěšně.
- Upozornění:
- Protože formátování odstraní a vyčistí všechny uložené soubory na úložném zařízení, pokud máte důležitá data uložená na USB, SD kartě, externím pevném disku nebo oddílu pevného disku Windows, nezapomeňte si data nejprve zálohovat . (EaseUS Todo Backup bude fungovat za vás.)
Metoda 1. Formátování USB z chyby „Nelze naformátovat“ pomocí bezplatného formátovače USB EaseUS
Pro jednodušší a snazší nástroj pro formátování USB , který opravuje chybu při formátování USB, může být EaseUS Partition Master tou nejlepší volbou. Tento nástroj pro formátování vám umožňuje naformátovat jednotku USB a obnovit ji na plnou kapacitu zdarma ve 4 krocích.
Zdarma si jej stáhněte, nainstalujte do počítače se systémem Windows 11/10/8/7 a zjistěte, jak nyní naformátovat jednotku USB na plnou velikost:
Krok 1. Vyberte jednotku USB, kterou chcete formátovat.
Připojte USB disk nebo pero k počítači. Stáhněte a spusťte software oddílů EaseUS. Klepněte pravým tlačítkem myši na jednotku USB, kterou chcete naformátovat, a vyberte „Formátovat“.
Krok 2. Nastavte písmeno jednotky a systém souborů na USB.
Přiřaďte vybranému oddílu nový štítek oddílu, systém souborů (NTFS/FAT32/EXT2/EXT3/EXT4/exFAT) a velikost clusteru a poté klikněte na „OK“.
Krok 3. Zaškrtnutím "Ano" potvrďte formátování USB.
Pokud se zobrazí okno Varování, klikněte na „Ano“. Pokud na něm máte důležitá data, zálohujte si data předem.
Krok 4. Použijte změny.
Nejprve klikněte na tlačítko „Provést 1 úlohu(y)“ a poté kliknutím na „Použít“ naformátujte jednotku USB.
Poté budete moci používat USB disk k ukládání dat a zálohování efektních a důležitých osobních dokumentů.
Také by se vám mohlo líbit:
Všimněte si, že kromě opravy chyby USB nelze formátovat, EaseUS Partition Master také porušuje limit souborového systému FAT32, který umožňuje každému uživateli použít tento nástroj k formátování vyměnitelných zařízení s bitovou kapacitou do libovolného formátu.
3 způsoby, jak opravit chybu USB se neformátuje na FAT32 Windows
Máte potíže s formátováním USB disku na FAT32? Nebojte se. Tento blogový příspěvek vám ukáže, jak snadno naformátovat USB disk na FAT32 pomocí několika jednoduchých kroků.

Metoda 2. Opravte chybu „Nelze naformátovat jednotku USB Flash“ pomocí CMD
Tato metoda funguje extrémně efektivně při opravě chyby USB nebude formátovat, když se USB zamkne, zašifruje, poškodí nebo se dokonce USB stane chráněným proti zápisu . Postupujte podle následujících kroků a zjistěte, jak naformátovat jednotku USB jako novou:
Krok 1. Připojte jednotku USB, kterou potřebujete naformátovat, k počítači.
Krok 2. Stisknutím kláves Win + R otevřete dialogové okno "Spustit", zadejte: cmd a stisknutím klávesy Enter otevřete příkazový řádek.
Krok 3. Vyberte „Spustit jako správce“, zadejte: diskpart a stiskněte Enter.

Krok 4. Napište: list disk a stiskněte Enter pro zobrazení všech disků v počítači.
Krok 5. Zadejte: vyberte disk 2 a stiskněte Enter. ( 2 je písmeno jednotky vašeho USB.)
Krok 6. Napište: clean a stiskněte Enter.

Poznámka: Příkaz clean odstraní všechny oddíly na jednotce USB a odstraní všechny zámky. Dále musíte vytvořit nový svazek a naformátovat jednotku USB.
Krok 7. Zadejte: vytvořte primární oddíl a stiskněte Enter.
Krok 8. Napište: format fs=fat32 quick nebo format fs=ntfs quick a stiskněte Enter pro resetování USB disku na FAT32 nebo NTFS.

Krok 10. Typ: přiřaďte a přidělte jednotce USB nové písmeno jednotky.
Krok 11. Poté zadejte: exit pro dokončení procesu.
Poté budete moci znovu používat USB disk k ukládání a ukládání nových dat.
Video tutoriál o formátování USB pomocí CMD
Zde je video tutoriál, který můžete dále sledovat:
Dvě výše uvedené opravy jsou účinné a užitečné, takže sdílejte tento článek, abyste pomohli více svým přátelům, kteří chtějí ovládat své USB flash disky sami:
Rychlé opravy chyby „Nelze naformátovat jednotku USB Flash“.
Kromě těchto 2 metod můžete také připojit USB disk nebo USB flash disk k počítači a během několika minut postupovat podle následujících 4 rychlých oprav. Poté zjistěte, zda můžete naformátovat jednotku USB, a rozhodněte se, zda potřebujete pokračovat s dalšími řešeními nebo nyní:
#1. Zkontrolujte a odemkněte USB flash disk: Pokud má USB flash disk fyzický spínač, přepněte zámek ze strany ON na stranu OFF.

#2. Zkontrolujte USB a opravte interní chyby: Klepněte pravým tlačítkem myši na USB > Vlastnosti > klepněte na Zkontrolovat na kartě Nástroje > Skenovat jednotku.

#3. Kontrola virů USB: Přejděte do Nastavení > Aktualizace a zabezpečení > Zabezpečení systému Windows > Ochrana před viry a hrozbami > Možnosti kontroly > Offline kontrola programu Windows Defenter > Skenovat nyní.
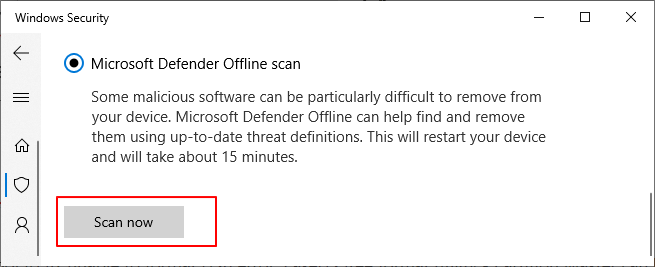
#4. Vymazat stav pouze pro čtení: Otevřete diskpart, zadejte: seznam disků > vyberte disk 2 (počet USB) > atributy disku vymažte pouze pro čtení a pokaždé stiskněte Enter.

#5. Průvodce rychlým formátováním USB V Průzkumníku souborů: klikněte pravým tlačítkem na cílovou jednotku USB >"Formátovat" > zaškrtněte "Rychlé formátování" a nastavte formát jako FAT32 (menší než 32 GB) nebo exFAT/NTFS (větší než 32 GB).
- Pokud je proces formátování dokončen, gratulujeme. Chyba bude vyřešena.
- Pokud vás systém Windows stále varuje, že nemohl dokončit formátování, přesuňte jedno a postupujte podle následujících dvou řešení, abyste se této chyby zbavili, úspěšně naformátujte jednotku USB v systému Windows 11/10 nebo starším OS.
Nezáleží na tom, zda problém „Windows nemůže zformátovat USB“ přetrvává i po vyzkoušení výše uvedených řešení, můžete se vrátit a zkusit pomoc EaseUS Partition Master nebo CMD . Nebo se můžete také podívat na tutoriály, kde se můžete podívat a získat další možná řešení:
Chybu „Windows nemůže zformátovat jednotku USB“ lze opravit správnými metodami
Na této stránce jsme diskutovali o příčinách, proč systém Windows nemůže formátovat chybu USB, a předložili vám několik praktických řešení. Všimněte si, že chyba je opravitelná, pokud se obrátíte na správné řešení pro pomoc.
Návrh redakce EaseUS:
- Nejprve nezapomeňte postupovat podle rychlých oprav, abyste se zbavili některých chyb z jednotky USB.
- Za druhé, přejděte na Průzkumník souborů nebo nástroj pro formátování USB – EaseUS Partition Master pro okamžité zformátování disku.
Zůstaňte v klidu, když jste s touto chybou. Postupujte podle výše uvedených řešení, abyste se této chyby zbavili sami.
Nejčastější dotazy týkající se problému Nelze zformátovat USB
Pokud výše uvedená řešení nepokryjí vaše obavy, nezoufejte. Zde uvedeme 3 často kladené otázky a nabídneme vám přímou odpověď, kterou můžete sledovat, abyste zjistili, zda to pomůže.
1. Jak opravím USB, které se neformátuje?
Chcete-li opravit USB, které se neformátuje, můžete zkusit následující opravy uvedené zde:
- Přepněte zámek USB na stranu VYPNUTO a vyměňte port USB.
- Změňte písmeno jednotky USB tak, aby se zobrazovalo na počítači.
- Vyčistěte viry a malware z USB a počítače.
- Chcete-li odstranit ochranu proti zápisu, spusťte atributy CMD disk clear only read only .
- Spusťte Správa disků a naformátujte USB na požadovaný formát systému souborů – FAT32, NTFS nebo exFAT.
2. Jak donutím USB, aby se naformátovalo ve Windows?
Chcete-li vynutit formátování USB na počítači se systémem Windows, máte k dispozici tři nástroje, které můžete vyzkoušet a naformátovat USB na nízké úrovni :
- #1. Průzkumník souborů: Klepněte pravým tlačítkem myši na USB a vyberte „Formátovat“ a nastavte nový formát.
- #2. Správa disků: Klepněte pravým tlačítkem myši na USB, vyberte „Formátovat svazek...“ a nastavte nový formát.
- #3. EaseUS USB formatted: Vyberte USB, klikněte na "Format" a nastavte nový formát.
3. Proč nemohu naformátovat USB na FAT32?
Jednotku USB nemůžete naformátovat na FAT32 ze dvou důvodů: 1. USB je nyní poškozeno nebo chráněno proti zápisu, že jej systém Windows nemůže přímo naformátovat na FAT32. 2. Jednotka USB je 64 GB nebo větší a systém Windows nepodporuje formátování jednotek větších než 32 GB na FAT32 kvůli omezení systému souborů.
Související články
-
![author icon]() Alexandr/2024/12/13
Alexandr/2024/12/13
-
Jak sloučit oddíly ve Windows 10 [Bezpečné a rychlé příručky]
![author icon]() Alexandr/2024/10/17
Alexandr/2024/10/17
-
Jak naformátovat SD kartu FAT32 Windows 11
![author icon]() Alexandr/2024/12/13
Alexandr/2024/12/13
-
SD karta zobrazuje pouze čtení? Podívejte se, jak to opravit (4 řešení)
![author icon]() Alexandr/2024/10/17
Alexandr/2024/10/17