Spis treści
Přehled: externí pevný disk není inicializován Chyba I/O
Jaké jsou důvody, které způsobují, že pevný disk nebo externí pevný disk ve vašem počítači nejsou inicializovány? Zde je seznam známých faktorů:
- Virus útok
- Špatné sektory
- Partition Loss
- Poškození souborového systému
- Poškozený hlavní spouštěcí záznam (MBR)
Příznaky neinicializovaného disku :
- 1. Disk se zobrazuje jako Neznámý, Neinicializovaný s nepřiděleným místem.
- 2. Disk se zobrazí jako Neznámý, Neinicializovaný bez zobrazení místa.
Co je to I/O chyba
Chyba I/O zařízení, zkratka pro Input/Output device error, nastane, když systém Windows nemůže provést vstupní/výstupní akci (jako je čtení nebo kopírování dat), když se pokouší o přístup k jednotce nebo disku. Může se vyskytnout u mnoha různých typů hardwarových zařízení nebo médií.
Chcete-li opravit chybu „Disk Unknown Not Initialized“ na externím pevném disku, měli byste disk nejprve inicializovat na GPT nebo MBR. Některé úspěšné, ale některé selžou kvůli po sobě jdoucím chybovým zprávám ' požadavek nelze provést z důvodu chyby I/O zařízení '.
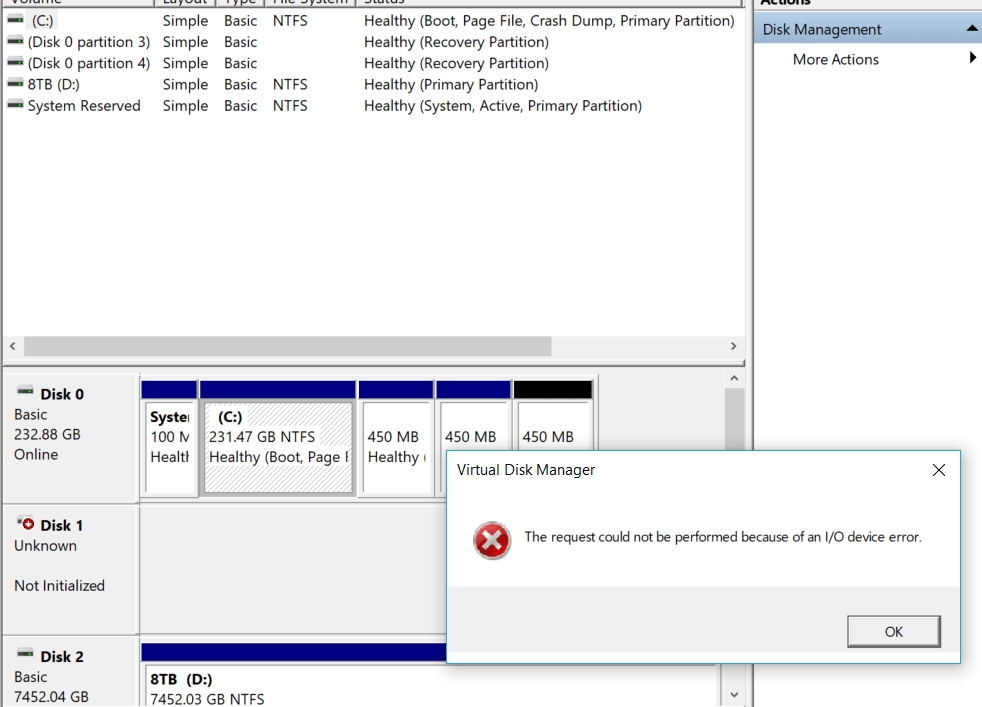
Kombinace dvou po sobě jdoucích chybových zpráv, tady to máte. Když selže inicializace disku a vy jste chyceni k další neznámé I/O chybě, kde je cesta ven? Tato stránka řeší tento typ [chyba I/O externího pevného disku neinicializována].
Část 1. Obnova dat z externího pevného disku neznámá neinicializovaná chyba I/O
Měli byste vědět, že inicializace disku nepoškodí data a vůbec nezpůsobí problém se ztrátou dat. Je bezpečné inicializovat disk do normálního stavu, když se zobrazuje jako neznámý neinicializovaný.
Postup inicializace pevného disku v nástroji Správa disků systému Windows:
Krok 1. Připojte neinicializovaný externí pevný disk, HDD nebo jiné úložné zařízení k počítači.
Krok 2. Stisknutím kláves Win + R vyvolejte Run a napište: diskmgmt.msc a stiskněte Enter.

Krok 3. Najděte neinicializovaný, neznámý externí pevný disk s chybou I/O zařízení > Klikněte na něj pravým tlačítkem a vyberte Inicializovat disk .
Krok 4. Poté nastavte disk na inicializaci a nastavte disk jako MBR nebo GPT .

Tato doba je však jiná. Způsob inicializace disku nelze provést kvůli chybě I/O. Takže se musíte obrátit na jiná řešení namísto toho nejpřístupnějšího. Opravy přesahující inicializaci mohou způsobit ztrátu dat a je pro vás chytré obnovit data z nepřístupného externího pevného disku, než se vydáte k řešení problémů v části 2 .
EaseUS Data Recovery Wizard je známý EaseUS Data Recovery Wizard , dokáže obnovit všechny typy souborů, jako jsou obrázky, nezpracované obrázky a dokumenty z různých úložných zařízení, pokud systém Windows dokáže detekovat samotný pevný disk. Pokud se pevný disk nezobrazí ve Správě disků, zkuste jej zviditelnit.
Obnovení dat z externího pevného disku s chybou I/O:
Krok 1. Pomocí správného kabelu USB připojte externí pevný disk k počítači. Spusťte EaseUS Data Recovery Wizard a v části Externí disky uvidíte svůj externí disk. Tento software podporuje všechny oblíbené značky externích disků, včetně WD, Seagate, Toshiba, LaCie, SanDisk, Samsung atd.
Vyberte externí pevný disk a poté klikněte na tlačítko „Vyhledat ztracená data“.

Krok 2. Jakmile se spustí proces skenování, software najde stále více ztracených a smazaných dat a zobrazí data ve výsledcích skenování. Obnovená data budou pěkně uspořádána. Můžete rychle najít cílové soubory/složky podle typu souboru nebo hledat ve vyhledávacím poli s přesným názvem souboru.

Krok 3. Můžete si prohlédnout soubory nalezené skenovacími algoritmy průvodce EaseUS Data Recovery Wizard. Poté vyberte soubory a klikněte na „Obnovit“. Abyste předešli přepsání dat, doporučujeme uložit obnovená data na jiný disk, než je původní disk Seagate.
💡 Tip: Data můžete obnovit na lokálních discích, externích pevných discích a také cloudovém úložišti.

Část 2. Oprava externího pevného disku, který není inicializován s chybou I/O zařízení
Zbavíte se takového nepříjemného problému a opravíte chybu I/O neinicializovaného externího pevného disku tím, že přejdete na [1] výměnu propojovacího kabelu, [2] opravu poškozeného MBR , [3] použití příkazu DiskPart a [4 ] odstraňte virus z vašeho PC/notebooku.
Oprava 2 a oprava 4 jsou k dispozici na odkazovaných stránkách, takže poskytujeme podrobné kroky, jak používat příkaz DiskPart k čištění externího pevného disku. Protože příkaz CMD vymaže všechna data na neinicializovaném pevném disku, pokud jste data neobnovili předem, přejděte k části 1 a obnovte ztracená data po opravě chyby neinicializovaného externího pevného disku pomocí příkazů DiskPart.
Vyčištění externího pevného disku pomocí DiskPart:
Krok 1. Stiskněte Win+R > Typ: diskpart a stiskněte Enter.
Krok 2. Napište: seznam disků a stiskněte Enter.
Krok 3. Napište: vyberte disk n a stiskněte Enter; (n nahraďte písmenem jednotky neinicializovaného externího pevného disku.)
Krok 4. Napište: clean a stiskněte Enter.
Krok 5. Napište: convert gpt nebo convert mbr a stiskněte Enter.
Krok 6. Zadejte: vytvořte primární oddíl a stiskněte Enter.
Krok 7. Napište: format quick fs=ntfs a stiskněte Enter.
Krok 8. Napište: přiřadit a stiskněte Enter.
Krok 9. Napište: exit a stiskněte Enter.
Zde kliknutím zkopírujte všechny požadované příkazové řádky k opravě chyby I/O neinicializovaného externího pevného disku s úplnou chybovou zprávou „Požadavek nelze provést kvůli chybě i/O zařízení“.
Externí pevný disk není inicializován Časté dotazy k chybám I/O
Po přečtení celé pasáže si můžete v této části zkontrolovat další otázky a odpovědi týkající se této chyby:
Jak vyřešit disky, které nejsou inicializované a nepřidělené?
Problém s neinicializací disku můžete vyřešit pomocí následujících metod:
- 1. Inicializujte disk přímo.
- 2. Obnovte data z pevného disku a vytvořte nové svazky
- 3. Použijte nástroj pro obnovu oddílu od jiného výrobce.
- 4. Zkontrolujte připojení vašeho disku.
- 5. Zkontrolujte aktualizaci ovladače disku.
- 6. Ruční oprava.
Vymaže inicializace externího pevného disku data?
Po připojení nového pevného disku k počítači budete vyzváni, abyste nejprve inicializovali pevný disk. Zničí inicializace disku nějaká data? Inicializace disku nezmění žádné sektory tabulky oddílů MBR. Inicializace pevného disku proto nevymaže žádná data. Pokud přejdete na formátování, způsobí to ztrátu dat.
Jak obnovit data po inicializaci externího pevného disku?
Chcete-li obnovit data po inicializaci externího pevného disku, můžete si stáhnout průvodce EaseUS Data Recovery Wizard.
- 1. Po spuštění tohoto nástroje pro obnovu dat vyberte svůj externí pevný disk a podveďte jej.
- 2. Filtrujte soubory a složky.
- 3. Klikněte na "Obnovit" a načtěte všechny požadované soubory.
Mám inicializovat svůj externí pevný disk MBR nebo GPT?
Při první inicializaci externího pevného disku zvolte MBR, pokud má externí pevný disk, který chcete použít, 2 TB nebo menší. Vyberte GPT, pokud má váš externí pevný disk více než 2 TB a chcete jej používat, ale nechcete z něj bootovat.
Powiązane artykuły
-
4 způsoby, jak vynutit aktualizaci Windows 11 na nejnovější verzi
/2024/10/18
-
5 způsobů, jak opravit disk, kde je uzamčen nainstalovaný systém Windows
/2024/10/18
-
Jak opravit Windows 10 zdarma 6 způsoby
/2024/10/29
-
Jak aktualizovat ovladače v systému Windows 11: Stáhněte si ovladače USB [Bezpečně a snadno]
/2024/10/25