Spis treści
Chyba "Požadavek nelze provést z důvodu I/O zařízení".
I/O Device Error , zkratka pro Input/Output Device Error, se obvykle vyskytuje na externích pevných discích, kartách SD, USB flash discích, CD nebo DVD, když se pokoušíte provádět operace zápisu a čtení na zařízení ve Windows 10/8/ 7.
Obvykle se při pokusu o přístup k jeho souborům zobrazí chyba I/O zařízení, která říká: „Požadavek nelze provést kvůli chybě I/O zařízení.“

Rychlý průvodce – 5 způsobů, jak opravit chyby I/O zařízení sami
Chcete-li problém vyřešit, můžete okamžitě pomocí následujících metod a příslušných pokynů opravit chybu I/O zařízení na úložných zařízeních.
| 5 metod | Riziková úroveň | Úroveň obtížnosti |
|---|---|---|
| Zkontrolujte a změňte připojení zařízení | Nízký | Snadný |
| Aktualizujte/přeinstalujte ovladač zařízení | Nízký | Snadný |
| Změňte režim přenosu zařízení | Střední | Snadný |
| Odeslat na ruční opravu | Střední (možné zveřejnění soukromí) | Snadný |
| Příkazový řádek | Vysoká (možná ztráta dat) | Střední |
Přehled chyb I/O zařízení
Ve většině případů uživatelé narazí na chybu I/O zařízení, když se pokusí otevřít pevný disk nebo externí úložné zařízení. Jak určit, zda jste s chybou, a co dělat, když k této chybě dojde? Podívejme se.
Příznaky
- Zobrazí se "Požadavek nelze provést z důvodu chyby I/O zařízení".
- "Byla dokončena pouze část požadavku ReadProcessMemory nebo WriteProcessMemory.
- "Kódy chyb I/O: chyba 6, chyba 21, chyba 103, chyba 105, chyba 131.
Příčiny
- Problém s připojením mezi vašimi úložnými zařízeními a počítačem
- Zastaralý ovladač zařízení Systém Windows se pokouší použít režim přenosu, který hardwarové zařízení nemůže použít
- Vaše zařízení je poškozené nebo poškozené a zobrazuje se jako Disk Unknown Not Initialized
Co tedy dělat s chybou I/O zařízení na zařízeních? Zde je několik tipů:
- 1. Okamžitě přestaňte zařízení používat.
- 2. Neodpojujte a nezapojujte zařízení příliš často.
- 3. Nepokoušejte se zařízení formátovat, mazat ani přerozdělovat.
- 4. Postupujte podle níže uvedených metod, abyste tuto chybu sami opravili.
Na základě základního problému máte k dispozici následující řešení pro opravu chyby I/O zařízení na externím/interním pevném disku.
Obnovení dat z chyby I/O zařízení (doporučeno)
Pokud došlo ke ztrátě důležitých dat na externím pevném disku, USB flash disku nebo SD kartě před nebo po opravě chyby I/O zařízení, můžete své soubory obnovit pomocí EaseUS Data Recovery Wizard .
Software pro obnovu dat EaseUS podporuje obnovu smazaných dat, obnovu formátovaných souborů a obnovu souborů RAW. Chcete-li obnovit data ze zařízení, které trpělo chybou I/O zařízení:
Krok 1. Prohledejte oddíl pevného disku
Vyberte jednotku na pevném disku, kde jste ztratili nebo odstranili soubory. Klikněte na „Vyhledat ztracená data“ a nechte software pro obnovu dat EaseUS vyhledat všechna ztracená data a soubory na vybraném disku.

Krok 2. Zkontrolujte výsledky
Po dokončení skenování můžete použít funkci "Filtr" nebo kliknout na možnost "Prohledat soubory nebo složky" a najít ztracené soubory na pevném disku.

Krok 3. Obnovte ztracená data na pevném disku
Vyberte požadované soubory, které jste na disku ztratili, a kliknutím na „Obnovit“ je uložte na jiné místo.
💡 Tip: Data můžete obnovit na lokálních discích, externích pevných discích a také cloudovém úložišti.

Metoda 1. Zkontrolujte a změňte připojení zařízení
Pro: Snadné, rychlé, bez ztráty dat.
Nevýhody: /
Zde jsou tipy, které můžete zkontrolovat, zda je chyba I/O způsobena uvolněným připojením nebo vadným kabelem/USB portem:
- Zkontrolujte, zda nejsou uvolněné propojovací kabely, utáhněte je.
- Pokud jsou propojovací kabely poškozené, vyměňte je za nové a znovu připojte zařízení.
- Připojte externí pevný disk nebo USB k jinému portu (zejména zadnímu).
- Pokud je k dispozici jiný počítač, zkuste připojit stejné zařízení k jinému.
Pokud chyba I/O zařízení přetrvává, nedělejte si starosti. Máte k dispozici více způsobů, jak se přihlásit.
Metoda 2. Aktualizujte nebo přeinstalujte ovladač zařízení
Pro: Snadné, rychlé, bez ztráty dat.
Nevýhody: Nesprávný provoz může způsobit vážné problémy. Buďte opatrní!
Zastaralý ovladač zařízení je potenciální příčinou, která může vést k různým problémům na vašem zařízení. Například „ v určeném zařízení není žádné médium “, USB se nezobrazuje ve Windows a „požadavek nelze provést kvůli chybě I/O zařízení“.
Krok 1. Připojte zařízení s „chybou I/O zařízení“ k PC, klikněte pravým tlačítkem na „Tento počítač“ a vyberte „Spravovat“.
Krok 2. Klikněte na „Správce zařízení“ a rozbalte „Diskové jednotky“.
Krok 3. Klikněte pravým tlačítkem na problematické zařízení a vyberte „Aktualizovat ovladač“
Krok 4. Klikněte na "Automaticky vyhledat software ovladače online".

Počkejte na aktualizaci ovladače a poté restartujte počítač. Poté můžete otevřít zařízení a zkontrolovat, zda chyba I/O stále existuje.
Metoda 3. Oprava chyby I/O zařízení – změňte režim přenosu v IDE
Pro: Žádná ztráta dat.
Nevýhody: Nesprávný provoz může způsobit vážné problémy. Buďte opatrní!
Jak již bylo zmíněno, pokud se Windows pokouší použít režim přenosu, který vaše zařízení nepodporuje, zobrazí se chybová zpráva „Požadavek nelze provést z důvodu chyby I/O zařízení“. Chcete-li odstranit chybu I/O, musíte přepnout režim přenosu pomocí následujících kroků:
Krok 1. Stisknutím "Windows+X" otevřete nabídku a vyberte "Správce zařízení".
Krok 2. Rozbalte "IDE ATA/ATAPI controllers". Otevře se podmnožina se seznamem různých kanálů IDE ATA/ATAPI pro počítač.
Krok 3. Klikněte pravým tlačítkem na kanál, ke kterému je připojena příslušná jednotka, a poté klikněte na „Vlastnosti“.
Poznámka: Neměňte primární kanál IDE, zařízení 0. Změna režimu přenosu zařízení 0 může způsobit chyby v provozu počítače.
Krok 4. Na kartě "Advanced Settings" zrušte zaškrtnutí políčka "Enable MDA" v poli "Transfer Mode" pro zařízení, které představuje příslušný disk.
Krok 5. Poté klikněte na "OK" a zavřete všechna okna.
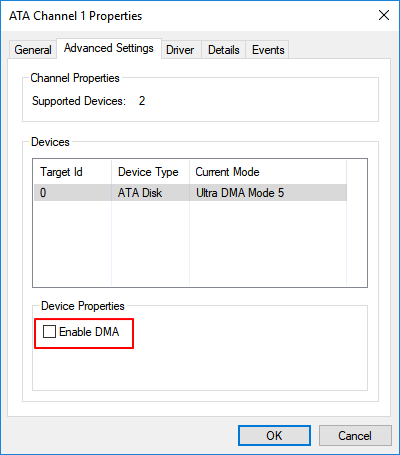
Otestujte disk a zkontrolujte, zda byla odstraněna zpráva „požadavek nelze provést kvůli chybě I/O zařízení“.
Metoda 4. Odešlete k ruční opravě a opravě chyby I/O zařízení
Pro: Žádná ztráta dat.
Nevýhody: Drahé. Možné zveřejnění soukromí.
Pokud žádná z výše uvedených metod nepomůže odstranit chybu I/O zařízení, měli byste poslat své zařízení k ruční opravě. Chcete-li tak učinit, máte tři možnosti, které můžete vyzkoušet:
- #1. Kontaktujte výrobce zařízení a odešlete disk k opravě.
- #2. Odešlete zařízení k ruční opravě do místního opravárenského střediska.
- #3. Přizpůsobte si službu ruční opravy zařízení a obnovy dat.
Zde můžete vyzkoušet službu ruční opravy disku a obnovy dat EaseUS:
Poraďte se s odborníky na obnovu dat EaseUS ohledně služby ruční obnovy jeden na jednoho. Po BEZPLATNÉ diagnostice můžeme nabídnout následující služby:
- Opravte poškozenou strukturu RAID, nespouštěcí operační systém Windows a poškozený soubor virtuálního disku (.vmdk, .vhd, .vhdx atd.)
- Obnovte/opravte ztracený oddíl a znovu rozdělený disk
- Odformátujte pevný disk a opravte nezpracovaný disk (šifrovaný disk BitLocker)
- Opravte disky, které se staly oddíly chráněnými GPT
Metoda 5. Opravte chybu I/O zařízení v příkazovém řádku
Výhody: Může fungovat při opravě chyby I/O zařízení.
Nevýhody: Vysoké riziko ztráty dat.
Tato možnost spustí příkaz CHKDSK ke kontrole a opravě chyb disku na pevném disku, jednotce USB nebo jiných úložných zařízeních a opraví chybu I/O zařízení.
Tato možnost však může způsobit vážnou ztrátu dat. Pokud máte tendenci zkoušet tuto cestu, přejděte k další části a postupujte podle průvodce obnovou dat , abyste své cenné soubory předem naskenovali a obnovili.
Krok 1. Stiskněte klávesy Windows + S, napište cmd , klikněte pravým tlačítkem na "Příkazový řádek" a zvolte "Spustit jako správce".
Krok 2. Po zobrazení nabídky klikněte na „Ano“, abyste spustili příkazový řádek jako správce.
Krok 3. Zadejte chkdsk E: /f /r /x (nahraďte E písmenem jednotky pro vaše zařízení, které obsahuje chybu I/O zařízení).

Poznámka: Někteří z vás mohou obdržet chybovou zprávu „ nelze otevřít svazek pro přímý přístup “ pomocí CMD, nebojte se a následujte odkaz, abyste získali okamžitou opravu.
Zde je jednodušší způsob, jak opravit poškozený systém souborů.
EaseUS CleanGenius je uživatelsky přívětivý nástroj pro opravu počítače, který je bezpečný a lehký. Je to perfektní alternativa k příkazu CHKDSK. Pomocí tohoto nástroje na jedno kliknutí snadno opravíte poškozený souborový systém.
Krok 1. STÁHNĚTE si EaseUS CleanGenius do počítače a dokončete instalaci.
Krok 2. Spusťte software. Klikněte na „Optimalizace“ a poté vyberte „Zobrazování souborů“ .

Krok 3. Vyberte jednotku s poškozeným systémem souborů. Zaškrtněte možnost „Zkontrolovat a opravit chybu systému souborů“ a klikněte na „Provést“.

Krok 4. Počkejte, až nástroj provede úlohu opravy. Poté klikněte na tlačítko "zde" a zkontrolujte disk.

Sečteno a podtrženo
I když doporučujeme obnovit data z problematického zařízení, když po opravě dojde ke ztrátě dat, můžete zkusit EaseUS Data Recovery Wizard k obnovení co největšího počtu souborů, pokud všechna řešení nevyřeší „požadavek nelze provést z důvodu chyba I/O zařízení“.
Požadavek nelze provést Nejčastější dotazy k chybám I/O
Pokud máte stále problémy s chybou I/O, přečtěte si následující otázky a odpovědi, abyste získali další pomoc.
1. Co znamená chyba IO zařízení?
Chyba I/O zařízení, zkratka pro Input/Output device error, nastane, když systém Windows nemůže provést vstupní/výstupní akci. Může se vyskytnout u mnoha různých typů hardwarových zařízení nebo médií.
2. Jak opravím chybu I/O zařízení na pevném disku?
Chybu neinicializovaného i/o zařízení HDD můžete opravit pomocí následujících kroků:
Krok 1. Stiskněte Win+R > Typ: diskpart a stiskněte Enter.
Krok 2. Napište: seznam disků a stiskněte Enter.
Krok 3. Napište: vyberte disk n a stiskněte Enter; (n nahraďte písmenem jednotky neinicializovaného externího pevného disku.)
Krok 4. Napište: clean a stiskněte Enter.
3. Proč dochází k chybě I/O?
Zde jsou důvody:
- Virus útok
- Špatné sektory
- Partition Loss
- Poškození souborového systému
- Poškozený hlavní spouštěcí záznam (MBR)
Powiązane artykuły
-
Průvodce Aptio Setup Utility Ultimate | Jak se k němu dostat/opravit
/2024/10/17
-
Příprava smyčky automatické opravy Windows 10 [Rychlá oprava]
/2024/10/16
-
5 způsobů | Jak opravit cyklickou kontrolu redundance při chybě dat
/2024/10/18
-
Jak opravit USB disk pomocí 8 metod | Konečný průvodce 2024
/2024/10/16
