Spis treści
Jsou chvíle, kdy váš počítač nebo notebook se systémem Windows nefunguje dobře, nedaří se mu zavést systém nebo stále havaruje/zamrzá, jak můžete počítač se systémem Windows 10 opravit ?

6 způsobů, jak zdarma opravit Windows 10
Nebojte se, zkuste použít SFC Scannow Windows 10, Startup/Automatic repair, PC Reset, System Restore atd. k opravě problémů s Windows 10 zdarma.
| Funkční řešení | Řešení problémů krok za krokem |
|---|---|
| Oprava pomocí Startup Repair | Připojte svůj připravený nástroj pro vytváření Windows 10 k počítači. Zapněte počítač... Celý postup |
| Opravte Windows 10 pomocí SFC | Restartujte počítač z instalačního média Windows. V okně Nastavení systému Windows... Úplný postup |
| Opravte systém Windows 10 pomocí služby Repair Service | Bezpečným způsobem, jak opravit Windows 10 bez ztráty dat, je použití ručních opravárenských služeb Windows... Celý postup |
| Opravte Windows 10 resetováním počítače | Spusťte systém BIOS/UEFI a nastavte první spouštěcí zařízení jako USB... Úplné kroky |
| Oprava pomocí Obnovení systému | Podle kroků (1 – 6) v metodě 1 spusťte počítač z připraveného... Úplné kroky |
| Přeinstalujte Windows 10 a opravte | Pokud jste vyzkoušeli všechna výše uvedená řešení a žádné z nich nepomůže... Celý postup |
Obnovte data systému Windows 10 před opravou systému Windows 10
Operace k opravě Windows 10 mohou způsobit ztrátu dat. Nikdo vám nemůže slíbit, že můžete opravit Windows 10 bez ztráty dat. Musíte tedy obnovit stávající a ztracené soubory a uložit je na externí pevný disk, abyste ochránili svá data. Pokud můžete zavést systém Windows 10, spusťte software pro obnovu dat z pevného disku EaseUS. Umožňuje vám obnovit dokumenty, fotografie, videa, e-maily a další.
Pokud se váš počítač nezavede, můžete se obrátit na průvodce EaseUS Data Recovery Wizard . Tento nástroj dokáže obnovit data bez spouštění systému Windows 10 . Zde jsou kroky k obnovení dat ze systému Windows 10 bez zadání operačního systému.
Krok 1. Vytvořte spouštěcí disk
Spusťte EaseUS Data Recovery Wizard, zvolte „Crashed PC“ a klikněte na „Go to Recover“.

Vyberte prázdný USB pro vytvoření spouštěcí jednotky a klikněte na "Vytvořit".
⚠️Upozornění: Když vytvoříte spouštěcí disk, EaseUS Data Recovery Wizard vymaže všechna data uložená na USB disku. Předem zálohujte důležitá data.

Krok 2. Spusťte počítač ze zaváděcího USB
Připojte spouštěcí disk k počítači, který se nespustí, a změňte zaváděcí sekvenci počítače v systému BIOS. Pro většinu uživatelů to funguje dobře, když restartují počítač a současně stisknou klávesu F2 pro vstup do systému BIOS.
Nastavte spouštění počítače z "Removable Devices" (zaváděcí USB disk) mimo pevný disk. Stiskněte "F10" pro uložení a ukončení.

Krok 3. Obnovte data z havarovaného systému/PC
Po spuštění ze spouštěcího disku EaseUS Data Recovery Wizard vyberte jednotku, kterou chcete prohledat, abyste našli všechny ztracené soubory. Prohlédněte si a obnovte soubory, které potřebujete, na bezpečné místo.
💡Tip: Data můžete obnovit na lokálních discích, externích pevných discích a také cloudovém úložišti.

Metoda 1. Opravte systém Windows 10 pomocí automatické opravy spouštění systému Windows
Windows 10 se nenačte. Nebo se možná spustí, ale hodně havaruje. První věc, kterou musíte udělat, je použít nástroj Windows Startup Repair. Jak víte, Windows 11, Windows 10 a Windows 8 mají největší počet možností automatických oprav, které mohou uživatelům pomoci vyřešit většinu problémů se zaseknutím nebo zamrznutím Windows.
Oprava spouštění (dříve nazývaná Automatická oprava) je vaší nejlepší volbou, pokud Windows 11, 10 nebo 8 neběží správně. Protože váš počítač nelze spustit, musíte vytvořit zaváděcí USB. Chcete-li spustit Oprava spouštění, postupujte podle následujících kroků:
Krok 1. Připojte připravený nástroj pro vytváření médií Windows 10 k počítači.
Krok 2. Zapněte počítač a poté ihned podržte stisknutou konkrétní klávesu ( Esc/F1/F2/F8/F10 ), čímž spustíte počítač do systému BIOS.
Krok 3. Zobrazí se nabídka nastavení systému BIOS. Pomocí klávesy se šipkou vpravo přejděte do podokna "Boot" a přesuňte jednotku USB na začátek seznamu spouštění.

Krok 4. Stisknutím klávesy F10 uložte nastavení a ukončete BIOS.
Krok 5. Poté vstoupíte na stránku Nastavení. nastavte jazyk, čas a klávesnici a poté klikněte na „Další“.
Krok 6. Klikněte na "Opravit počítač" vlevo dole.

Krok 7. Klikněte na „Odstraňování problémů > Pokročilé možnosti > Oprava spouštění > Windows 10“.

Poté Startup prohledá váš počítač a opraví případné problémy s načítáním, které zjistí. Po dokončení procesu spusťte počítač se systémem Windows 10 a zjistěte, zda to jde dobře. Pokud problém existuje, stále máte co zkusit.
Pokud nechcete vytvářet spouštěcí USB, můžete počítač se systémem Windows 10 třikrát zapnout a vypnout a vstoupit do prostředí pro obnovení systému Windows. Poté přejděte na „Odstraňování problémů > Pokročilé možnosti > Oprava spouštění > Windows 10“ a proveďte opravu Windows 10.
Zde je úplný návod, jak použít opravu spouštění systému Windows 10 k vyřešení problémů se spuštěním systému Windows 10:
Oprava spouštění systému Windows 10: Opravte problémy se spuštěním systému Windows nyní!
Pokud narazíte na chyby, při kterých nelze spustit systém Windows 10, můžete si přečíst a naučit se několik efektivních způsobů v tomto komplexním příspěvku.
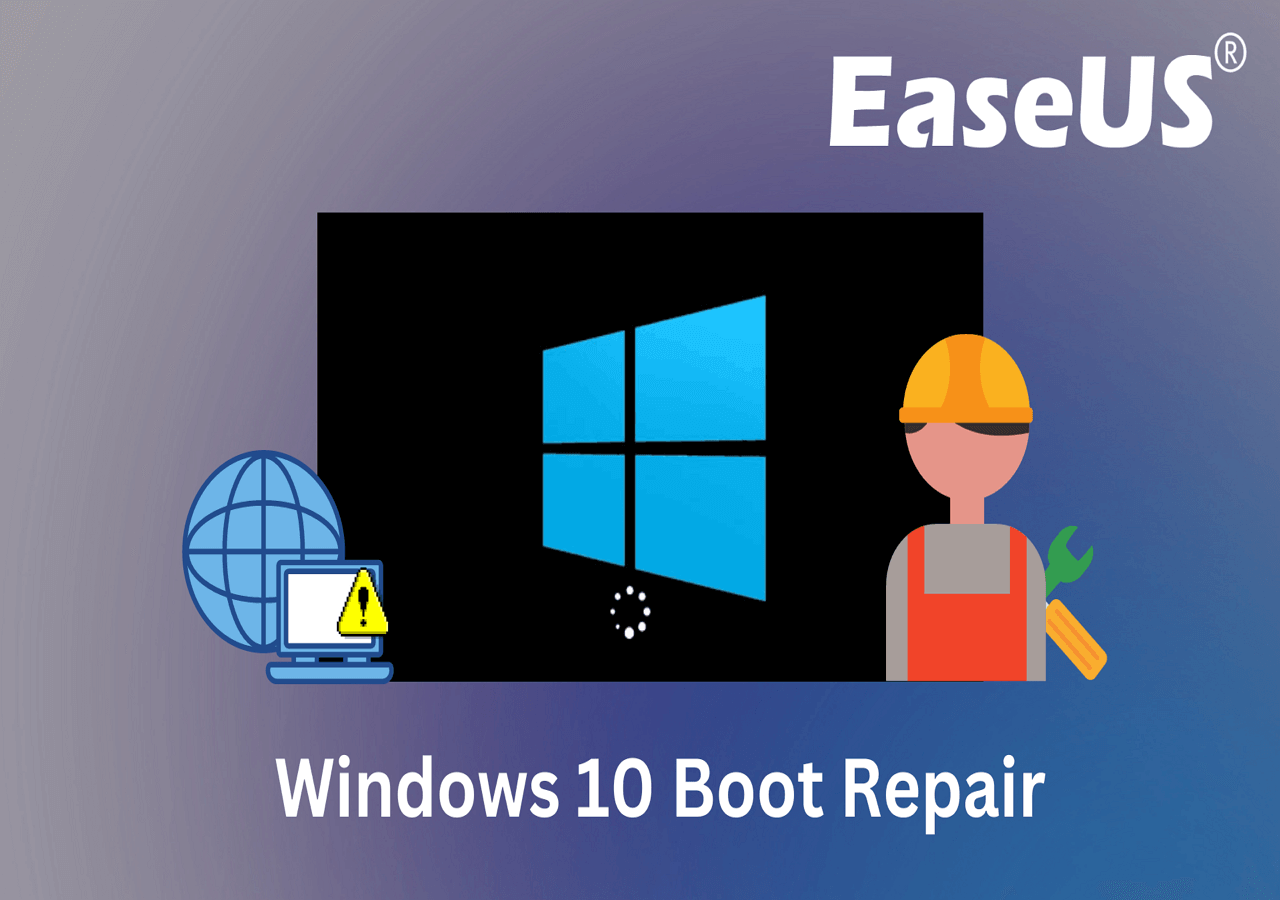
Metoda 2. Opravte systém Windows 10 pomocí nástroje Kontrola systémových souborů a nástroje CHKDSK
Pokud váš počítač se systémem Windows 10 přestane fungovat během spouštění nebo počítač se systémem Windows 10 stále selhává , existuje možnost, že některé systémové soubory mohou být ztraceny nebo poškozeny. Při opravě systému Windows pomocí nástroje SFC postupujte podle následujících kroků.
Krok 1. Restartujte počítač z média pro vytváření médií Windows.
Pokud nechcete vytvořit instalační nástroj, můžete spustit nouzový režim z černé obrazovky a zadat WinRe a spustit níže uvedený příkaz.
Krok 2. V okně Nastavení systému Windows zvolte „Další“.
Krok 3. Zvolte "Opravit počítač > Odstraňování problémů > Pokročilé možnosti > Příkazový řádek".
Krok 4. Zadejte sfc /scannow a stiskněte Enter.
Krok 5. Napište chkdsk /f /r /x C: a stiskněte Enter.

Pokud SFC nemůže načíst dobré kopie souborů z obrazu Windows 10 kvůli nějakému poškození nebo chybám. Dále můžete použít nástroj příkazového řádku Windows DISM, který obsahuje mnohem více příkazových řádků k opravě bitové kopie systému Windows 10 install.wim. Zadejte následující příkaz a stiskněte Enter:
DISM.exe /Online /Cleanup-image /Restorehealth
Počkejte na dokončení ověření. Poté spusťte počítač do systému Windows 10 normálně, abyste zjistili, zda to jde dobře.
Metoda 3. Opravte Windows 10 pomocí Windows Repair Services
Bezpečným způsobem, jak opravit Windows 10 bez ztráty dat, je použití služeb ruční obnovy dat Windows. Technický tým EaseUS vám může pomoci vyřešit jakékoli chyby při spouštění systému, včetně selhání systému, modré obrazovky systému, černé obrazovky systému a tak dále.
EaseUS Windows Recovery Services
Klikněte sem a kontaktujte naše odborníky pro bezplatné vyhodnocení
Poraďte se s odborníky na obnovu dat EaseUS ohledně služby ruční obnovy jeden na jednoho. Po BEZPLATNÉ diagnostice můžeme nabídnout následující služby:
- Opravte problémy se spouštěním systému Windows, včetně BSOD
- Opravte chybu Windows a nakonfigurujte prostředí Windows
- Obnovte systém, když se nepodaří spustit
- Optimalizujte počítač se systémem Windows, aby běžel rychle
Metoda 4. Resetujte svůj počítač na opravu systému Windows 10 zdarma
Dalším způsobem, jak opravit Windows 10, je resetování Windows 10 ze spouštění. Postupujte podle podrobností níže.
Krok 1. Vytvořte instalační nástroj Windows 10 .
Krok 2. Spusťte systém BIOS/UEFI a nastavte první spouštěcí zařízení jako USB. Vložte USB disk a restartujte PC. Počítač by se nyní měl spustit z jednotky USB.
Krok 3. Zatímco se zobrazí běžná obrazovka Instalace systému Windows 10, vyhledejte možnost Opravit počítač v levé dolní části obrazovky Nastavení systému Windows 10.
Krok 4. Zde můžete vybrat "Řešení problémů > Resetovat tento počítač".

Krok 5. Poté budete vyzváni ke dvěma možnostem – Ponechat soubory nebo Odebrat vše a přeinstalovat systém Windows, Vyberte odebrat vše a nechat průvodce, aby proces dokončil.

Poté můžete zkontrolovat počítač se systémem Windows 10, abyste zjistili, zda běžel jako normální počítač.
Metoda 5. Proveďte obnovení systému a opravte Windows 10
Když váš počítač se systémem Windows neustále selhává nebo se na něm objeví modrá obrazovka smrti , můžete provést obnovení systému a opravit Windows 10. Chcete-li systém Windows 10 zdarma opravit pomocí obnovení systému, postupujte podle níže uvedených kroků.
Krok 1. Podle kroků (1 – 6) v metodě 1 spusťte počítač z připravené jednotky USB flash a přejděte do prostředí Windows Recovery Environment.
Krok 2. Klikněte na „Odstraňování problémů > Pokročilé možnosti > Obnovení systému“.

Krok 3. Postupujte podle pokynů na obrazovce a proveďte proces opravy a obnovení systému Windows 10.

Pokud se váš počítač může spustit normálně, můžete podle tohoto průvodce provést obnovení systému.
Metoda 6. Pokud jiná řešení selžou, přeinstalujte systém Windows 10
Pokud jste vyzkoušeli všechna výše uvedená řešení a žádné z nich nepomůže, můžete zkusit poslední sázku – přeinstalaci Windows 10. K přeinstalaci Windows 10/8.1/8 můžete použít buď instalační médium Windows, nebo si stáhnout nejnovější aktualizaci Windows 10 na čerstvé nainstalovat Windows 10 do počítače.
Postupujte podle tohoto průvodce pro novou instalaci systému Windows 10 >>
Závěr
Tento příspěvek poskytuje 6 způsobů, jak vám pomoci opravit Windows 10 zdarma. Úlohy opravy systému Windows 10 můžete provádět pomocí Oprava spouštění systému Windows 10, SFC, Reset tohoto počítače, Obnovení systému atd. Jakmile opravíte systém Windows 10 pomocí těchto řešení, můžete své komentáře sdílet se svými přáteli a námi. Dejte nám vědět, která metoda funguje dobře při opravě systému Windows. Pokud máte po opravě a opravě Windows 10 problémy se ztrátou dat, spusťte software pro obnovu dat EaseUS. Soubory můžete snadno získat zpět.
Powiązane artykuły