Spis treści
Na této stránce uvádíme čtyři praktické metody, které vám pomohou odstranit viry a pomohou obnovit soubory odstraněné nebo smazané viry pomocí výkonného softwaru pro obnovu souborů EaseUS. Pokud se nacházíte v tomto dilematu, postupujte podle oprav zde, abyste virus vyčistili a přinesli své soubory zpět:
| Funkční řešení | Řešení problémů krok za krokem |
|---|---|
| Oprava 1. Odstraňte virus pomocí CMD | Spusťte příkazový řádek jako správce nebo nástroj EaseUS M > Vymazat virus pomocí attrib -s -h -r /s /d *.* ... Úplné kroky |
| Oprava 2. Spusťte antivirus | Spusťte nainstalovaný antivirový software, proveďte čistou operaci, pokud je virus detekován... Úplné kroky |
| Oprava 3. Spusťte program Windows Defender | Přejděte do Nastavení > "Aktualizace a zabezpečení" > "Zabezpečení systému Windows" > "Ochrana před viry a hrozbami" ... Úplný postup |
| Oprava 4. Naformátujte infikované zařízení | Pokud byl oddíl pevného disku nebo externí úložné zařízení napaden virem, může pomoci jeho formátování... Úplné kroky |
Jaké škody mohou viry způsobit

Počítačové viry nepochybně nenávidíme. Víte ale přesně, jak mohou viry poškodit váš počítač? Existuje mnoho typů virů a chovají se různými způsoby. Abych to shrnul, počítačový virus je jednoduše typ programu, který způsobuje, že se váš počítač chová nežádoucím způsobem. Může to být nebezpečná infiltrace navržená tak, aby přetáhla váš počítač dolů, vymazala důležité soubory, sledovala vaše zvyky nebo poskytla hackerům přístup k vašim osobním informacím... Virus je velká nepříjemnost. Některé viry, jako je Locky virus a CryptoLocker, také známý jako ransomware, mažou počítačové soubory, šifrují je, dokonce mění příponu souboru na .locky nebo .encypt. Jiné viry skrývají soubory a nenechají uživatele kde je skrýt.
Jak obnovit soubory smazané/skryté viry
Použití příkazů CMD může pouze pomoci odstranit virus, ale nemůže nijak obnovit poškozené a ztracené soubory kvůli virové infekci. EaseUS Data Recovery Wizard dokáže obnovit ztracená data v různých závažných případech.
- Obnovte ztracené nebo smazané soubory v důsledku napadení virem
- obnovit soubory z vyprázdněného koše na Windows 10/11 nebo obnovit smazané soubory z koše na Macu
- Obnovte ztracené soubory z HDD, SSD, USB flash disku, pera, SD karty, externího pevného disku a dalších zařízení
- Podpora opravy poškozených souborů po obnově dat
Naučte se třífázové obnovení souborů v následujících příručkách.
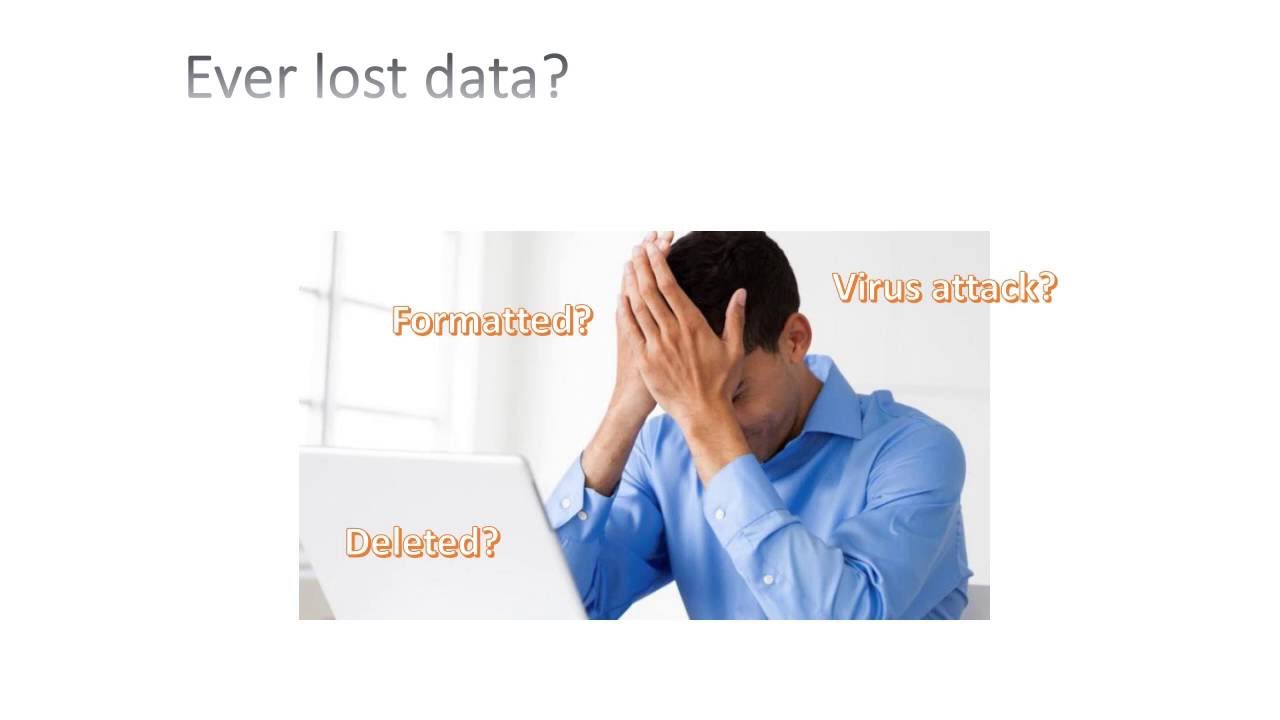
Krok 1. Vyberte jednotku infikovanou virem, kterou chcete zkontrolovat
Spusťte na počítači se systémem Windows software pro obnovu souborů virů EaseUS. Vyberte disk napadený virem a vyhledejte ztracené nebo skryté soubory. Všimněte si, že:
- Pokud se jedná o pevný disk, na kterém byly soubory skryty nebo odstraněny virem, je lepší nainstalovat software na jiný svazek nebo externí jednotku USB, aby nedošlo k přepsání dat.
- Pokud je infikovaným zařízením externí pevný disk, flash disk nebo paměťová karta, nezáleží na instalaci softwaru na místní disk počítače.

Krok 2. Zkontrolujte všechny naskenované výsledky
EaseUS Data Recovery Wizard okamžitě zahájí proces skenování, aby našel vaše smazané nebo skryté soubory na virem infikovaném pevném disku. Chcete-li rychle najít požadované soubory, můžete použít Funkce filtru nebo vyhledávacího pole pro zobrazení pouze obrázků, videí, dokumentů, e-mailů atd.

Krok 3. Náhled a obnovení smazaných/skrytých souborů
Po dokončení procesu můžete zobrazit náhled naskenovaných souborů. Vyberte požadované soubory a klikněte na tlačítko "Obnovit". Obnovené soubory byste měli uložit do jiného zabezpečeného umístění nebo na cloudový disk, nikoli tam, kde byly ztraceny.

Je jistě pravda, že virus je něco, co budete chtít odstranit, jakmile ho najdete. Mezi mnoha možnostmi se mnoho uživatelů pokouší odstranit viry pomocí CMD.
Proč můžete odstranit virus pomocí CMD
Ve skutečnosti použití příkazového řádku přímo nekontroluje a neodstraňuje viry z vašeho počítače nebo externího paměťového zařízení. CMD pomáhá dosáhnout vašeho cíle odstranění virů zobrazením skrytých virů na oddílu nebo disku. Poté můžete podezřelé soubory smazat. Protože se viry vždy skryjí, musíte je nechat objevit a poté smazat soubory virů. Jak pak můžete zobrazit potenciálně skryté soubory virů pomocí CMD? Vše, co potřebujete, je příkaz attrib.
Příkaz attrib je příkaz příkazového řádku používaný k zobrazení, nastavení nebo odstranění atributů souborů nebo složek ve vybraném umístění. Zrušením atributu „skrytý“ viru můžete vidět, že se ve složce objeví. A pak budete vědět, kde to najít a odstranit.
Jak odstranit virus pomocí CMD
Nyní postupujte podle níže uvedených kroků a odstraňte viry z počítače nebo úložného zařízení pomocí CMD.
Krok 1. Do vyhledávacího pole zadejte cmd , klikněte pravým tlačítkem na „Příkazový řádek“ a vyberte „Spustit jako správce“.
Krok 2. Napište F: a stiskněte "Enter". (Nahraďte „F“ písmenem jednotky infikovaného oddílu nebo zařízení.)
Krok 3. Zadejte attrib -s -h -r /s /d *.* a stiskněte "Enter".
Krok 4. Zadejte dir a stiskněte "Enter". Nyní uvidíte všechny soubory pod přiřazeným diskem. (Příkaz dir zobrazí seznam souborů a podadresářů adresáře.)
Krok 5. Pro vaši informaci může název viru obsahovat slova jako „autorun“ a příponu „.inf“. Pokud tedy najdete takové podezřelé soubory, odeberte virus zadáním del autorun.inf .

Zde jsou základní atributy příkazu 'attrib':
R – představuje atribut „Pouze pro čtení“ souboru nebo složky. Pouze pro čtení znamená, že do souboru nelze zapisovat ani jej spustit.
H – atribut „Skryté“.
A – znamená „Archiving“, což znamená přípravu souboru k archivaci.
S – atribut "Systém" změní vybrané soubory nebo složky z uživatelských souborů na systémové soubory.
I - atribut "not content indexed file".
Syntaxe "attrib":
ATRIB [+ atribut | – atribut] [název cesty] [/S [/D]]
Ve výše uvedeném příkazu se podívejme, jaké jsou různé parametry a přepínače:
'+ / –' : Pro aktivaci nebo zrušení zadaného atributu.
'attribute' : Jak je vysvětleno výše.
'/S' : Hledání v celé cestě včetně podsložek.
'/D' : Zahrnout jakoukoli složku procesů.
'pathname': Cesta, kde se nachází cílový soubor nebo složka.
Zde je správné pořadí syntaxe příkazu attrib:
ATTRIB [+R | -R] [+A | -A ] [+S | -S] [+H | -H] [+I | -I] [jednotka:][cesta][název souboru] [/S [/D] [/L]]
- Upozornění
- Při používání příkazového řádku buďte opatrní. Nesprávné použití cmd může způsobit poškození systému. Proveďte tedy obnovu dat předem a poté pokračujte metodou CMD.
Pokud se zobrazí zpráva „Přístup odepřen“, měli byste:
- Ujistěte se, že jste spustili příkazový řádek jako správce
- Ujistěte se, že se soubor/složka nepoužívá
- Zkontrolujte oprávnění aktuálního účtu a ujistěte se, že máte plnou kontrolu nad souborem/složkou (klikněte pravým tlačítkem na soubor/složku/oddíl a přejděte na „Zabezpečení“)
- Pomocí příkazu CHKDSK zkontrolujte chyby systému souborů (spusťte příkazový řádek a zadejte chkdsk /f [písmeno jednotky]:)
Ruční provádění příkazového řádku je vhodné pro počítačové profesionály, protože nesprávné příkazy mohou způsobit více škody než užitku. Z důvodu bezpečnosti a použitelnosti proto důrazně doporučujeme vyzkoušet alternativu automatického příkazového řádku – EaseUS CleanGenius. Je to praktický nástroj, který vám umožňuje kontrolovat a opravovat chyby systému souborů, povolit/zakázat ochranu proti zápisu a aktualizovat systém jediným kliknutím namísto psaní složitých příkazových řádků.
Postupujte podle jednoduchých kroků níže a zobrazte skryté soubory pomocí tohoto softwaru pro opravu jedním kliknutím.
Krok 1. STÁHNĚTE SI EaseUS CleanGenius zdarma.
Krok 2. Spusťte EaseUS CleanGenius, na levém panelu zvolte "Optimization". Dále klikněte na "File Showing" na pravém panelu.

Krok 3. Vyberte pevný disk a klikněte na „Spustit“.

Krok 4. Po dokončení operace klikněte na odkaz zde a zkontrolujte skryté soubory.

3 Další způsoby, jak odstranit virus
Kromě použití CMD jsou k dispozici další metody k odstranění viru z počítače nebo úložného zařízení, jako je použití antivirového softwaru, programu Windows Defender a formátování úložného zařízení.
Metoda 1. Spusťte antivirus
Téměř každý počítač má nainstalovaný antivirový software. Kdykoli zjistíte, že je váš počítač napaden virem, může vám pomoci spuštění antivirového softwaru. Doporučujeme TotalAV, výkonný antivirový a bezpečnostní software, který dokáže rychle prohledat váš systém a ochránit váš počítač.
 CELKEM
CELKEMTotalAV je oceněný antivirový a bezpečnostní software. Poskytuje ochranu v reálném čase před viry, malwarem a online hrozbami.
Antivirová ochrana povolena
Metoda 2. Spusťte Windows Defender Antivirus
Windows Defender Antivirus je vestavěná antivirová ochrana ve Windows 10/11. Poskytuje ochranu před viry, malwarem a spywarem pro váš počítač a připojená zařízení. Pokud nemáte antivirový software třetí strany, je vhodné použít vestavěný nástroj.
Krok 1. Přejděte na „Nastavení“ > „Aktualizace a zabezpečení“ > „Zabezpečení systému Windows“.
Krok 2. Klikněte na „Ochrana před viry a hrozbami“.
Krok 3. V části „Historie hrozeb“ klikněte na „Skenovat nyní“ a vyhledejte viry v počítači.

Metoda 3. Naformátujte infikované zařízení
Formát je proces mazání existujících souborů na vybraném oddílu nebo jednotce. Určitě to odstraní i virus. Od formátování způsobí oddíl/disk ztrátu dat, ujistěte se, že v zařízení nemáte uložené žádné důležité soubory.
Jak zabránit virovým nebo malwarovým infekcím
Kromě toho, že víte, jak se vypořádat s virovým útokem, měli byste také vědět, jak zabránit virové infekci ve vašem počítači nebo externím paměťovém zařízení. Chcete-li lépe chránit svůj počítač nebo jednotky USB, uvádíme několik praktických tipů, jak zabránit virům:
Nainstalujte si do počítače profesionální antivirový software a udržujte jej aktualizovaný
Buďte opatrní s původem programů, které chcete nainstalovat
Vyhněte se podezřelým webovým stránkám a před kliknutím se zamyslete
Ujistěte se, že síťové připojení je bezpečné
Kromě toho se také doporučuje pravidelné zálohování souborů pomocí bezplatného zálohovacího softwaru, aby se zabránilo úplné ztrátě dat, která může být způsobena virovou infekcí.
Sečteno a podtrženo
Odstranění viru pomocí CMD je kruhovým řešením. Přesto to v některých případech funguje. Pokud příkaz attrib selže, vyzkoušejte další tři poskytnuté tipy, jak se škodlivého souboru zbavit. Kromě toho jsou virové útoky vždy doprovázeny ztrátou dat. V takovém případě použijte software pro obnovu pevného disku – EaseUS Data Recovery Software k co nejrychlejší záchraně ztracených souborů.
K odstranění nejčastějších dotazů o virech použijte CMD
Máte další otázky týkající se použití CMD k odstranění virů? Více se dozvíte, když budete číst dál.
Jak mohu odstranit zkratkový virus?
Doporučíme vám 5 způsobů, jak vám pomoci odstranit zkratkové viry:
- 1. Odstraňte zástupce viru pomocí CMD .
- 2. Vytvořte soubor BAT pro odstranění viru.
- 3. Pomocí antivirových nástrojů odstraňte zkratkové viry.
- 4. Odstraňte zástupce viru ze zdrojového počítače.
- 5. Odstraňte podezřelé klíče.
Jak odstraním skrytý virus ze svého počítače?
Skrytý virus můžete odstranit pomocí vestavěného nástroje Windows:
- 1. Otevřete Nastavení zabezpečení v systému Windows.
- 2. Vyberte „Ochrana před viry a hrozbami“ a klikněte na „Možnosti kontroly“.
- 3. Vyberte „Offline kontrola programu Windows Defender“.
- 4. Po skenování si prohlédněte výsledky.
Jak poznám, že můj počítač obsahuje skrytý virus?
Pokud má váš počítač skrytý virus, objeví se několik známek:
- 1. Váš počítač běží pomalu.
- 2. Modrá/černá obrazovka chyby smrti.
- 3. Existuje mnoho vyskakovacích oken.
- 4. Vaše soubory náhle chybí.
- 5. Váš počítač vás upozorní na nedostatek úložného prostoru.
Powiązane artykuły