Spis treści
Údržba hardwarových zařízení vašeho systému vyžaduje aktualizaci ovladačů Windows 11 , aby se optimalizoval výkon, spolehlivost a kompatibilita. Bez ovladačů USB by váš počítač nemohl komunikovat s tiskárnami, externími pevnými disky, klávesnicemi atd.
Tento článek podrobně prozkoumá postup aktualizace ovladače USB systému Windows 11. S naší pomocí můžete nainstalovat a aktualizovat ovladače USB pro Windows 11 a zajistit hladký chod vašeho zařízení.
- 🖲️Pravidelná aktualizace ovladačů USB pomáhá zlepšit funkčnost vašich USB zařízení a předchází jakýmkoli problémům, které by mohly způsobit.
- 💻Protože se jedná o nejnovější verzi operačního systému a má tolik nových a vylepšených funkcí, Windows 11 vyžaduje časté aktualizace ovladačů.
- 💾Tím, že budete vždy používat nejnovější ovladače, může váš počítač se systémem Windows 11 plně využívat vaše zařízení USB.
Jak aktualizovat ovladače USB v systému Windows 11
Když upgradujete na Windows 11, vaše USB zařízení musí fungovat správně, proto udržujte ovladače USB aktualizované. Dále vám ukážeme, jak aktualizovat ovladače USB systému Windows 11. Kromě toho nabízíme instruktážní video, které si můžete prohlédnout, když budete potřebovat vizuální pomoc.
Ve videu objevíte následující časové body, které korelují s určitými kroky na následujících místech:
- 00:23 - Otevřete Správce zařízení
- 01:24 - Aktualizujte ovladač USB
- 01:42 - Automatické vyhledávání ovladačů
- 02:20 - Aktualizujte ovladač ručně
- 03:02 - Aktualizujte ovladače ze seznamu dostupných ovladačů
- 03:36 - Jak poznat, zda je řidič starý nebo ne
Nyní, když to máme z cesty, pojďme se blíže seznámit s tím, jak aktualizovat ovladače USB v systému Windows 11:
Krok 1 Vyberte "Správce zařízení" z nabídky Windows klávesa + X.
Krok 2 Rozbalte "Řadiče sběrnice Universal Serial Bus." Klepněte pravým tlačítkem myši na ovladač USB a z kontextové nabídky vyberte „Aktualizovat ovladač“.

Krok 3 V průvodci aktualizací ovladače zvolte "Automaticky vyhledávat aktualizovaný software ovladače." Systém Windows poté najde nejnovější zařízení USB online a nainstaluje ovladače do systému Windows, pokud jsou k dispozici.

Krok 4 . Pokud systém Windows ovladač nenajde, aktualizujte jej ručně. "Vyhledejte ovladače v mém počítači" a vyberte, kde jste získali nejnovější soubor ovladače.
Krok 5 . Systém Windows může poskytnout seznam ovladačů. Vyberte ovladač a nainstalujte jej podle pokynů.
Krok 6 . Správce zařízení zobrazuje zastaralé ovladače se žlutým vykřičníkem nebo červeným symbolem „X“.
Krok 7 . Klepněte pravým tlačítkem myši na ovladač, vyberte „Vlastnosti“ a poté vyberte kartu „Ovladač“, abyste viděli verzi ovladače a datum vydání. Aktualizujte, pokud je zastaralý.
Ovladače USB můžete upgradovat v systému Windows 11 a získat ze svých zařízení USB maximum podle těchto pokynů. Vizuální pomoc viz video instrukce. Chcete-li se dozvědět více o tipech pro aktualizaci ovladačů USB ve Windows 10, klikněte a přečtěte si odkazovanou stránku.

[Vyzkoušeno a pravda] Jak stahovat a aktualizovat ovladače USB ve Windows 10
Řada periferních zařízení se připojuje k vašemu počítači pomocí USB připojení. Pokud se ovladač USB pokazí, tato zařízení nemohou správně fungovat. Přečtěte si více >>
Jak stáhnout USB ovladače pro Windows 11
Kromě udržování aktuálních ovladačů USB možná budete muset získat nové, specializovanější ovladače USB pro Windows 11. To platí zejména v případě, že máte nerozpoznaná zařízení USB . V této části vás vysvětlíme, jak získat ovladače USB pro Windows 11, aby vaše zařízení USB nadále fungovala bez problémů.
Než budete pokračovat v lekci, je nezbytné upřednostnit ochranu vašich dat a zkontrolovat, zda ovladače, které stahujete, pocházejí ze spolehlivých zdrojů. Níže jsou uvedeny postupy, které je třeba provést k získání ovladačů USB pro Windows 11:
Krok 1 Chcete-li získat ovladač, určete značku a model zařízení USB.
Krok 2 Navštivte web výrobce zařízení USB.
Krok 3 Navštivte stránku výrobce „Podpora“, „Stahování“ nebo „Ovladače“.
Krok 4 . Najděte své zařízení USB v seznamu.
Krok 5 . Najděte ovladač pro Windows 11 a stáhněte si jej. Uložte ovladač do počítače.
Krok 6 . Poklepáním na stažený soubor ovladače zahájíte instalaci. Nainstalujte pomocí pokynů na obrazovce.
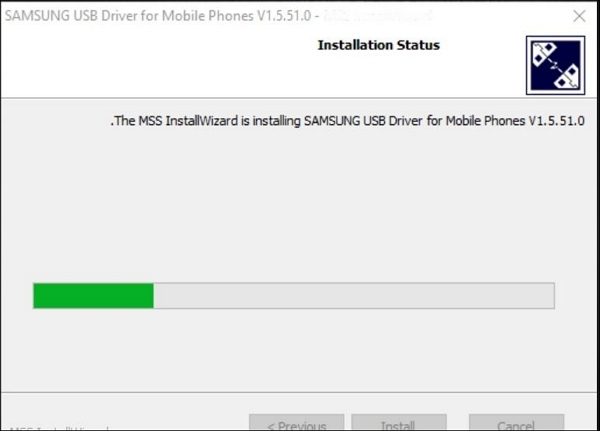
Chcete-li stáhnout ovladače USB pro Windows 11 od výrobce, postupujte podle těchto kroků. Tím zajistíte, že ovladače zařízení USB budou fungovat s vaším počítačem – stahujte ovladače pouze z důvěryhodných zdrojů, abyste se vyhnuli malwaru a nekompatibilitě. Instalace ovladačů vyžaduje dodržování pokynů výrobce. Pokud chcete, aby Windows 11 fungoval s vašimi zařízeními USB, měli byste nainstalovat ovladače USB.

Oprava jednotky USB Flash, která se nezobrazuje ve Windows 10/8/7 (6 osvědčených způsobů)
Nemůže počítač číst nebo rozpoznat USB flash disk v počítači? Pokud se váš USB disk nezobrazuje nebo flash disk ve Windows chybí. Přečtěte si více >>
Obnovte data z ovladače USB po aktualizaci
Poškození informací nebo ztráta dat je riskantní při upgradu ovladačů USB v systému Windows 11. Použijte důvěryhodný program pro obnovu dat k zabezpečení vašich důležitých souborů a získání ztracených informací. Chyby souborového systému, selhání systému a neúmyslné smazání jsou jen některé z důvodů, proč možná budete potřebovat aplikaci pro obnovu dat, jako je EaseUS Data Recovery Wizard .
Když se váš USB ovladač po upgradu poškodí nebo je nedostupný, použijte k obnově dat flash disku průvodce EaseUS Data Recovery Wizard. Dokumenty, obrázky, filmy, zvukové soubory a další lze snadno najít a obnovit díky intuitivnímu rozhraní softwaru a sofistikovaným algoritmům skenování.
Klíčové vlastnosti EaseUS Data Recovery Wizard:
- Můžete buď provést krátkou kontrolu, abyste našli nedávno smazané soubory, nebo důkladně prohledat, abyste našli vše.
- Před skutečným obnovením můžete vidět soubory, které lze obnovit.
- Vyberte jednotlivé soubory nebo adresáře pro obnovu a minimalizujte data, která byste si měli ponechat.
- Obnovte data z flash disků, HDD, SSD a SD karet.
- Spouštěcí software pro obnovu dat může vytvořit zaváděcí USB, pokud se váš počítač nespustí.
Pokud jste ztratili soubory kvůli aktualizaci ovladače USB ve Windows 11, možná budete chtít použít EaseUS Data Recovery Wizard a získat je zpět. Je to solidní možnost pro obnovu ztracených informací a zabránění nenapravitelné ztrátě dat při aktualizaci ovladačů.
Poznámka: Chcete-li zaručit vysokou šanci na obnovu dat, nainstalujte software pro obnovu dat EaseUS na jiný disk namísto původního disku, na kterém jste ztratili soubory.
Krok 1. Spusťte EaseUS Data Recovery Wizard na počítači se systémem Windows 11, Windows 10, Windows 8 nebo Windows 7. Vyberte diskový oddíl nebo úložiště, kde jste ztratili data, a klikněte na „Vyhledat ztracená data“.

Krok 2. Tento software pro obnovu začne skenovat disk, aby našel všechny ztracené a smazané soubory. Po dokončení procesu skenování klikněte na „Filtr“ > „Typ“ a zadejte ztracené typy souborů. Pokud si pamatujete název souboru, můžete také hledat ve vyhledávacím poli, což je nejrychlejší způsob, jak najít cílový soubor.

Krok 3. Náhled a obnovení ztracených souborů Windows. Dvojitým kliknutím zobrazíte náhled naskenovaných souborů. Poté vyberte cílová data a kliknutím na tlačítko „Obnovit“ je uložte na jiné bezpečné místo v počítači nebo cloudové jednotce.

Závěrečné myšlenky
Aktualizace ovladačů USB zajistí nejlepší kompatibilitu vašich zařízení s Windows 11. Zde najdete podrobné pokyny pro aktualizaci a instalaci ovladačů USB pro Windows 11. Aby při aktualizaci ovladačů nedocházelo ke ztrátě dat, zahrnuli jsme také průvodce EaseUS Data Recovery Wizard. S video vysvětlením a přesnými postupy můžete aktualizovat ovladače USB systému Windows 11 a zajistit, aby vaše zařízení fungovala.
EaseUS Data Recovery Wizard vám umožní zálohovat a obnovit ztracené soubory po upgradu na Windows 11 . Kontrola aktualizací ovladače USB a jejich aktualizace může zrychlit váš počítač. Pokud ztratíte data nebo máte problémy s aktualizací ovladačů, EaseUS Data Recovery Wizard vám může pomoci je znovu získat.
Aktualizace ovladačů Windows 11 - Časté dotazy
Zde jsou 4 další otázky týkající se aktualizace ovladačů v systému Windows 11. Odpovědi naleznete zde.
1. Instaluje Windows 11 všechny ovladače automaticky?
Ne, ne všechny ovladače budou systémem Windows 11 nainstalovány automaticky. I když automaticky nainstaluje požadované ovladače, existuje několik, které mohou vyžadovat ruční aktualizaci.
2. Jak si stáhnu všechny ovladače pro Windows 11?
Ovladače pro Windows 11 naleznete v nápovědě nebo části ke stažení na webu výrobce zařízení. Na této stránce mohou být nalezeny a staženy nejnovější ovladače pro vaše zařízení.
3. Jak stáhnout Windows 11 64-bit?
Microsoft nabízí Windows 11 64bitové stahování. Ujistěte se, že váš počítač splňuje minimální požadavky Windows 11 a dodržuje 64bitové postupy stahování a instalace.
4. Jak aktualizovat ovladače GPU?
Ovladače GPU lze aktualizovat stažením nejnovějších ovladačů od vašeho dodavatele GPU, jako je NVIDIA nebo AMD. Můžete také nainstalovat nejnovější ovladače GPU pomocí softwaru pro aktualizaci ovladače nebo správce zařízení Windows 11.
Powiązane artykuły
-
[Opraveno] Disk není přístupný, přístup je odepřen ve Windows 10/8/7
/2024/10/18
-
Jak obnovit odinstalované programy v systému Windows 11/10
/2024/10/18
-
Opravy typu souborového systému je RAW, nástroj CHKDSK není k dispozici pro jednotky RAW
/2024/10/24
-
6 osvědčených způsobů, jak opravit Windows 11/10 se v roce 2024 nevypne
/2024/10/18