Spis treści
- Délka čtení: 3-5 minut
- Platí pro: Oprava použitého pevného disku a nezobrazování nového pevného disku, nezjištění interního nebo externího HDD/SSD na počítačích se systémem Windows.
Jsou vaše pevné disky nové nebo staré, interní nebo externí, nezobrazují se v Průzkumníku souborů nebo Správě disků? Postupujte podle tohoto průvodce a dozvíte se, proč se váš pevný disk nezobrazuje a jak zajistit, aby se pevný disk znovu zobrazoval ve Windows 10/8/7 bez ztráty dat:
| Vaše problémy | Použitelné opravy |
|---|---|
| (Nový) Pevný disk se nezobrazuje | Oprava 1. Zkontrolujte a změňte připojení pevného disku |
| Externí pevný disk se nezobrazuje | Oprava 1. Vyměňte USB kabel, USB port |
Proč se můj pevný disk nezobrazuje ve Windows
Poznámka: Pokud je váš pevný disk fyzicky poškozen nebo rozbitý, zašlete jej k opravě do místního servisního střediska nebo jeho výrobci. Opravy, které jsou uvedeny níže, fungují pouze při opravě logických chyb, které brání zobrazení vašeho disku v počítačích.
Pokud váš pevný disk není detekován nebo se nezobrazuje ve Správě disků , může mít jeden z následujících příznaků. Může to být problém s připojením, problém s ovladačem, chybné nastavení systému BIOS nebo něco jiného, jak je uvedeno níže:
| Příznaky, že se disk nezobrazuje | Příčiny pevného disku, který se nezobrazuje |
|---|---|
|
|
Všechny tyto chyby lze opravit a postupujte podle řešení v následujících dvou částech, aby se váš interní nebo externí pevný disk znovu zobrazil v systému Windows. Máme video tutoriál o řešení problému, kdy se pevný disk nezobrazuje ve Windows 11/10/8/7. Můžete sledovat video a textová řešení.

Část 1. Oprava (starý/nový) HDD se nezobrazuje ve Windows 10
Platí pro: Oprava interního nebo nového pevného disku, který se nezobrazuje, není rozpoznán nebo nezjištěn chyby ve Windows 10/8/7.
V této části jsme pro vás sestavili 6 způsobů, jak to vyzkoušet. Vyberte vhodnou metodu podle aktuálního stavu vašeho pevného disku a postupujte podle návodu, aby se váš disk znovu zobrazil:
- #Fix 1. Změňte připojení disku
- #Oprava 2. Naformátujte pevný disk na NTFS
- #Fix 3. Obnovte data a vytvořte nový oddíl
- #Oprava 4. Změňte písmeno pevného disku
- #Fix 5. Aktualizujte ovladač pevného disku
- #Fix 6. Inicializujte disk, vytvořte svazek a povolte disk v systému BIOS
Opravy 1, 2, 3, 4 a 5 stojí za vyzkoušení pro použitý pevný disk. Pokud se váš nový pevný disk nezobrazuje, zkuste opravit 3 a opravit 6.
Začněme sami opravovat pevný disk, který nezobrazuje chybu:
Oprava 1. Změna připojení disku – oprava pevného disku, který se nezobrazuje v Průzkumníku souborů
Platí pro: Opravte interní pevné disky nebo se nový pevný disk nezobrazuje v Průzkumníku souborů nebo chybě Správa disků.
Problémy s připojením obvykle vyplývají z problematického kabelu nebo uvolněného připojení. Zde je návod, jak opravit připojení pevného disku a zajistit, aby se zobrazilo na vašem počítači. Tímto způsobem můžete také vyřešit soubory na pevném disku, které nevykazují problémy.
Krok 1. Zkontrolujte kabely. Pokud je napájecí kabel nebo kabel SATA poškozený, vyměňte kabel za nový.
Krok 2. Odpojte a pevně připojte pevný disk pomocí kabelu SATA a napájecího kabelu.
Krok 3. Restartujte počítač a zkontrolujte, zda se zobrazuje pevný disk.
Oprava 2. Formátování pevného disku na NTFS – Oprava pevného disku nebyl zjištěn RAW nebo poškozený souborový systém
Platí pro: Oprava nezobrazování pevného disku způsobeného nepodporovaným systémem souborů RAW nebo poškozeným systémem souborů.
Když se váš pevný disk zobrazuje jako RAW nebo jako „*Others“ ve Správě disků, znamená to, že váš pevný disk obsahuje chybu systému souborů.
V tomto případě je nejlepším řešením naformátovat disk na podporovaný systém souborů. Jak na to:
Krok 1. Ve Windows 10/8 stiskněte klávesy Windows + X a klikněte na „Správa disků“.
Ve Windows 7 klikněte pravým tlačítkem na ikonu Start a vyberte „Hledat“. Zadejte správu disku a klikněte na něj.
Krok 2. Najděte a klikněte pravým tlačítkem na pevný disk a vyberte „Formátovat“.
Krok 3. Nastavte systém souborů jako NTFS, zaškrtněte „Provést rychlé formátování“ a kliknutím na „OK“ začněte formátovat disk.

Poznámka: Vzhledem k tomu, že formátování způsobuje ztrátu dat, nezapomeňte použít program pro obnovu dat EaseUS v opravě 3 k obnovení všech dat na pevném disku poté, co se disk zobrazí.
Oprava 3. Obnovte data a vytvořte nový oddíl – oprava Nezobrazování nepřiděleného pevného disku
Platí pro: Oprava pevného disku, který se nezobrazuje, ale zobrazuje se jako nepřidělený nebo neznámý, nový pevný disk se ve Správě disků zobrazuje jako neinicializovaný.
Pokud se použitý pevný disk náhle stane nepřiděleným, může to být způsobeno náhodným smazáním, napadením virem nebo jinými neznámými důvody, které způsobují ztrátu diskového oddílu na disku.
V tomto případě byste měli nejprve obnovit data z nepřiděleného prostoru. Poté vytvořte na disku nový svazek, aby se pevný disk zobrazil.
# 1. Obnovte data z nepřiděleného pevného disku
Profesionální software pro obnovu pevného disku – EaseUS Data Recovery Wizard dokáže plně prohledat ztracený oddíl a obnovit vaše soubory z nepřiděleného místa na pevném disku.
Software pro obnovu dat EaseUS
- Obnovte smazané soubory z SSD , HDD, koše, paměťových karet, flash disků, digitálních fotoaparátů a videokamer
- Podpora obnovení disku RAW , obnovení ztraceného oddílu a obnovení RAID
- Opravte poškozené soubory JPEG / PNG, videa a dokumenty po obnovení dat na úložných zařízeních
Software označí nepřidělené místo na disku jako ztracený oddíl, takže si můžete přímo vybrat, zda chcete vše na disku prohledat a najít:
Krok 1. Vyberte disk, na kterém ztratíte data, a klikněte na „Vyhledat ztracená data“.

Krok 2. Po dokončení skenování použijte "Filtr" nebo "Hledat" k nalezení ztracených souborů.

Krok 3. Vyberte všechny požadované soubory a klikněte na „Obnovit“. Poté vyhledejte jiné zabezpečené umístění a uložte je.
💡 Tip: Data můžete obnovit na lokálních discích, externích pevných discích a také cloudovém úložišti.

Před zobrazením pevného disku se ujistěte, že jste obnovené soubory uložili na jiné bezpečné místo, a ujistěte se, že je bezpečné soubory znovu uložit. Pokud tento případ nedokážete vyřešit sami, můžete se také obrátit na služby pro obnovu dat .
EaseUS HDD Data Recovery Services
Klikněte sem a kontaktujte naše odborníky pro bezplatné vyhodnocení
Poraďte se s odborníky na obnovu dat EaseUS ohledně služby ruční obnovy jeden na jednoho. Po BEZPLATNÉ diagnostice bychom mohli nabídnout následující služby
- Opravte problémy s HDD, SSD, externím pevným diskem, USB flash diskem a perem
- Opravte disky, které nelze číst nebo k nim nelze získat přístup kvůli vadným sektorům
- Opravte disky, které se staly oddíly chráněnými GPT
- Oprava poškozeného disku RAW, který je třeba přeformátovat (podporován je také šifrovaný disk BitLocker)
- Vymazat data, naformátovat pevný disk, nainstalovat/odinstalovat software nebo ovladač atd.
#2. Vytvořte nový oddíl, aby se pevný disk zobrazil
Po načtení všech vašich cenných souborů můžete vytvořit nový oddíl, aby se váš pevný disk objevil a byl znovu použitelný v počítači.
Krok 1. Klikněte pravým tlačítkem na "Tento počítač", zvolte "Spravovat" a klikněte na "Správa disků".
Krok 2. Klepněte pravým tlačítkem myši na nepřidělené místo na pevném disku a vyberte „Nový jednoduchý svazek...“.
Krok 3. V průvodci New Simple Volume Wizard klikněte na "Next" pro pokračování.
Krok 4. Nastavte velikost svazku, přiřaďte svazku písmeno jednotky, nastavte NTFS jako systém souborů a klikněte na „Další“.

Krok 5. Jakmile Správa disků zobrazí, že na vašem pevném disku vytvořila nový svazek, klikněte na „Dokončit“.
Oprava 4. Změňte písmeno pevného disku – oprava nezobrazování disku s konfliktem písmen disku
Platí pro: Oprava chyby pevného disku, která se nezobrazuje v Průzkumníku souborů způsobená konfliktním písmenem jednotky nebo pevný disk nemá žádné písmeno jednotky.
Pokud je písmeno disku vašeho pevného disku v konfliktu s jiným písmenem disku v počítači, pevný disk se ve Správě disků zobrazí jako Nový svazek. V důsledku toho se nezobrazí v Průzkumníku souborů.
Nejlepší způsob, jak zobrazit váš pevný disk, je změnit písmeno disku. Zde jsou kroky, jak to udělat:
Krok 1. Ve Správě disků klikněte pravým tlačítkem na pevný disk označený jako Nový svazek nebo oddíl nemá písmeno jednotky.
Krok 2. Vyberte "Změnit písmeno jednotky a cesty". V novém okně klikněte na "Změnit".
Krok 3. Přiřaďte svému externímu nebo internímu pevnému disku nové písmeno a klikněte na „OK“.

Oprava 5. Aktualizujte ovladače disku – opravte, že se pevný disk nezobrazuje kvůli zastaralému ovladači disku
Platí pro: Oprava pevného disku, který se nezobrazuje v Průzkumníku souborů. Pevný disk má ve Správě disků žlutý vykřičník.
Pokud má váš pevný disk žlutý vykřičník ve Správě disků v části Ovladač disku, znamená to, že je ovladač jednotky zastaralý. V důsledku toho se pevný disk nezobrazí v Průzkumníku souborů Windows nebo Správě disků.
Jediným řešením je aktualizovat ovladač zařízení a zde jsou kroky, jak to udělat:
Krok 1. Klikněte pravým tlačítkem na "Tento počítač" a zvolte "Spravovat".
Krok 2. Klikněte na "Správce zařízení" a rozbalte položku "Diskové jednotky".
Krok 3. Najděte problematickou externí nebo interní jednotku, klikněte na ni pravým tlačítkem a vyberte „Aktualizovat ovladač“.
Krok 4. Klikněte na "Automaticky vyhledat software ovladače online".

Počkejte na aktualizaci ovladače a poté restartujte počítač. Poté můžete zkontrolovat, zda se pevný disk zobrazuje nebo ne.
Oprava 6. Inicializujte disk, vytvořte svazek a povolte v systému BIOS – oprava nového pevného disku, který se nezobrazuje
Platí pro: Oprava nový pevný disk se nezobrazuje v problému Průzkumník souborů.
Pokud je váš pevný disk zcela nový, většinou jej musíte nejprve inicializovat. Poté na něm vytvořte nový oddíl a povolte jej v systému BIOS. Díky tomu se váš nový pevný disk zobrazí ve Windows 10/8/7.
#1. Inicializujte disk a vytvořte svazek na novém pevném disku
Krok 1. Klikněte pravým tlačítkem na "Tento počítač" (ve Windows 10) a zvolte "Spravovat".
Krok 2. Přejděte na „Správa disků“, klikněte pravým tlačítkem na nový pevný disk a vyberte „Inicializovat disk“.
Krok 3. Vyberte disk, jako styl oddílu zvolte MBR nebo GPT a začněte kliknutím na „OK“.

Krok 4. Klepněte pravým tlačítkem myši na nepřidělené místo na novém pevném disku a vyberte „Nový jednoduchý svazek...“.
Krok 5. Nastavte velikost svazku, písmeno jednotky a systém souborů jako NTFS pro nový pevný disk.
Krok 6. Po dokončení procesu klikněte na „Dokončit“.
#2. Povolte pevný disk v systému BIOS
Pokud je pevný disk v systému BIOS deaktivován, operační systém jej nebude schopen detekovat, takže se nezobrazí ve Windows. Proto je nutné zkontrolovat, zda je váš pevný disk v systému BIOS zakázán.
Krok 1. Restartujte počítač a stiskněte F2 nebo Del, dokud nevstoupíte do BIOSu.
Krok 2. Pomocí kláves se šipkami na klávesnici vyberte „Integrated Peripherals“ a stiskněte „Enter“.
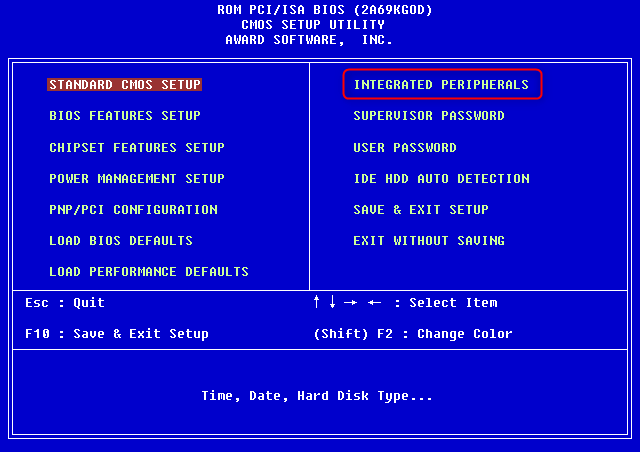
Krok 3. Pomocí kláves se šipkami vyberte „USB Controller“.
Pokud je zakázáno, změňte volbu na „Povoleno“.

Krok 4. Uložte a ukončete BIOS.
Poté restartujte počítač a zkontrolujte, zda je detekován váš pevný disk.
Mohlo by vás také zajímat:
Pokud máte podobný problém na USB flash disku nebo externím disku, mohou vám pomoci všechny výše uvedené opravy. Nápovědu můžete získat také pomocí odkazů níže.
Část 2. Oprava externího pevného disku se nezobrazuje – 4 opravy
Funguje na: Oprava externího pevného disku, který se nezobrazuje nebo nebyl zjištěn chybou počítače se systémem Windows.
Většinou, když se váš externí pevný disk nezobrazí ve Windows 10/8/7, nejprve správně připojte nový pevný disk k počítačům.
Poté můžete vybrat vhodnou opravu, aby se váš externí pevný disk zobrazil na vašem počítači a znovu fungoval normálně:
- #Fix 1. Vyměňte USB kabel/USB port a znovu připojte externí pevný disk
- #Oprava 2. Naformátujte externí pevný disk na NTFS/exFAT
- #Fix 3. Přeinstalujte ovladač externího pevného disku
- #Oprava 4. Aktualizujte ovladače řadiče Universal BUS
Takže řešení jsou nyní zcela jasná. Postupujte podle správné metody, aby byl váš nový pevný disk detekovatelný a znovu se objevil na vašem počítači.
Oprava 1. Vyměňte kabel USB, port USB a znovu připojte externí pevný disk
Změňte připojení mezi externím pevným diskem a počítačem a můžete nechat externí disk zobrazit.
Krok 1. Pokud je starý poškozený, vyměňte jej za nový USB a připojte disk k počítači.
Krok 2. Pokud se externí pevný disk nezobrazí, vyměňte port USB a znovu připojte disk k počítači.
Krok 3. Přepněte a připojte externí pevný disk k jinému počítači.
Pokud se nic nezobrazí, externí pevný disk má problém s detekcí ve vašem počítači. Zkuste následující 3 opravy, aby se disk znovu zobrazil.
Oprava 2. Naformátujte externí pevný disk na NTFS/exFAT
Pokud se externí pevný disk zobrazuje jako RAW nebo „*Jiné“, nezobrazí se v počítači správně.
Krok 1. Nechte externí pevný disk připojený k počítači.
Krok 2. Otevřete Správa disků a klepněte pravým tlačítkem myši na externí pevný disk s RAW nebo neznámým systémem souborů.
Krok 3. Vyberte "Format" a nastavte "NTFS" nebo "exFAT" pro externí pevný disk.
Krok 4. Zvolte "OK" pro dokončení formátování.
Pokud jste po naformátování externího pevného disku ztratili soubory, obraťte se na průvodce EaseUS Data Recovery Wizard, který vám pomůže. Prohledá a najde všechny vaše ztracené soubory.
Oprava 3. Přeinstalujte ovladače disku – opravte, že se externí pevný disk nezobrazuje se žlutým vykřičníkem
Platí pro: Oprava externího pevného disku, který se nezobrazuje a má ve Správě disků žlutý vykřičník.
Pokud má externí pevný disk zastaralý ovladač, nezobrazí se v Průzkumníku souborů. Zobrazí se se žlutým vykřičníkem v části Ovladač disku.
Jediným řešením je aktualizovat ovladač zařízení a zde jsou kroky, jak to udělat:
Krok 1. Klepněte pravým tlačítkem myši na ikonu Windows a vyberte "Správce zařízení".
Krok 2. Rozbalte "Diskové jednotky" a najděte svůj externí pevný disk.
Krok 3. Klikněte pravým tlačítkem na problematickou externí jednotku a vyberte „Odinstalovat zařízení“.
Krok 4. Klikněte na "OK" pro potvrzení. Restartujte počítač a znovu připojte externí pevný disk k počítači.

Oprava 4. Aktualizujte zastaralé ovladače BUS řadiče na externím pevném disku
Platí pro: Oprava externího pevného disku, který se nezobrazuje nebo není detekován počítačem se systémem Windows.
Pokud si všimnete, že externí pevný disk funguje s jedním počítačem, ale jiný jej nedokáže detekovat, můžete zkusit aktualizovat ovladač řadiče USB počítače, ve kterém se pevný disk nezobrazuje.
Krok 1. Klikněte pravým tlačítkem na "Tento počítač" a zvolte "Spravovat".
Krok 2. Klikněte na „Správce zařízení“ a poté rozbalte „Řadiče sběrnice Universal Serial Bus“.
Krok 3. Klepněte pravým tlačítkem myši na „Kořenový rozbočovač USB (USB3.0)“ a vyberte „Aktualizovat ovladač“.
Krok 4. Zvolte "Automaticky vyhledávat aktualizovaný software ovladače" a restartujte počítač.
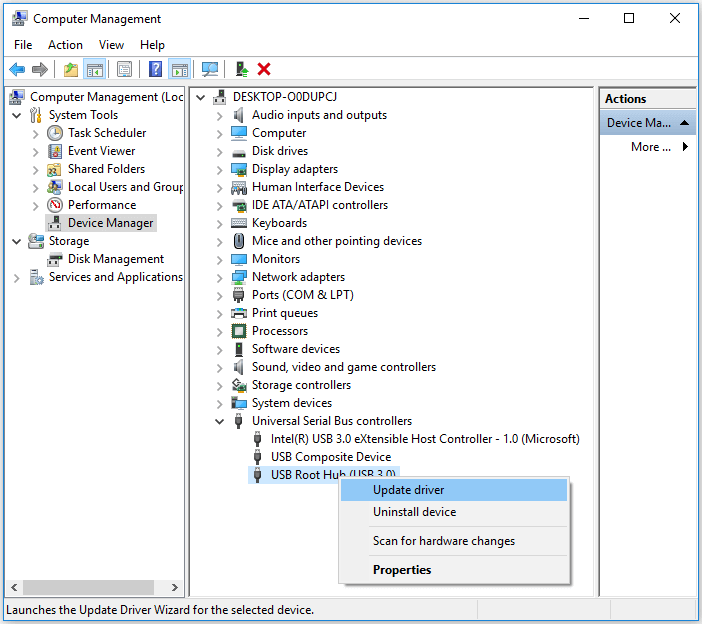
Další nápověda:
Pokud výše uvedené opravy plně nevyřeší váš problém s nezobrazováním externího pevného disku, nemějte obavy. Další pomoc můžete získat na stránce s výukovým programem níže. Podívejte se na to, abyste našli nejlepší řešení vašeho problému.
11 oprav, kdy se externí pevný disk Toshiba nezobrazuje
Může se stát, že externí pevný disk Toshiba nefunguje v systému Windows, ať už se nezobrazuje, není rozpoznán nebo nezobrazuje soubory. Postupujte podle pokynů a zjistěte svou situaci a opravte pevný disk Toshiba.
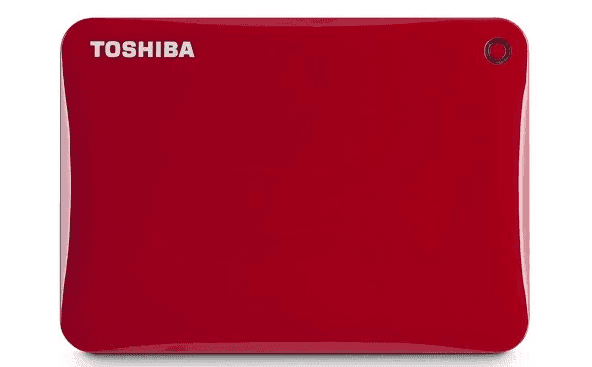
Část 3. Bonusové tipy, jak opravit, že pevný disk nezobrazuje soubory
Někdy se na pevném disku nemusí zobrazit soubory, ačkoli soubory existují. Všimněte si, že soubory, které na pevném disku chybí, jsou stále obnovitelné. Zmizení souborů může být způsobeno následujícími důvody:
- Soubory jsou skryté malwarem nebo virem
- Soubory jsou omylem smazány
- Počítač nerozpozná souborový systém pevného disku
Chcete-li tyto problémy vyřešit, postupujte takto:
Krok 1. Obnovte skryté nebo odstraněné soubory z pevného disku.
Spolehlivý průvodce EaseUS Data Recovery Wizard vám může pomoci obnovit všechny soubory na pevném disku pouze ve 3 krocích, jak je znázorněno v opravě 3, část 1 .
Krok 2. Spusťte antivirový software nebo software pro odstranění malwaru, abyste odstranili všechny viry a malware.
Krok 3. Naformátujte pevný disk, aby se obnovila jeho plná kapacita, a jako systém souborů nastavte NTFS.
Nyní můžete tuto jednotku používat a znovu na ni ukládat soubory. Další podrobnosti najdete v článku o tom , že pero nezobrazuje soubory .
Koncová čára
V této příručce jsme vám vysvětlili, proč se váš pevný disk nebo externí pevný disk nezobrazuje na vašem počítači se systémem Windows. Poskytli jsme také řešení a opravy, které vám pomohou znovu zobrazit použité externí nebo interní pevné disky a nové pevné disky bez ztráty dat.
Někdy se můžete setkat se stejným problémem na USB disku, SD kartě atd. Tyto opravy lze použít k vyřešení této chyby na zařízeních USB, SD karta atd.
Často kladené otázky o pevném disku, který se nezobrazuje
Kromě toho, že nové nebo použité pevné disky nezobrazují problémy v Průzkumníkovi souborů nebo Správě disků, pokusíme se odpovědět na některé z vašich nejčastějších dotazů týkajících se těchto problémů.
Pokud máte nějaké otázky, měli by vám na ně odpovědět následující:
1. Co mám dělat, když není detekován můj interní pevný disk?
Jak je popsáno na této stránce, existuje mnoho způsobů, jak vyřešit problém s nezjištěným interním pevným diskem.
U nového pevného disku inicializujte disk a poté na něm vytvořte oddíly.
V případě použitého pevného disku vyzkoušejte tyto tipy uvedené na této stránce v části 1 :
- Změňte písmeno pevného disku;
- Obnovte ztracená data oddílu a vytvořte nové oddíly;
- Aktualizujte ovladač pevného disku;
- Zkontrolujte připojení pevného disku a povolte jej v systému BIOS.
2. Jak zajistím, aby systém Windows 10 rozpoznal nový pevný disk?
Podobně jako u řešení uvedených na této stránce, když není v systému Windows 10 detekován nebo rozpoznán nový pevný disk, měli byste se řídit hlavně následujícími tipy:
Zkontrolujte připojení nového pevného disku > Inicializovat nový pevný disk a vytvořit oddíl > Aktualizovat písmeno jednotky > Povolit v systému BIOS.
3. Proč se můj pevný disk na Macu nezobrazuje?
Podobně jako v případě, že se pevný disk nezobrazuje na počítačích se systémem Windows, důvody, proč se pevný disk nezobrazuje na počítačích Mac, jsou v podstatě stejné.
Zde je seznam důvodů, proč se pevný disk na Macu nezobrazuje:
- Chyba připojení pevného disku
- Nastavení na ploše, Finder
- Problém s USB portem
- Pevný disk je poškozený
- macOS a firmware jsou zastaralé
- ...
Chcete-li získat podrobný návod, můžete postupovat podle toho, že se jednotka USB flash na Macu nezobrazuje , abyste vyřešili problém s pevným diskem, který nebyl na Macu detekován, a aby byl disk znovu detekovatelný.
Powiązane artykuły
-
Oprava, že se SSD nezobrazuje ve Windows 10/11 [Tipy 2024]
![author icon]() Noah/2024/10/16
Noah/2024/10/16
-
Disk je chráněn proti zápisu Odstraňte ochranu proti zápisu z USB
![author icon]() Noah/2024/10/16
Noah/2024/10/16
-
Jak opravit Windows 10 pomocí příkazového řádku [příkazy SFC a DISM]
![author icon]() Noah/2024/10/16
Noah/2024/10/16