Spis treści
Disk 1 je neznámý Není inicializován
"Když jsem připojil svůj externí pevný disk Western Digital My Passport 0740 (500 GB), počítač řekl, že byl úspěšně nainstalován, ale neobjevil se na mém počítači. Když jsem přešel do systémových nástrojů, řeklo mi, že disk 1 není znám." není inicializován a nepřidělen Ví někdo, jak obnovit data, když pevný disk není inicializován, nebo jak inicializovat disk bez ztráty dat ?
Disk není inicializován Příznaky
Stejně jako ve výše uvedeném případě se problém s neznámým neinicializovaným diskem obvykle vyskytuje neočekávaně ve všech verzích Windows, včetně Windows 11, Windows 10, Windows 8 a 7, a obtěžuje uživatele. Když nastane problém, váš externí pevný disk může zobrazovat „nepřidělené místo“ nebo nic o kapacitě disku ve Správě disků (jak je znázorněno na obrázku níže), takže nemůžete otevřít data na tomto disku a přistupovat k nim.

Neznámý disk není inicializován Příčiny
Přestože disk v obou situacích ukazuje neznámý a neinicializovaný, prezentují různé informace o kapacitě pevného disku, což znamená, že je způsobují různé důvody. Nejčastějším problémem je poškození MBR.
Pokud je neznámý neinicializovaný disk doprovázen nealokovaným, pravděpodobnou příčinou je poškození MBR na pevném disku. MBR, což je zkratka pro Master Boot Record , je první sektor na disku MBR nebo GPT . Poskytuje informace o načítání systému Windows ao rozdělení disku. Když je tedy poškozen, určitě se setkáte s problémy, včetně toho, že se disk zobrazuje jako neinicializovaný.
Dalšími možnými důvody mohou být problém s připojením, problém s diskovou jednotkou nebo fyzické poškození.
Jak opravit disk, který není inicializován praktickými způsoby (video tutoriál)
Podívejte se na video tutoriál o tom, jak opravit neznámý, neinicializovaný problém s diskem. Klíčové metody v tomto videu jsou:
- 01:39 Vyčistěte vybraný disk
- 01:56 Vytvořte primární oddíl
- 02:57 Naformátujte disk na NTFS
- 03:22 Vyjměte baterii CMOS
- 03:32 Zkontrolujte aktualizované ovladače
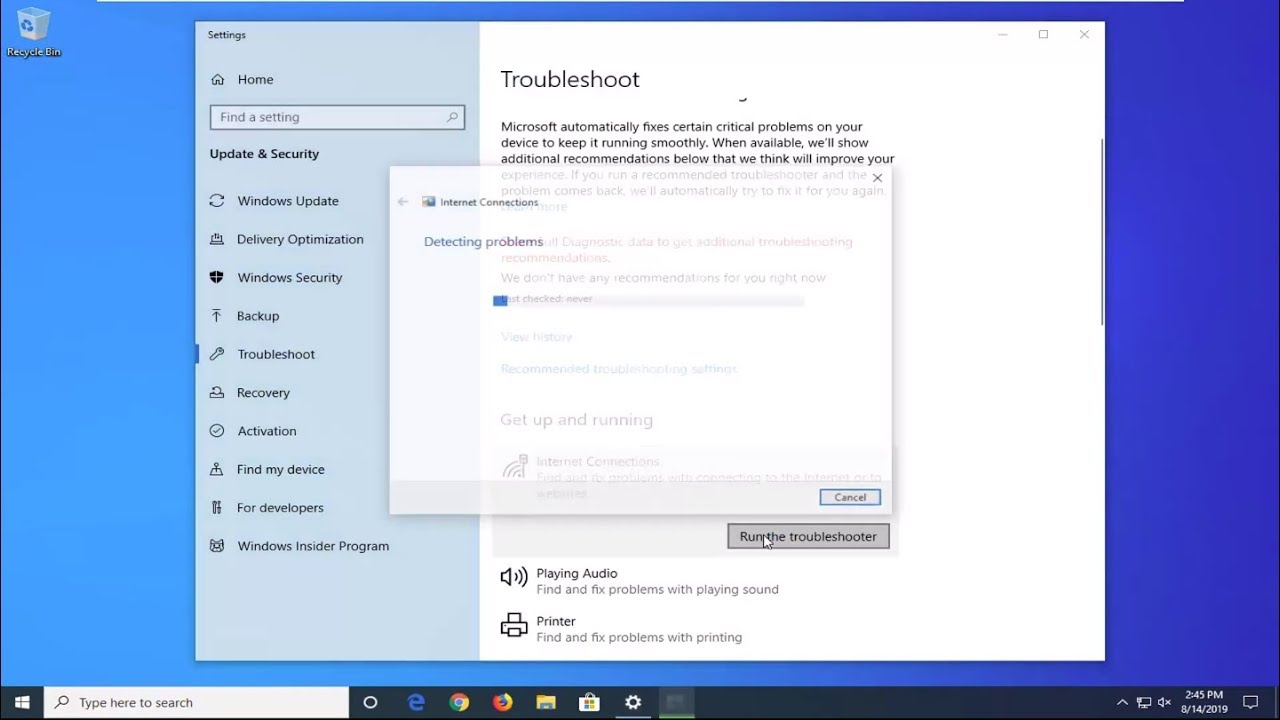
Jak opravit Neznámý disk, který nebyl inicializován ve Windows 10/11 [4 způsoby]
V závislosti na vaší situaci možná budete muset použít vhodné řešení problému s diskem, který není inicializován ve vašem počítači, ať už jde o místní nebo externí pevný disk.
Chcete-li v takovém případě opravit disk, aby se neinicializoval, můžete disk inicializovat přímo. Pak přichází otázka - vymaže inicializace disku data? Inicializace disku ve skutečnosti znovu sestaví hlavní spouštěcí záznam a zformátuje pevný disk. Vymaže soubory na vašem disku. V tomto článku představíme šest metod, jak opravit disk, který nebyl inicializován bez ztráty dat, a informace můžete rychle získat z následující tabulky:
| Metody | Použitelné v | Recenze redaktora |
| Opravný disk není inicializován a zobrazuje se nepřiděleno. | Tato metoda nabízí datově bezpečný způsob inicializace disku bez ztráty souborů. | |
| Opravný disk není inicializován a zobrazuje se nepřiděleno. | Je možné, že kabel, který propojuje PC a váš disk, nefunguje dobře. Výměna nového kabelu může tento problém rychle vyřešit. | |
| Fix disk není inicializován a neukazuje nic o kapacitě disku. | Pokud je ovladač zařízení zastaralý, může dojít k této chybě. Chcete-li to opravit, můžete snadno aktualizovat ovladač. | |
| Fix disk není inicializován a neukazuje nic o kapacitě disku | Pokud námi nabízené metody nemohou vyřešit problém s neinicializací disku, budete potřebovat odbornou pomoc. |
Řešení 1. Inicializujte disk bez ztráty dat
Platí pro: Opravný disk není inicializován a zobrazuje se nepřiděleno. Funguje to také při inicializaci zcela nového pevného disku.
Toto je nejbezpečnější způsob, jak opravit problém s neznámým neinicializovaným diskem. Chcete-li opravit disk neinicializovaný bez ztráty dat, musíte:
- Obnovte data z neinicializovaného disku
- Inicializujte neznámý disk
- Naformátujte disk, aby byl připraven pro ukládání dat
Krok 1. Obnovte data z neinicializovaného disku
Platí pro: Disk neznámý, neinicializovaný, nepřidělený.
Jediným způsobem, jak opravit disk, který nebyl inicializován bez ztráty dat, je použití specializovaného softwaru pro obnovu souborů k předchozí obnově dat.
EaseUS Data Recovery Wizard vám pomůže obnovit data z nepřístupných pevných disků, poškozených nebo RAW externích pevných disků třemi kliknutími.
- Nejprve spusťte software pro obnovu dat Easesus a naskenujte neznámý disk.
- Zadruhé vyhledejte nebo filtrujte nalezené soubory.
- Za třetí, zobrazte náhled a obnovte soubory, které potřebujete.

Předpokládejme, že při obnově dat se nepodaří získat zpět vaše soubory. V takovém případě vám stále může pomoci služba obnovy dat EaseUS, která opraví paměťová média, která se zhroutila, mechanicky selhala, utrpěla fyzické poškození a ještě horší. Kontaktujte odborníky a získejte pomoc hned teď.
Poraďte se s odborníky na obnovu dat EaseUS ohledně služby ruční obnovy jeden na jednoho. Po BEZPLATNÉ diagnostice bychom mohli nabídnout následující služby
- Opravte poškozenou strukturu RAID , nespouštěcí operační systém Windows a poškozený soubor virtuálního disku
- Obnovte/opravte ztracený oddíl a znovu rozdělený disk
- Odformátujte pevný disk a opravte jednotku RAW (šifrovaná jednotka Bitlocker)
- Opravte disky, které se staly oddíly chráněnými GPT
Krok 2. Inicializujte neznámý disk
- Kliknutím pravým tlačítkem na "Tento počítač" > "Spravovat" spustíte Správa disků.
- Zde klikněte pravým tlačítkem na pevný disk a klikněte na „Inicializovat disk“.
- Ve vyskakovacím okně vyberte disk(y), který chcete inicializovat, a zvolte styl oddílu MBR nebo GPT.

Krok 3. Naformátujte a vytvořte na disku nové jednoduché svazky
- Klikněte pravým tlačítkem na „Tento počítač“ a vyberte „Spravovat“ > „Správa disků“.
- Klikněte pravým tlačítkem myši na nepřidělené místo a vyberte "Nový jednoduchý svazek..."
- V Průvodci novým jednoduchým svazkem pokračujte kliknutím na „Další“.
- Podle průvodce zadejte velikost svazku, přiřaďte svazku písmeno jednotky a poté naformátujte oddíl.

Pokud nechcete vytvářet oddíly sami, můžete obnovit oddíly na disku, které zobrazují „Neinicializováno“, což vám pomůže obnovit původní oddíly na pevném disku.
Situace 2. Zkontrolujte připojení disku
Platí pro: Fix disk není inicializován a neukazuje nic o kapacitě disku.
Menší problémy s připojením mohou způsobit vážné problémy, jako je ten, který je popsán výše. Chcete-li zkontrolovat připojení disku:
- Připojte svůj externí pevný disk k jinému portu USB v počítači, včetně těch zadních
- K připojení pevného disku použijte originální kabel
- Pro připojení externího pevného disku použijte jiný kabel
- Připojte externí pevný disk k jinému počítači
Situace 3. Aktualizujte ovladač zařízení
Platí pro: Oprava „disk není inicializován“ a neukazuje nic o kapacitě disku.
Na vině může být také zastaralý nebo poškozený ovladač disku. V tomto případě můžete aktualizovat ovladač zařízení pomocí Správce zařízení.
Krok 1 Klikněte pravým tlačítkem na „Tento počítač“ (ve Windows 10) a vyberte „Vlastnosti“.
Krok 2 Klikněte na „Správce zařízení“ a poté rozbalte „Diskové jednotky“. Najděte a klikněte pravým tlačítkem na problematický disk a vyberte „Aktualizovat ovladač“
Krok 3 Klikněte na "Automaticky vyhledat software ovladače online".
Krok 4 . Počkejte na aktualizaci ovladače a poté restartujte počítač. Poté se můžete pokusit znovu připojit jednotku USB k počítači a zkontrolovat, zda se jednotka USB zobrazuje nebo ne.

Situace 4. Odešlete na ruční opravu
Platí pro: Fix disk není inicializován a neukazuje nic o kapacitě disku.
Fyzické poškození nevyhnutelně povede k vážným problémům na paměťovém médiu, včetně neznámého disku, který není inicializován. Pokud výše uvedené metody problém nevyřeší, je dobrou volbou odeslání zařízení profesionálům k ruční opravě.
Extra tip: Jak opravit Nelze inicializovat disk ve Windows
Běžným důvodem, který vede k tomu, že disk neznámý není inicializován, je, že se vám nepodaří inicializovat jednotku se zprávou, že požadavek nelze provést kvůli chybě I/O. To způsobí, že se váš disk zobrazí jako neznámý nebo neinicializovaný.
Když nemůžete inicializovat pevný disk, disk neznámý neinicializovaný není jediným problémem, se kterým se setkáte. Podrobná vysvětlení a odpovídající řešení najdete v našem článku o tom , jak opravit chybu I/O zařízení .
Pokud vám průvodce nepomohl problém vyřešit, důrazně doporučujeme vyhledat pomoc od odborníků pro ruční opravu nebo přímo vyměnit disk za nový.
Sečteno a podtrženo
I když inicializace disku nevymaže data na zařízení, další operace ano. Pokud tedy chcete opravit disk, který není inicializován bez ztráty dat, potřebujete software pro obnovu dat.
Pokud je však váš disk neznámý nebo není inicializován kvůli fyzickému poškození, žádný software pro obnovu dat nepomůže a pouze ruční služby pro obnovu dat mají šanci zachránit vaše soubory.
Nejčastější dotazy k neinicializaci disku
Získejte více informací o problému s diskem, který není inicializován.
1. Jak opravím disk 1 neznámý neinicializovaný?
Jak je uvedeno v této příručce, některé způsoby vám mohou pomoci opravit neznámou neinicializovanou chybu disku . Jsou to:
- 1. Obnovte data z neznámého pevného disku a vytvořte nové svazky.
- 2. Inicializujte disk pomocí Správa disků
- 3. Rozdělte a naformátujte pevný disk.
- 4. Zkontrolujte připojení pevného disku
- 5. Aktualizujte ovladač pevného disku
- 6. Odešlete pevný disk k ruční opravě.
Podrobné pokyny naleznete v hlavním obsahu této stránky a vyzkoušejte jakoukoli metodu, jak disk znovu uvést do provozu.
2. Jak přinutím k inicializaci pevného disku?
Nový pevný disk můžete inicializovat přímo podle níže uvedených kroků.
Pokud jde o použitý pevný disk, možná budete muset nejprve zkopírovat nebo zálohovat všechna uložená data na jiné zařízení. Poté pomocí správy disků odstraňte všechny existující oddíly. Poté pokračujte následujícími kroky k inicializaci disku:
Krok 1. Otevřete Správa disků.
Krok 2. Klepněte pravým tlačítkem na neinicializovaný HDD/SSD a vyberte "Inicializovat disk".
Krok 3. V dialogovém okně vyberte disk, který chcete inicializovat, a nastavte styl diskového oddílu jako MBR nebo GPT.
3. Vymaže se inicializace disku?
Vymaže inicializace disku data? Pouhá inicializace disku nevymaže jeho data. Chcete-li však disk používat, musíte disk dále rozdělit a naformátovat, což způsobí ztrátu dat.
Pokud tedy nechcete přijít o soubory uložené na pevném disku, je nutné použít software pro obnovu dat. Podrobné pokyny naleznete v části Obnova dat z neznámého neinicializovaného pevného disku.
Powiązane artykuły
-
Jak opravit Windows 10 pomocí příkazového řádku [příkazy SFC a DISM]
![author icon]() Noah/2024/10/16
Noah/2024/10/16
-
Disk je chráněn proti zápisu Odstraňte ochranu proti zápisu z USB
![author icon]() Noah/2024/10/16
Noah/2024/10/16
-
Příprava smyčky automatické opravy Windows 10 [Rychlá oprava]
/2024/10/16
-
Jak opravit USB disk pomocí 8 metod | Konečný průvodce 2024
/2024/10/16
