Spis treści
Když je zavedena velká aktualizace, provádí se postupně. To znamená, že aktualizace jsou pro počítače dostupné pomalu. Někdy se čekání prodlouží, zejména pokud aktualizaci již obdržel někdo s podobnou konfigurací počítače. Pokud jste čekali dostatečně dlouho, je nejlepší provést vynucenou aktualizaci na Windows 11 , abyste vyčistili, zda je ve frontě kromě čekání ještě něco jiného.
| Funkční řešení | Řešení problémů krok za krokem |
|---|---|
| Upgradujte na Windows 11 přes Nastavení | Klikněte levým tlačítkem na hlavní nabídku systému Windows a vyhledejte možnost „Nastavení“... Celý postup |
| Použijte instalačního asistenta | Otevřete web Microsoft Download 11. Klikněte na tlačítko "Stáhnout nyní" pod... Celý postup |
| Vytvořte instalační médium Windows 11 | Otevřete oficiální web podpory společnosti Microsoft. Klikněte na tlačítko "Stáhnout nyní"... Celý postup |
| Stáhněte si Windows 11 ISO | Otevřete oficiální web podpory společnosti Microsoft. Nyní přejděte do části Stáhnout Windows 11 ISO... Úplné kroky |
Než začnete, zkontrolujte systémové požadavky Windows 11
Windows 11 je nyní uveden kompletně s aktualizovanými verzemi. Nabízí hladký uživatelský zážitek spolu s pokročilými funkcemi a stabilitou. Pokud Windows 11 nikdy nezažijete, je čas upgradovat na tento nový operační systém. Před aktualizací systému na Windows 11 je nutné pochopit minimální systémové požadavky a velikost Windows 11 . Pro lepší přehlednost jsme vytvořili tabulku znázorňující systémové požadavky na aktualizaci Windows 11.
Tabulka minimálních systémových požadavků
| Procesor | 1 GHz nebo rychlejší se dvěma jádry na 64bitovém procesoru nebo systému na čipu (SoC) |
| BERAN | 4 GB |
| Skladování | 64 GB nebo větší úložné zařízení |
| Systémový firmware | Možnost UEFI, Secure Boot |
| TPM | Trusted Platform Module (TPM verze 2) |
| Grafická karta | Kompatibilní s DirectX 12 nebo novějším s ovladačem WDDM 2.0. |
| Zobrazit | 720 pixelů Displej s vysokým rozlišením významnější než 9” úhlopříčka, 8 bitů na barevný kanál. |
| účet Microsoft | Povinný |
4 způsoby, jak vynutit aktualizaci Windows 11 na nejnovější verzi
Tato část se bude zabývat čtyřmi nejúčinnějšími a nejjednoduššími způsoby, jak vynutit aktualizaci Windows 11 na nejnovější verzi. Začněme tedy podrobněji.
Metoda 1. Upgradujte na Windows 11 přes Nastavení
Můžete snadno přistupovat k možnosti „Nastavení“ pro upgrade na Windows 11. Postupujte podle níže uvedeného průvodce, abyste pochopili celý proces.
Krok 1. Klikněte levým tlačítkem na hlavní nabídku Windows a vyhledejte možnost „Nastavení“.
Krok 2. Nyní klikněte na možnost Windows Update na levém bočním panelu. Otevře se stránka aktualizace systému Windows, kde musíte kliknout na možnost „Zkontrolovat aktualizace“.
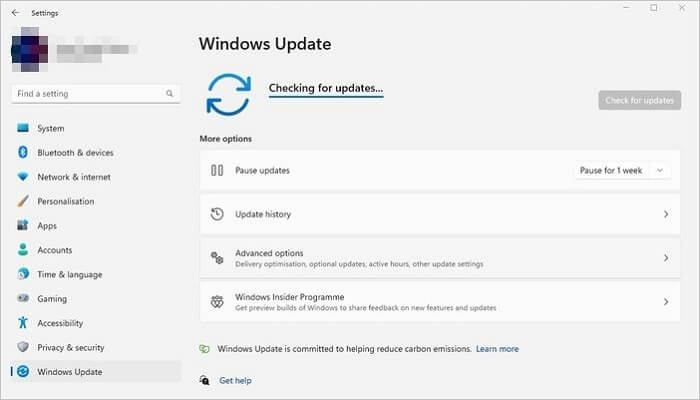
Krok 3. Nyní klikněte na tlačítko "Stáhnout a nainstalovat" a poté na tlačítko restartovat.
Po dokončení těchto kroků bude instalace nejnovější verze Windows 11 pokračovat do vašeho počítače.
Metoda 2. Vynucení upgradu systému Windows 11 pomocí Průvodce instalací
S pomocí nástroje instalačního asistenta společnosti Microsoft můžete rychle vynutit upgrade systému Windows 11. Pro zpracování celé metody postupujte podle níže uvedených kroků.
Krok 1. Otevřete web společnosti Microsoft pro stahování 11 .
Krok 2. Klikněte na tlačítko Stáhnout nyní v části „Asistent instalace systému Windows 11“.
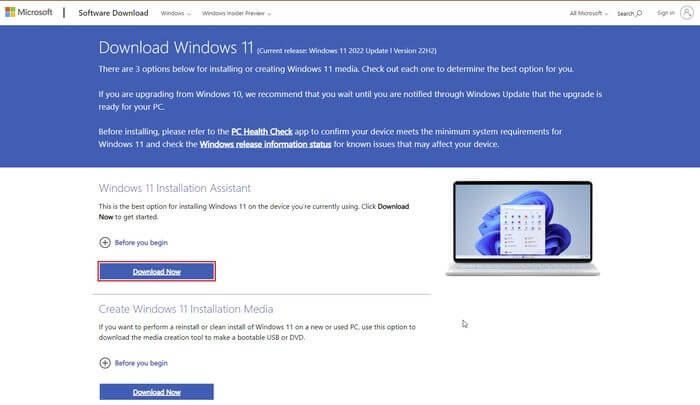
Krok 3. Po stažení souboru poklepejte na soubor Windows 11 InstallationAssistant.exe . Spustí nástroj; nyní klikněte na tlačítko přijmout a nainstalovat.
Po dokončení těchto kroků si stáhnete nejnovější Windows 11 do počítače, aniž byste změnili nastavení a aplikace předchozích souborů.
Metoda 3. Vytvořte instalační médium Windows 11 pro upgrade na Windows 11
Pomocí nástroje pro vytváření médií Windows 11 můžete snadno vytvořit spouštěcí médium USB, které vám pomůže upgradovat na nejnovější verzi Windows 11. Při provádění tohoto procesu postupujte pečlivě podle pokynů.
Krok 1. Otevřete oficiální web podpory společnosti Microsoft. Klikněte na tlačítko "Stáhnout nyní" v části Vytvořit instalační médium Windows 11.
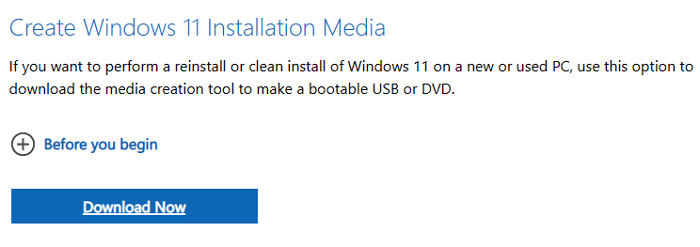
Krok 2. Po dokončení stahování dvakrát klikněte na soubor "Mediacreationtool.exe" pro jeho spuštění, klikněte na tlačítko "Přijmout" a znovu klikněte na tlačítko "Další".
Krok 3. V novém okně budete mít na výběr dvě možnosti, ale vyberte možnost USB flash disk a klikněte na tlačítko "Další".
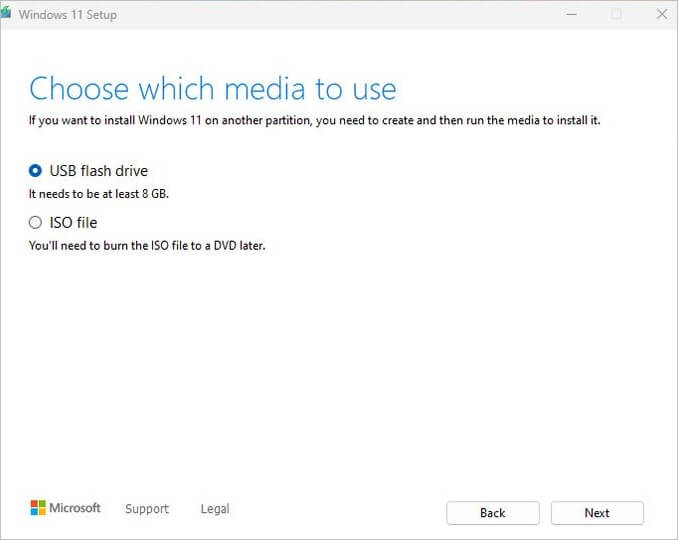
Krok 4. Vyberte USB flash disk ze seznamu. Znovu klikněte na tlačítko Další a klikněte na tlačítko "Dokončit".
Krok 5. Otevřete stažený instalační soubor z Průzkumníka souborů a poklepejte na soubor setup.exe.
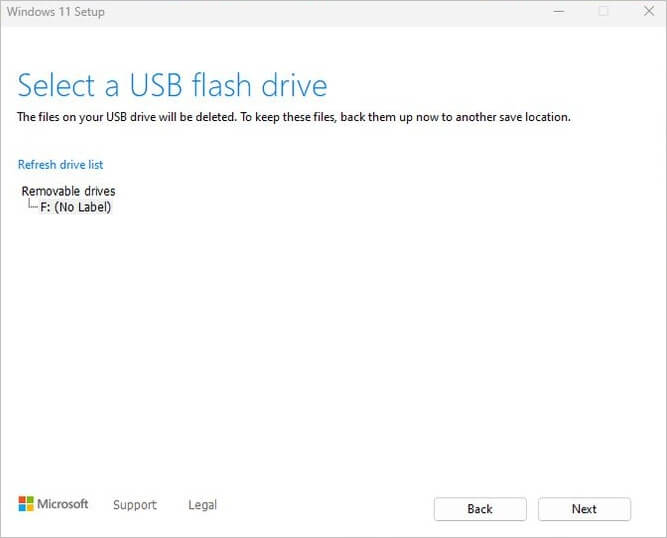
Krok 6. Otevře se nové okno, kde musíte kliknout na „Další“. Nyní musíte souhlasit se všemi podmínkami a kliknout na tlačítko „Instalovat“.
Po dokončení těchto kroků bude váš počítač upgradován na nejnovější verzi Windows 11.
Metoda 4. Stáhněte soubor ISO systému Windows 11 a upgradujte na systém Windows 11
S pomocí oficiálního souboru ISO společnosti Microsoft můžete snadno upgradovat na Windows 11. Pojďme se naučit, jak proces správně dokončit.
Krok 1. Otevřete oficiální web podpory společnosti Microsoft. Nyní přejděte do sekce Stáhnout Windows 11 ISO , vyberte Windows 11 (multi-edition ISO pro zařízení x64) a klikněte na tlačítko Stáhnout.
Krok 2. Vyberte jazyk produktu ISO z rozevíracího seznamu a klikněte na tlačítko Potvrdit.
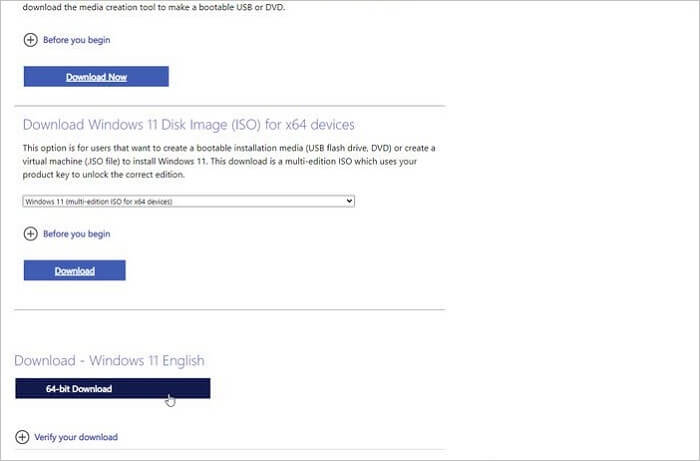
Krok 3. Klepnutím na tlačítko 64bitového stahování uložte soubor ISO do počítače.
Krok 4. Klepněte pravým tlačítkem na soubor obrazu a vyberte možnost Připojit; nyní na levém navigačním panelu vyberte virtuální disk a poklepáním na soubor setup.exe soubor spusťte ručně.
Krok 5. Klikněte na tlačítka Další, Přijmout, souhlasit se všemi podmínkami a Instalovat.
Po dokončení těchto kroků bude váš počítač upgradován na nejnovější verzi Windows 11.
Bonusový tip: Obnovte ztracená data po aktualizaci Windows 11
Pokud po vynucené aktualizaci Windows 11 ztratíte nějaká data, doporučujeme použít EaseUS Data Recovery Wizard . Pamatujte, že z bezpečnostních důvodů vždy stahujte nástroj pouze z oficiálních webových stránek. Na internetu je nepochybně k dispozici několik nástrojů pro obnovu dat, ale díky pokročilým funkcím a snadno přístupnému rozhraní vyniká software pro obnovu pevného disku EaseUS. Pojďme se dozvědět více podrobností o jeho vlastnostech a funkčnosti.
Klíčové vlastnosti
EaseUS Data Recovery Wizard je jedním z nejspolehlivějších a nejpokročilejších nástrojů pro obnovu dat vše v jednom, který přichází s několika jedinečnými funkcemi, jako je
1] Obnova smazaného souboru
- Tento nástroj dokáže rychle obnovit smazané soubory, jako jsou dokumenty, videa, hudba a další soubory, pomocí jednoduchých kliknutí.
2] Obnova oddílu
- Můžete rychle obnovit smazané soubory z pevných disků , smazaných oddílů, paměťových karet, externích pevných disků a mnoha dalších.
3] Obnova disků RAW
- Software pro obnovu disku EaseUS RAW dokáže bezpečně a efektivně obnovit soubory z nedostupných úložných zařízení.
4] Obnova poškozeného pevného disku
- Tento nástroj vám pomůže, pokud chcete obnovit základní soubory z jakéhokoli poškozeného pevného disku.
Stáhněte si tento software pro obnovu souborů do počítačů se systémem Windows 11 a obnovte ztracené soubory po aktualizaci systému Windows 11 :
Krok 1. Vytvořte spouštěcí disk
Spusťte EaseUS Data Recovery Wizard, zvolte „Crashed PC“ a klikněte na „Go to Recover“.

Vyberte prázdný USB pro vytvoření spouštěcí jednotky a klikněte na "Vytvořit".
⚠️Upozornění: Když vytvoříte spouštěcí disk, EaseUS Data Recovery Wizard vymaže všechna data uložená na USB disku. Předem zálohujte důležitá data.

Krok 2. Spusťte počítač ze zaváděcího USB
Připojte spouštěcí disk k počítači, který se nespustí, a změňte zaváděcí sekvenci počítače v systému BIOS. Pro většinu uživatelů to funguje dobře, když restartují počítač a současně stisknou klávesu F2 pro vstup do systému BIOS.
Nastavte spouštění počítače z "Removable Devices" (zaváděcí USB disk) mimo pevný disk. Stiskněte "F10" pro uložení a ukončení.

Krok 3. Obnovte data z havarovaného systému/PC
Po spuštění ze spouštěcího disku EaseUS Data Recovery Wizard vyberte jednotku, kterou chcete prohledat, abyste našli všechny ztracené soubory. Prohlédněte si a obnovte soubory, které potřebujete, na bezpečné místo.
💡Tip: Data můžete obnovit na lokálních discích, externích pevných discích a také cloudovém úložišti.

Závěr
V tomto příspěvku jsme sdíleli čtyři nejjednodušší a nejúčinnější způsoby, jak vynutit podrobnou aktualizaci Windows 11 na nejnovější verzi. Doufejme, že vám to výrazně pomůže aktualizovat váš systém na novou verzi Windows 11. Vyzkoušejte všechny metody, abyste pochopili, která vám vyhovuje lépe.
Po aktualizaci nainstalujte bezplatný software pro obnovu dat EaseUS , který vám pomůže efektivně obnovit smazané soubory z počítače. Neváhejte se nás zeptat v sekci komentářů; brzy odpovíme vhodnými odpověďmi.
Vynutit časté dotazy k aktualizaci Windows 11
Zde odpovíme na některé často kladené otázky, které by mohly odstranit vaše pochybnosti týkající se vynucené aktualizace Windows 11, proto pečlivě dodržujte tuto část.
1. Jak přinutím nepodporovaný hardware k upgradu na Windows 11?
Windows 11 můžete rychle nainstalovat na nepodporovaný hardware vytvořením přenosného USB disku Windows 11. S pomocí tohoto přenosného USB disku můžete nabootovat svůj počítač a není potřeba interní pevný disk vašeho počítače.
2. Mohu donutit svůj počítač k instalaci systému Windows 10?
Ano, aktualizaci Windows 10 můžete vynutit několika způsoby, jako je ruční stažení nejnovější verze z webu společnosti Microsoft a vynucení aktualizací. Aktualizaci systému Windows 10 na svém počítači můžete také vynutit pomocí příkazového řádku. Pro metodu příkazového řádku musíte spustit CMD jako správce, v okně CMD zadejte wuauclt.exe/updatenow a stiskněte klávesu enter. Přinutí Windows 10, aby zkontroloval aktualizace a automaticky začne stahovat nejnovější verzi.
3. Proč neexistuje možnost aktualizace Windows 11?
Předpokládejme, že potřebujete možnost aktualizace na Windows 11. V takovém případě to může být proto, že používáte starší verzi Windows, váš počítač nesplňuje standardní požadavky pro instalaci Windows 11, nebo možná kvůli problému s služba aktualizace systému Windows.
4. Jak mohu ručně odeslat aktualizace systému Windows?
Pokud chcete aktualizace systému Windows odeslat ručně, postupujte podle následujících kroků.
- Otevřete nabídku Start a vyhledejte možnost Nastavení.
- Nyní na levém bočním panelu klikněte na možnost Windows Update z levého panelu.
- Klikněte na možnost Vyhledat aktualizace na stránce Windows Update. Pokud jsou k dispozici nějaké aktualizace, zobrazí se vám a odtud vyberte jejich instalaci.
Powiązane artykuły
-
Průvodce Aptio Setup Utility Ultimate | Jak se k němu dostat/opravit
/2024/10/17
-
Odkryjte soubory USB pomocí systému Windows, CMD nebo softwaru
/2024/10/18
-
5 způsobů, jak opravit disk, kde je uzamčen nainstalovaný systém Windows
/2024/10/18
-
Oprava, že se SSD nezobrazuje ve Windows 10/11 [Tipy 2024]
![author icon]() Noah/2024/10/16
Noah/2024/10/16