Obsah

Rychlý průvodce , jak inicializovat SSD Windows 10 pomocí správy disků:
Přesuňte myš do levého dolního rohu pracovní plochy a klikněte pravým tlačítkem na ikonu Start a poté vyberte „Správa disků“. Když se otevře Správa disků, zobrazí se vyskakovací okno s výzvou k inicializaci SSD . Vyberte MBR (Master Boot Record) nebo tabulku oddílů GUID (GPT) a klikněte na "OK". Klepněte pravým tlačítkem myši na oblast s nápisem Nepřiděleno a začněte vytvářet nový svazek pomocí průvodce na obrazovce. Na obrazovce Formátovat oddíl vyberte písmeno jednotky a klikněte na „Další“. Můžete tak nastavit nový SSD .
| Funkční řešení | Řešení problémů krok za krokem |
|---|---|
| Metoda 1. Použití EaseUS Partition Master – bezplatný nástroj pro správu disků | (Partition Master) Krok 1: Otevřete EaseUS Partition Master. Připojte SSD k PC... Celý postup |
| Metoda 2. Použití správy disků k inicializaci SSD | Krok 1: Ve Windows 10/8 stiskněte klávesu "Windows + R", napište "diskmgmt.msc" a kliknutím na OK spusťte... Úplné kroky |
| Metoda 3. Použití příkazů Diskpart k inicializaci SSD | Krok 1: Otevřete nabídku Start, zadejte diskpart a stiskněte Enter; Krok 2: Zadejte tyto příkazy, pokud chcete inicializovat disk... Úplné kroky |
Jak inicializovat SSD Windows 10/8/7 3 způsoby
Tento článek ukazuje, jak inicializovat SSD ve Windows 10/8/7 pomocí bezplatného nástroje pro oddíly od jiného výrobce, příkazů Správa disků nebo Diskpart.
Metoda 1. Použití EaseUS Partition Master – bezplatný nástroj pro správu disků
Pokud jste počítačový nováček, nejlepším způsobem správy disku je použití snadno použitelného softwaru pro správu disků. Tímto způsobem se můžete vyhnout jakémukoli poškození vašeho počítače v důsledku nesprávných operací, jako je například spuštění nesprávných příkazových řádků v příkazovém řádku.
EaseUS Partition Master Free vám umožňuje inicializovat SSD jediným kliknutím. Je to tak jednoduché. A co víc, tento program pro správu oddílů poskytuje další jednorázová řešení správy oddílů a disků pro váš počítač se systémem Windows, jak je uvedeno níže.
Nyní si stáhněte tohoto bezplatného správce oddílů a podle níže uvedených kroků inicializujte SSD ve Windows 10, 8 a 7. Pokud jde o inicializaci SSD na GPT nebo MBR, můžete si přečíst další část.
Krok 1. Otevřete EaseUS Partition Master a přejděte do Partition Manager.
Krok 2. Klikněte pravým tlačítkem na cílový disk – HDD nebo SSD a vyberte „Inicializovat na MBR“ nebo „Inicializovat na GPT“. Klikněte na "Provést úlohu" a "Použít" pro uložení změn.
0:00-0:18 Inicializace na MBR; 0:19-0:44 Inicializace na GPT;
Po inicializaci zůstane veškerý diskový prostor nepřidělen, takže jej stále nelze použít pro instalaci programu nebo ukládání souborů. Chcete-li použít disk MBR nebo GPT, můžete pokračovat v používání bezplatného softwaru EaseUS pro vytváření oddílů a nastavení systému souborů. Podívejte se na video tutoriál níže.
Kromě inicializace SSD, rozdělení SSD na oddíly můžete také použít následující funkce v EaseUS Partition Master pro úspěšnou správu a optimalizaci výkonu SSD disku:
- Změna velikosti/přesunutí oddílů pro optimalizaci disku (verze Pro umožňuje přímý přenos volného místa z jiných jednotek na cílovou jednotku bez mazání nebo formátování, jako je přesun místa z jednotky D na jednotku C)
- Naformátujte SSD bez poškození .
- Zkopírujte a naklonujte celý disk na jiný, i když je cílový oddíl menší než zdrojový
- Převeďte logický oddíl na primární nebo primární oddíl na logický, převeďte FAT32 na oddíl NTFS , disk MBR na GPT nebo disk GPT na MBR.
- Úplně vymažte všechna data na pevném disku, abyste zabránili úniku nebo obnovení informací.
Metoda 2. Použití správy disků k inicializaci SSD
Pokročilí nebo zkušení majitelé Windows mohou využít Správa disků jako bezplatný nástroj pro inicializaci a nastavení SSD pomocí následujících kroků:
Krok 1. Ve Windows 10/8 stiskněte klávesu "Windows + R", napište "diskmgmt.msc" a kliknutím na OK spusťte Správa disků. V systému Windows 7 klepněte pravým tlačítkem myši na Počítač a poté vyberte možnost Spravovat pro spuštění správy disků.
Krok 2. Najděte a klikněte pravým tlačítkem na SSD, který chcete inicializovat, a poté klikněte na „Inicializovat disk“. Pokud je disk uveden jako Offline, klikněte na něj nejprve pravým tlačítkem myši a vyberte možnost Online.
Krok 3. Podobně jako při inicializaci HDD byste měli vybrat správný disk v dialogovém okně Initialize Disk pro inicializaci. Poté kliknutím na OK přijměte výchozí styl oddílu, nebo můžete styl oddílu změnit (GPT nebo MBR), jak chcete.

Pokud máte potíže s inicializací SSD, klikněte na následující odkaz, který vám pomůže.
Nelze inicializovat disk: 5 rychlých oprav zde
V tomto článku EaseUS poskytne pět účinných řešení (průvodce krok za krokem), která vám pomohou vyřešit problém „nelze inicializovat disk“ ve Windows 11/10/8/7.
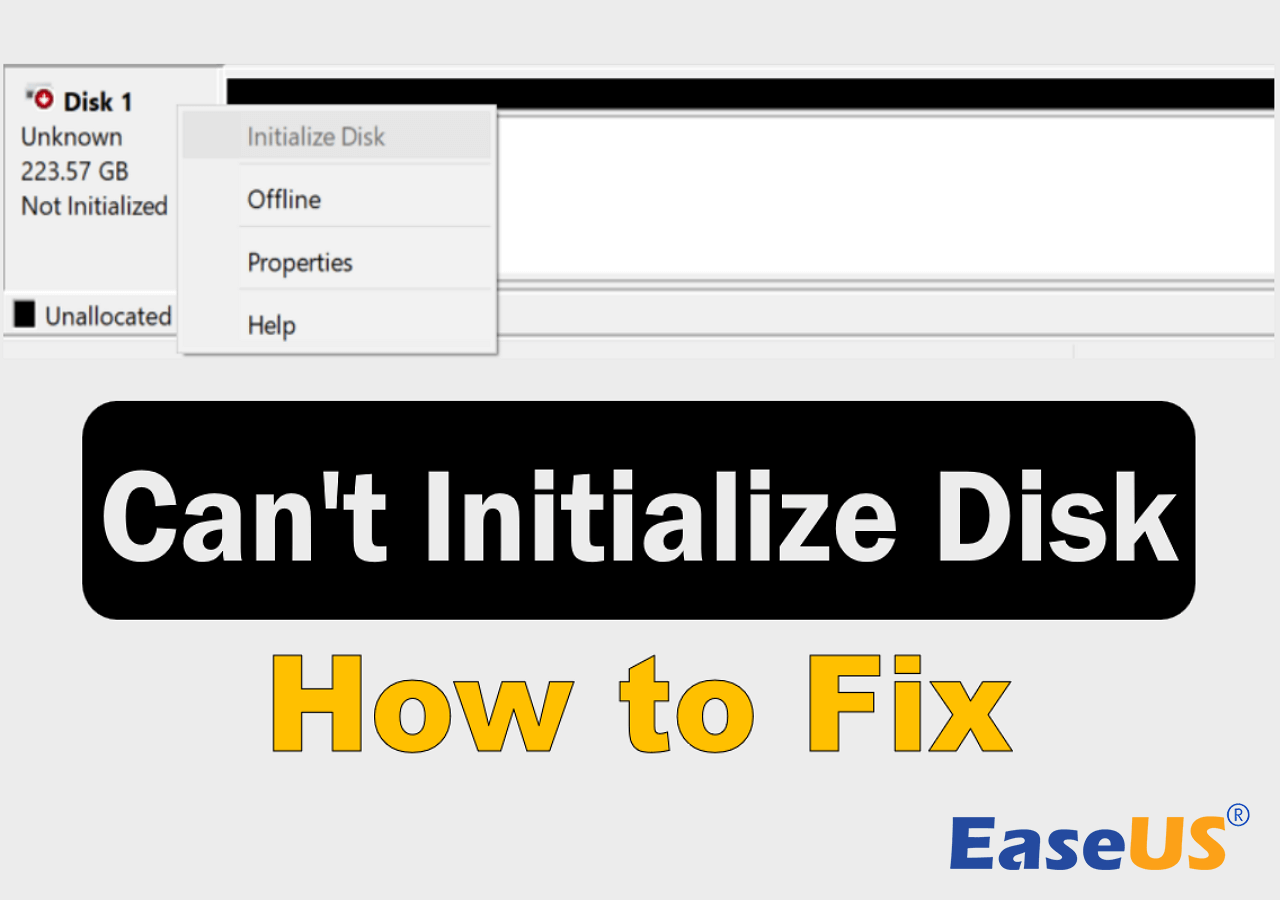
Metoda 3. Použití příkazů Diskpart k inicializaci SSD
Krok 1. Otevřete nabídku Start, zadejte diskpart a stiskněte klávesu Enter.
Krok 2. Pokud chcete inicializovat disk na MBR/GPT, zadejte tyto příkazy a po každém příkazu stiskněte klávesu Enter.
zobrazit disk > vybrat disk # > převést MBR/GPT
Krok 3. Pokud chcete pokračovat ve vytváření primárního oddílu přímo na disku MBR, můžete spustit následující příkazy.
seznam disku > vyberte disk # > vyčistit > vytvořit primární oddíl > rychle naformátovat fs=ntfs > přiřadit > ukončit
Krok 4. Pokud potřebujete vytvořit primární oddíl na disku GPT, použijte níže uvedené příkazy.
zobrazit disk > vybrat disk # > vyčistit > převést gpt > vytvořit primární oddíl > rychle naformátovat fs=ntfs > přiřadit > ukončit
Tyto příkazy mohou být složité, takže můžete sdílet tento úplný návod, abyste pomohli více lidem.
MBR VS GPT | Inicializujte SSD jako MBR nebo GPT
MBR a GPT jsou dva oblíbené styly oddílů na počítačích se systémem Windows. MBR je zkratka pro Master Boot Record a GPT je zkratka pro GUID Partition Table. Výhodou GPT (GUID Partition Table) je, že je stabilnější a podporuje zarovnání 4K, což je dobré pro SSD.
MBR (Master Boot Record) podporuje pouze velikost oddílu do 2 TB a vytváří pouze čtyři primární oddíly. Disk GPT však může podporovat svazky větší než 2 TB a vytvářet neomezené oddíly. Windows 7 lze dělit pouze pomocí MBR a Windows 8 a Windows 10 se doporučuje používat GPT.
To, který styl oddílu zvolíte, hodně závisí na tom, zda je v počítači spuštěn systém BIOS nebo UEFI. V dnešní době se běžně používá režim BIOS+MBR nebo UEFI+GPT.
Pokud se chcete dozvědět více o MBR a GPT, klikněte na odkaz a přečtěte si úplné průvodce:
Bonusový tip: Jak převést SSD z MBR na GPT nebo GPT na MBR bez ztráty dat
Můžete si vybrat inicializaci SSD na MBR nebo GPT v závislosti na velikosti disku, režimu spouštění systému a počtu požadovaných oddílů.
Někdy je ale potřeba převést styly disků, například: když nainstalujete operační systém Windows na váš počítač a narazíte na „Windows nelze nainstalovat na tento disk. „Vybraný disk má tabulku oddílů MBR“ nebo „ Windows nelze nainstalovat na Tento disk. Vybraný disk je ve stylu oddílu GPT ". V tomto případě může tento problém vyřešit převod inicializovaného SSD z MBR na GPT nebo z GPT na MBR.
Následující kroky ukazují, jak používat EaseUS Partition Master k převodu MBR na GPT. Chcete-li převést GPT na MBR a naopak, operace jsou stejné.
Přečtěte si více: Kdy je třeba inicializovat SSD
1. Máte zcela nový SSD, ale nezobrazuje se v Průzkumníku souborů.
Když připojíte nový prázdný polovodičový disk (SSD) k počítači se systémem Windows 10/8/7, ale nevidíte jej v Průzkumníkovi souborů, možná budete muset přidat písmeno jednotky nebo ji před použitím inicializovat.
2. Zobrazí se chyba „ Neznámý disk není inicializován “.
Někdy se při pokusu o přístup k SSD může zobrazit „Disk 1 je neznámý, neinicializovaný, nepřidělený“. Když k tomuto problému dojde ve Windows 10/8/7, možná budete muset najít způsob, jak inicializovat disk pro správné použití.
3. Získejte chybu „ Musíte inicializovat disk, než k němu bude mít Správce logických disků přístup “.
Když připojíte SSD k počítači, ale zjistíte, že se nezobrazuje v části Tento počítač/Tento počítač, může se vám zobrazit tato chybová zpráva, když přejdete do správy disků, abyste zjistili, co se děje. Chcete-li tento problém vyřešit, musíte inicializovat disk a naformátovat jej pomocí systému souborů, abyste jej mohli začít používat.
- Upozornění
- Inicializace disku, který již obsahuje soubory, povede ke ztrátě všech uložených dat. Pokud musíte pokračovat v inicializaci, můžete zkusit EaseUS Todo Backup Free pro zálohování SSD vysokou rychlostí a obnovení zálohy na bezpečné místo.
Shrnutí, jak inicializovat SSD
Věříme, že po přečtení tohoto článku musíte vědět, jak inicializovat SSD. Obecně lze SSD inicializovat třemi způsoby: pomocí EaseUS Partition Master – bezplatného softwaru pro správu oddílů Windows, správy disků nebo příkazového řádku. Pro snadné použití a zabezpečení důrazně doporučujeme používat EaseUS Partition Master. Je vhodný pro začátečníky i odborníky pro snadnou správu disků nebo jednotek.
Časté dotazy o tom, jak inicializovat SSD Windows 10
Následují čtyři nejdůležitější otázky o tom, jak inicializovat SSD. Pokud máte také některý z těchto problémů, metody najdete zde.
Jak mohu inicializovat SSD ve Windows 10?
Jak inicializovat SSD? Nejjednodušší způsob inicializace SSD je pomocí EaseUS Partition Master Free:
Krok 1. Připojte SD k PC. Spusťte EaseUS Partition Master.
Krok 2. Klepněte pravým tlačítkem myši na SSD a vyberte „Inicializovat na MBR“ nebo „Inicializovat na GPT“, jak chcete.
Krok 3. Proveďte operaci a počkejte na dokončení procesu.
Musím před klonováním inicializovat SSD?
Mám před klonováním inicializovat SSD? Je zbytečné inicializovat SSD, pokud provádíte čistou instalaci operačního systému nebo klonujete HDD na SSD , obojí během procesu inicializuje a naformátuje nový SSD.
Mám inicializovat SSD jako MBR nebo GPT?
MBR a GPT pracují s různými rozhraními. MBR podporuje pouze velikost oddílu do 2 TB a vytváří pouze čtyři primární oddíly. Disk GPT však může podporovat svazky větší než 2 TB a vytvářet teoreticky neomezené oddíly. Disky GPT mají navíc lepší výkon z hlediska zabezpečení. Můžete si přečíst více o MBR VS GPT o tom, jaký je rozdíl a který je lepší.
Kromě toho můžete převést MBR na GPT pomocí EaseUS Partition Master bez formátování.
Proč se můj SSD nezobrazí?
Nezobrazuje se váš SSD v Průzkumníku souborů Windows nebo Správě disků? Příčiny, že se SSD nezobrazí, mohou být:
- Písmeno jednotky SSD chybí nebo je v konfliktu.
- SSD není inicializováno.
- Souborový systém SSD není podporován.
- Vyskytly se problémy s ovladačem disku.
Z těchto čtyř důvodů existují čtyři řešení. Problém, že se SSD nezobrazuje, můžete vyřešit opětovným přiřazením písmene jednotky, inicializací SSD, změnou systému souborů nebo upgradem či přeinstalací jednotky SSD.
Jak dosáhnu toho, aby můj počítač rozpoznal nový SSD?
Pokud se SSD nezobrazuje v systému Windows 10, můžete se pokusit přimět počítač, aby rozpoznal nový SSD, pomocí níže uvedených metod:
- Přiřaďte nové písmeno jednotky SSD
- Inicializujte SSD ve Windows 10
- Naformátujte SSD pomocí správného systému souborů
- Aktualizujte potápěče SSD
Související články
-
6 způsobů, jak zdarma otestovat rychlost pevného disku [2024 🔥]
![author icon]() Alexandr/2024/12/07
Alexandr/2024/12/07
-
Jak převést MBR na GPT bez ztráty dat ve Windows 11/10
![author icon]() Alexandr/2024/12/07
Alexandr/2024/12/07
-
Nenechte si ujít nejlepší formátovač FAT32: bezplatné nástroje pro formátování FAT32 doporučujeme
![author icon]() Alexandr/2024/10/17
Alexandr/2024/10/17
-
Jak formátovat USB/Pen Drive chráněný proti zápisu [7 způsobů]
![author icon]() Alexandr/2024/10/16
Alexandr/2024/10/16