Obsah
Většina z nás při diskusi o výkonu přikládá velkou váhu CPU, RAM a GPU. Výkon svého počítače můžete zjistit pomocí bezplatného softwaru pro testování rychlosti pevného disku. Zde jsem uvedl pět bezplatných programů pro testování rychlosti pevného disku. Podle tohoto průvodce zdarma otestujte rychlost pevného disku .
- 1. Otestujte rychlost disku pomocí správce oddílů EaseUS
- 2. Otestujte rychlost pevného disku pomocí PassMark PerformaceTest
- 3. Zkontrolujte výkon pevného disku pomocí ATTO Disk Benchmark
- 4. Proveďte test rychlosti HDD pomocí CrystalDiskMark
- 5. Spusťte AS SSD Benchmark a otestujte rychlost zápisu a čtení
- 6. Zkontrolujte rychlost pevného disku Windows 10 pomocí HD Tune
Jak provést test rychlosti pevného disku ve Windows?
Metoda 1. Spusťte test rychlosti disku pomocí správce oddílů EaseUS
EaseUS Partition Master Free nabízí bezplatnou funkci umožňující všem uživatelům Windows skenovat a testovat rychlost jejich disku pomocí funkce DiskMark jediným kliknutím. Kromě testování rychlosti pevného disku také pomáhá uživatelům vyhodnotit rychlost jejich SATA SSD, M.2 a NVMe SSD disků. Kromě toho mohou uživatelé pomocí tohoto softwaru dokonce otestovat svá vyměnitelná úložná zařízení, jako jsou externí pevné disky, USB a všechny typy SD karet.
Vlastnosti DiskMark v EaseUS Partition Master:
- 1 kliknutím otestujte rychlost pevného disku a rychlost SSD.
- Otestujte rychlost čtení a zápisu, rychlost I/O a rychlost zpoždění.
- Vytvořte zprávu o výsledku testu, kterou si uživatelé mohou uložit.
- Podpora testování rychlosti interního a externího pevného disku , včetně USB a SD karty.
Kroky k otestování rychlosti pevného disku jedním kliknutím:
Krok 1. Spusťte EaseUS Partition Master. A kliknutím na tlačítko stahování aktivujte funkci „DiskMark“ v části „Discovery“.

Krok 2. Klikněte na rozevírací pole a vyberte cílovou jednotku, testovací data a velikost bloku.

Krok 3. Jakmile je vše nakonfigurováno, klikněte na "Start" pro zahájení testu disku. Poté můžete vidět rychlost sekvenčního nebo náhodného čtení/zápisu, I/O a data zpoždění.

Testování rychlosti pro SSD/Pevný disk/SD kartu/Micro SD kartu/externí pevný disk a další zařízení může být snadné pomocí nástrojů uvedených v tomto článku.
Metoda 2. Otestujte rychlost pevného disku pomocí PassMark PerformaceTest
Tento bezplatný software pro testování výkonu podporuje jakýkoli disk připojený pod Windows, včetně disků IDE, SCSI, RAID, USB klíčů, SATA, síťových sdílených disků a externích disků. PassMark PerformaceTEST měří rychlost přenosu dat při čtení nebo zápisu dat na jeden nebo více disků. Rychlost, kterou lze přenášet data mezi pamětí a pevným diskem, je nejdůležitějším aspektem výkonu systému.
Mezi vlastnosti PassMark PerformaceTest patří:
- Porovná výkon vašeho PC s podobnými počítači po celém světě
- Měří účinek změn konfigurace a upgradů hardwaru
- Poskytuje úplnou sadu výsledků, které zahrnují dobu odezvy
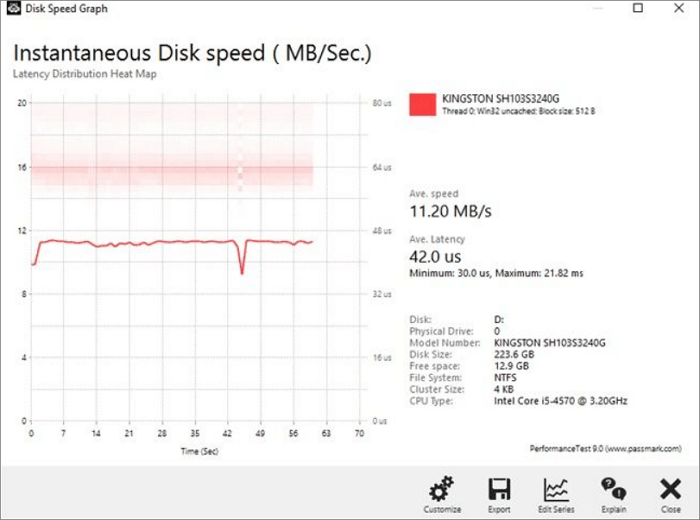
Viz také: Test výkonu disku v systému Windows
Pokud chcete komplexnější údaje o rychlosti pevného disku, doporučujeme spustit test rychlosti disku pomocí EaseUS Partition Master.
Metoda 3. Zkontrolujte rychlost disku pomocí ATTO Disk Benchmark
ATTO Disk Benchmark pro Windows pomáhá měřit výkon úložného systému. Může kontrolovat výkon pevných disků, disků SSD, polí RAID a také připojení hostitele k připojenému úložišti. Použijte nástroj, který používají špičkoví výrobci disků k sestavení a testování disků.
Mezi funkce ATTO Disk Benchmark patří:
- Má vlastní přenosovou velikost
- Podporuje překrývající se I/O
- Jeho časový režim poskytuje prostor pro průběžné testování
Jak otestovat rychlost pevného disku pomocí ATTO Disk Benchmark:
Krok 1. Stáhněte si tester rychlosti pevného disku a nainstalujte jej.
Krok 2. Vyberte jednotku a klikněte na "Start".
Krok 3. Počkejte na dokončení testu a poté zkontrolujte výsledky.
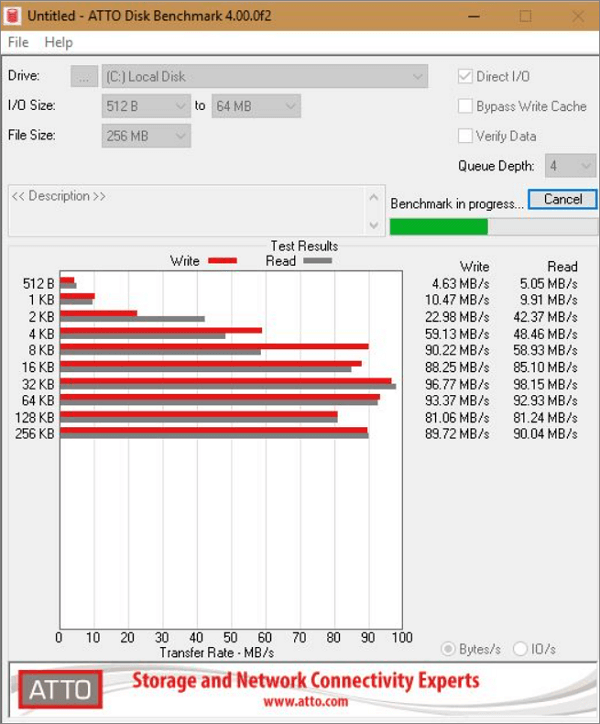
Pokud chcete vizuálnější prezentaci dat, použijte EaseUS Partition Master a zkontrolujte rychlost pevného disku.
Metoda 4. Proveďte test rychlosti disku pomocí CrystalDiskMark
CrystalDiskMark je jednoduchý benchmarkový software HDD , který je kompatibilní s Windows 10/8/7. Můžete jej použít k testování výkonu čtení a zápisu téměř všech úložných zařízení, včetně pevných disků a externích pevných disků, jako jsou pevné disky Seagate, SSD, USB disky a další.
Mezi vlastnosti CrystalDiskMark patří:
- Měří sekvenční a náhodný výkon (čtení/zápis/mix)
- K dispozici jsou různé režimy měření (Peak/Real World/Demo)
- Podporuje mnoho jazyků
Chcete-li použít CrystalDiskMark k testování rychlosti pevného disku, postupujte takto:
Krok 1. Stáhněte si CrystalDiskMark a poté jej nainstalujte.
Krok 2. Vyberte následující funkce:
- Počet jízd: 1
- Velikost k testování 50 MB
- Disk, který chcete zkontrolovat
Krok 3. Klikněte na "ALL" pro spuštění testu.

Stáhněte si EaseUS Partition Master a zažijte komplexnější test rychlosti pevného disku.
Metoda 5. Spusťte AS SSD Benchmark a otestujte rychlost zápisu a čtení
Výkon vašeho SSD disku můžete určit pomocí AS SSD Benchmark. Využívá nestlačitelná data, protože některé SSD vykazují nižší skóre, než když svá data komprimují. Zobrazí se skóre čtení a zápisu o velikosti 4 kB, časy přístupu a konečné celkové celkové skóre. Celkový pohled lze změnit na IOPS podle preferencí uživatele.
Mezi vlastnosti AS SSD Benchmark patří:
- Podporuje mnoho jazyků
- Je zcela přenosný
- Používá 100% nestlačitelná data
Chcete-li otestovat rychlost pevného disku pomocí AS SSD Benchmark:
Krok 1. Stáhněte si AS SSD Benchmark a nainstalujte jej.
Krok 2. Vyberte jednotku a klikněte na "Start".
Krok 3. Počkejte na dokončení testu a poté zkontrolujte výsledky.
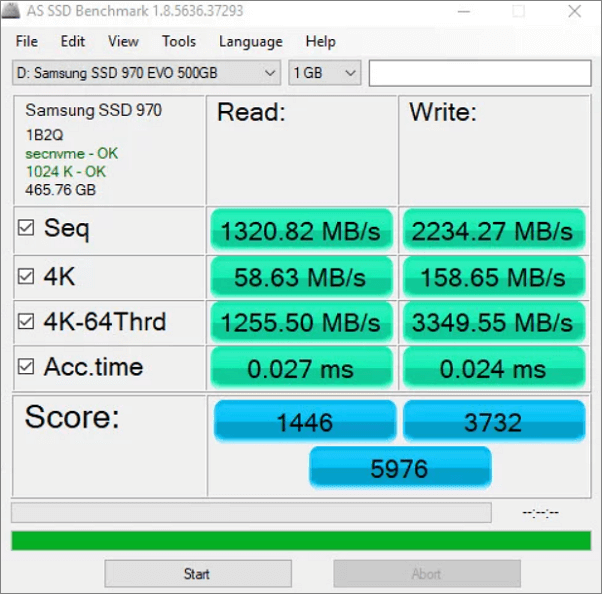
Stažením EaseUS Partition Master získáte přesnější a intuitivnější obrázek o rychlosti vašeho pevného disku.
Metoda 6. Zkontrolujte rychlost pevného disku Windows 10 pomocí HD Tune
HD Tune Pro je nástroj s mnoha funkcemi. Dokáže měřit výkon disku, vyhledávat chyby, kontrolovat zdravotní stav (SMART), bezpečně vymazat všechna data a mnoho dalšího.
Funkce HD Tune zahrnují:
- Zaznamenává rychlosti čtení do textového souboru pro načtení do tabulky
- Tento software Provádí sekvenční i náhodné čtení
- Čte ze všech oblastí na pevném disku
Jak používat HD Tune k testování rychlosti pevného disku:
Krok 1. Stáhněte a nainstalujte HD Tune do svého zařízení.
Krok 2. Spusťte aplikaci a klikněte na „Spustit test“.
Krok 3. Po dokončení testu zkontrolujte výsledek.
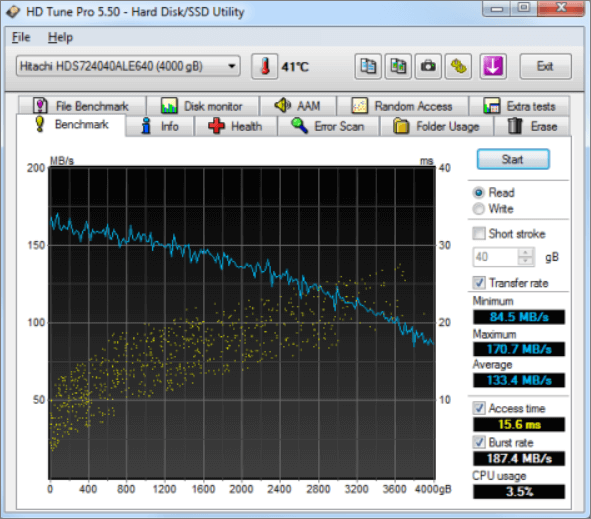
Sdílejte tento článek, abyste pomohli dalším přátelům.
Závěr
Tyto HDD a SSD mají obrovský význam, protože jsou operačním systémem, který váš počítač používá ke spuštění. Rychlost vašeho počítače závisí na vašem HDD/SSD. Pokud jsou pomalé, váš počítač bude mít zpoždění, ať už máte vysoce výkonný procesor a paměť. Proto je nutné otestovat rychlost vašeho pevného disku a zrychlit jej pomocí výše uvedených řešení.
Chcete-li získat okamžitý a jednoduchý software pro testování rychlosti disku, vezměte si jako první volbu EaseUS Partition Master. Efektivně prohledá vaše zařízení a poskytne vám okamžitou zprávu o vašem disku.
Časté dotazy o testu rychlosti disku
Nezáleží na tom, zda máte další otázky týkající se testování rychlosti pevného disku. Zde jsme shromáždili některá žhavá témata o testování rychlosti disku a níže můžete najít požadované odpovědi:
1. Jak mohu otestovat rychlost svého disku?
Správce úloh ve Windows je skvělý nástroj pro testování rychlosti pevného disku.
Chcete-li otevřít Správce úloh, stiskněte Ctrl+Alt+Del nebo klikněte pravým tlačítkem na hlavní panel a vyberte „Správce úloh“. Jakmile otevřete Správce úloh, vyhledejte sekci „Disk“. To vám ukáže rychlost čtení/zápisu vašeho pevného disku.
2. Co je dobrá rychlost disku?
Průměrné rychlosti HDD a SSD se liší. Zde je seznam průměrných rychlostí disků na HDD a SSD a můžete se podívat:
- Rychlost pevných disků: 80 MB/s - 160 MB/s
- Rychlost SATA SSD: 200 MB/s - 550 MB/s
- Rychlost M.2/NVMe SSD: 600 MB/s - 1 GB/s
Pokud je rychlost vašeho pevného disku nižší než datová rychlost, vyzkoušejte několik tipů na této stránce, jak zrychlit pevné disky v systému Windows.
3. Jak otestovat rychlost SSD ve Windows 10?
- Udržujte svůj SSD správně nainstalovaný v počítači.
- Inicializujte a vytvořte na něm oddíl.
- Otevřete příkazový řádek a spusťte jej jako správce.
- Zadejte: win disk -ran -write -drive (název): a stiskněte Enter. (Nahraďte název písmenem disku vašeho SSD.)
Po dokončení budete moci zobrazit rychlost vašeho SSD ve Windows 10.
Související články
-
Jak převést NTFS na FAT32? Převod NTFS na FAT32 [bez ztráty dat]
![author icon]() Alexandr/2024/10/17
Alexandr/2024/10/17
-
Stažení nástroje pro nízkoúrovňové formátování, recenze z roku 2024 [Pro a proti]
![author icon]() Alexandr/2024/10/17
Alexandr/2024/10/17
-
Top 5 nejlepších bezplatných programů pro formátování USB pro Windows Doporučení 2024
![author icon]() Alexandr/2024/12/13
Alexandr/2024/12/13
-
Jak resetovat heslo notebooku Lenovo v systému Windows 10/11
![author icon]() Alexandr/2024/12/13
Alexandr/2024/12/13