Obsah

Nejlepší způsob, jak převést MBR na GPT nebo GPT na MBR bez ztráty dat ve Windows:
- Nainstalujte a spusťte konvertor disků, klikněte pravým tlačítkem na disk MBR a vyberte „Převést na GPT“ nebo „Převést na MBR“ .
- Klikněte na "Execute 1 Operation" .
- Klikněte na tlačítko "Použít".
- Zjistěte více podrobností >>
Toto je návod, jak převést MBR na GPT bez ztráty dat. Čtením po dobu 3-4 minut můžete získat nejlepší způsob a další 3 řešení.
- Nejlepší způsob, jak převést MBR na GPT bez ztráty dat (pro začátečníky)
- Tip 1. Převeďte MBR na GPT CMD pomocí nástroje Diskpart (Need to Delete Partitions)
- Tip 2. Použijte Správa disků k převodu MBR na GPT (Need to Delete Partitions)
- Tip 3. Použijte MBR2GPT.exe pro převod MBR na GPT (složité, vhodné pro pokročilé uživatele)
Proč převádět MBR na GPT?
Bez ohledu na to, zda znáte MBR a GPT , určitě jste se s takovou situací setkali. Váš disk má 4 TB místa, ale můžete využít pouze 2 TB místa. Proč 4TB pevný disk zobrazuje pouze 2TB ? Důvodem je, že MBR podporuje pouze velikost svazku 2 TB a velikost souboru 4 GB. Na rozdíl od MBR disku nemá GPT disk taková omezení. Jejich rozdíl můžete vidět v této tabulce.

Převod z MBR (Master Boot Record) na GPT (GUID Partition Table) může nabídnout několik významných výhod, zejména pro moderní výpočetní prostředí. Zde jsou hlavní důvody, proč lze zvážit převod MBR na GPT:
- 📌 Překonání omezení úložiště: GPT podporuje mnohem větší velikosti disků, až 9,4 zettabajtů (ZB), ve srovnání s limitem 2 terabajtů (TB) MBR. Díky tomu je GPT vhodnější pro moderní vysokokapacitní disky.
- 📌 Počet oddílů: GPT umožňuje až 128 primárních oddílů, zatímco MBR je omezeno na 4 primární oddíly nebo 3 primární a 1 rozšířený oddíl. To poskytuje větší flexibilitu při organizování dat a rozdělení disků.
- 📌 Kompatibilita s moderními systémy: GPT spolupracuje s UEFI (Unified Extensible Firmware Interface), které je moderní náhradou za BIOS. To umožňuje rychlejší spouštění a lepší bezpečnostní funkce.
Poté, co jsme zjistili, proč GPT překračuje MBR, pojďme prozkoumat, jak převést MBR na GPT bez ztráty dat.
Jak změnit MBR na GPT bez ztráty dat
Krok 1. Stáhněte a spusťte EaseUS Partition Master na vašem počítači.
Krok 2. Přejděte na Disk Converter, vyberte „MBR => GPT“ a pokračujte kliknutím na „Další“.

Krok 3. Vyberte cílový disk MBR, který chcete převést na GPT, a kliknutím na „Převést“ spusťte převod.

Důležité: Je třeba věnovat pozornost jedné věci. Pokud je disk, který chcete převést, systémový disk, ujistěte se, že základní deska počítače podporuje režim spouštění podle stylu cílového oddílu. Pamatujte, že MBR podporuje BIOS a GPT podporuje UEFI. EaseUS Partition Master vás po konverzi provede změnou režimu spouštění.
Další 3 způsoby, jak převést MBR na GPT
V tomto článku se můžete naučit tři další způsoby, jak převést MBR na GPT nebo GPT na MBR. Pamatujte, že tato tři řešení způsobí ztrátu dat, pokud zapomenete zálohovat oddíly. Hledáte řešení ochrany dat? Vraťte se k používání EaseUS Partition Master .
Proto důrazně doporučujeme zálohovat soubory předem a poté provést obnovu dat po převodu. Pokud je na vašem disku mnoho souborů, doporučujeme efektivně zálohovat data pomocí bezplatného zálohovacího softwaru – EaseUS Todo Backup.
Tip 1. Převeďte MBR na GPT pomocí nástroje DiskPart
Nástroj Diskpart dokáže převést MBR na GPT v CMD. Při změně disku na GPT však Diskpart odstraní všechny soubory a složky z vašeho pevného disku. Po zálohování souborů postupujte podle níže uvedených kroků a použijte Diskpart v CMD k převodu MBR na GPT.
Krok 1. Do pole Hledat zadejte CMD . Klepněte pravým tlačítkem myši na Příkazový řádek a vyberte „Spustit jako správce“. Pokud CMD není k dispozici, můžete místo toho použít PowerShell.
Krok 2. Otevřete Příkazový řádek, zadejte DiskPart a stiskněte Enter.
Krok 3. Napište list disk a stiskněte Enter. (Poznamenejte si číslo disku, který chcete převést na GPT)
Krok 4. Napište select disk X . (Nahraďte X správným číslem vašeho pevného disku)
Krok 5. Nyní zadejte clean a stiskněte Enter. Tento příkaz odstraní všechny soubory a oddíly z vašeho pevného disku, takže si předem zálohujte všechny důležité soubory.
Krok 6. Zadejte příkaz convert gpt a stiskněte klávesu Enter.
Tato metoda není vhodná pro počítačové začátečníky. Pokud jste omylem vyčistili diskový oddíl pomocí programu DiskPart, můžete vyčištění programu DiskPart vrátit zpět a načíst soubory.
Jak převést GPT na MBR pomocí příkazového řádku:
- disk seznamu
- vybrat disk *
- čistý
- převést mbr
- výstup

Jak nainstalovat Windows 10 na oddíl GPT?
Nelze nainstalovat Windows 11/10 na oddíl GPT? Tato stránka ukazuje, jak úspěšně a nejjednodušším způsobem nainstalovat Windows 11/10 na oddíl GPT.

Tip 2. Převeďte MBR na disk GPT pomocí správy disků
Podobně jako při použití CMD musíte také odstranit všechny oddíly na disku pomocí správy disků. Než převedete disk z MBR na GPT nebo z GPT na MBR, měli byste si disk zálohovat. Pokud chcete obnovit smazaný oddíl, můžete použít softwarový nástroj pro obnovu oddílu a získat ztracená data a oddíl zpět.
Jak převést MBR na GPT:
Krok 1 Klikněte pravým tlačítkem na „Tento počítač“, vyberte „Spravovat“ a poté přejděte na „Správa disků“.
Krok 2 Klepněte pravým tlačítkem myši na svazky na cílovém disku a zvolte "Odstranit svazek..."
Krok 3 Když se váš disk vyprázdní (zobrazí se jako nepřidělené místo), klikněte pravým tlačítkem na disk a vyberte „Převést na disk GPT“.

Jak převést GPT na MBR ve Správě disků:
- Klikněte pravým tlačítkem na svazek a vyberte Odstranit svazek. Smazat všechny svazky.
- Klepněte pravým tlačítkem myši na disk a vyberte Převést na disk MBR.
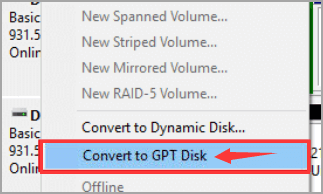
Líbí se vám způsoby uvedené v tomto článku? Pokud ano, sdílejte jej se svými přáteli kliknutím na tlačítka níže:
Tip 3. Převeďte MBR na GPT bez ztráty dat pomocí MBR2GPT
MBR2GPT.exe je vestavěný nástroj systému Windows používaný k převodu disku z MBR na GPT. Výhodou tohoto nástroje je, že během převodu nezničí soubory na vašem disku.
Ale to se nedoporučuje, protože je to komplikované a můžete se setkat s různými problémy podle zpětné vazby od ostatních uživatelů. Kromě toho je k dispozici pouze ve Windows 10 verze 1730 a novější.
1. Spusťte MBR2GPT ve WinPE pro převod MBR na GPT CMD
Krok 1. Klikněte na tlačítko Start > klikněte na tlačítko Napájení > podržte klávesu Shift a kliknutím na Restartovat přejděte na obrazovku Rozšířené spuštění.
Krok 2. Přejděte na "Odstraňování problémů > Pokročilé možnosti > Příkazový řádek."
Krok 3. V příkazovém řádku zadejte tyto příkazy uspořádaně a po každém příkazovém řádku stiskněte klávesu Enter.
- mbr2gpt /validate
- mbr2gpt /převést
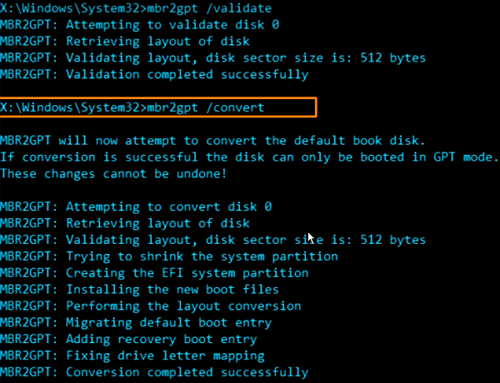
Po spuštění těchto příkazů bude váš disk převeden z MBR na GPT bez ztráty dat.
2. Spusťte MBR2GPT v plném operačním systému Windows a převeďte MBR na GPT
Nástroj MBR2GP je navržen pro spuštění v příkazovém řádku prostředí Windows Preinstallation Environment (Windows PE), ale lze jej také spustit z plného operačního systému (OS) Windows 10 pomocí možnosti /allowFullOS.
Krok 1. Spusťte v systému Windows 10 příkazový řádek (Admin).
Krok 2. Zadejte příkazové řádky níže a po každém z nich stiskněte klávesu Enter.
- mbr2gpt /validate /allowFullOS
- mbr2gpt /convert /allowFullOS
Podrobnosti o MBR2GPT.EXE můžete zkontrolovat v souvisejících dokumentech společnosti Microsoft.
Pokud si stále nejste jisti procesem převodu. můžete se podívat na toto výukové video pro podrobnější informace:
t
Nejlepší způsob, jak převést MBR na GPT nebo GPT na MBR bez ztráty dat
Nástroj pro převod disku – EaseUS Partition Master dokonale splňuje vaše požadavky na změnu MBR na GPT bez ztráty dat. Ať už chcete převést MBR na GPT nebo převést GPT na MBR, můžete použít tento software, abyste to udělali bez mazání svazků na disku.
- EaseUS Partition Master -
Váš Smart Windows 11 Update Disk Manager
- Převodník MBR na GPT , Připravte disk pro Windows 11 .
- Migrujte Windows 11 na nový SSD jedním kliknutím.
- Praktické pro rozšíření nebo sloučení oddílů ve Windows 11 .
- Klonujte a upgradujte disky bez ztráty dat.
Ať už jste počítačový nováček nebo expert, tento nástroj nyní usnadňuje změnu stylu oddílu ve Windows 11/10/8/7.
Jak povolit režim UEFI po převodu systémového disku na GPT
Pokud jste převedli systémový disk (MBR) na GPT, musíte v počítači povolit režim spouštění UEFI, aby bylo možné zavést operační systém. Zde jsou kroky:
Krok 1. Restartujte počítač a stisknutím kláves F2, F8, F12 a Del přejděte do nabídky spouštění systému BIOS.
Krok 2. Najděte nabídku možností "Boot" a povolte režim UEFI.
- Nastavte Spustit CSM na Povoleno.
- Nastavte Boot Device Control na UEFI Only
- Nejprve nastavte Boot from Storage Devices na ovladač UEFI
Krok 3. Nastavte možnost UEFI OS Boot v horní části seznamu Boot Priority List.
Krok 4. Uložte změny a ukončete BIOS, restartujte počítač z disku GPT

Poté trpělivě vyčkejte. Váš počítač se automaticky spustí z disku GPT
Sečteno a podtrženo
Po přečtení této příručky zjistíte, že použití EaseUS Partition Master je nejjednodušší způsob, jak převést MBR na GPT bez ztráty dat ze čtyř řešení. Pomocí tohoto nástroje můžete převést MBR na GPT nebo převést GPT na MBR přímo bez odstranění jakéhokoli oddílu.
Pokud k převodu MBR na GPT dáváte přednost použití Správa disků nebo DiskPart, nezapomeňte si disk předem zálohovat. Pokud se pokusíte použít MBR2GPT.exe, ujistěte se, že váš disk splňuje požadavky společnosti Microsoft; jinak převod nebude pokračovat a dojde k chybě.
Časté dotazy k převodu MBR na GPT CMD
1. Jak zdarma přejdu z GPT na MBR?
- Stáhněte, nainstalujte a otevřete EaseUS Partition Master Free pro všechny uživatele.
- Klikněte na "Disk Converter" a vyberte "Převést GPT na MBR".
- Postupujte podle pokynů .
2. Mohu převést MBR na GPT bez formátování?
Ano, způsob, jak převést MBR na GPT bez formátování, je spustit převodník MBR na GPT třetí strany, EaseUS Partition Master.
3. Jak vytvořím oddíl GPT v CMD?
Otevřete příkazový řádek a zadejte následující příkazy:
- diskpart
- disk seznamu
- vyberte disk X
- čistý
- převést gpt
Související články
-
Jak formátovat na FAT32 ve Windows 11 (4 užitečné metody)
![author icon]() Alexandr/2024/12/07
Alexandr/2024/12/07
-
Jak obnovit zapomenuté heslo ve Windows 11 [Výukový program 2024]
![author icon]() Alexandr/2024/12/07
Alexandr/2024/12/07
-
Snadné řešení VHD na fyzický disk
![author icon]() Alexandr/2024/12/07
Alexandr/2024/12/07
-
Bezplatný nástroj na opravu pevného disku Seagate [Opravit chyby Seagate rychle a snadno]
![author icon]() Alexandr/2024/12/13
Alexandr/2024/12/13