Spis treści
Nedělejte si starosti, pokud vás operační systém Windows upozorní, že „ musíte inicializovat disk, než k němu bude mít Správce logických disků přístup “, když se disk náhle stane neinicializovaným a nepřiděleným, jak je znázorněno na obrázku níže:
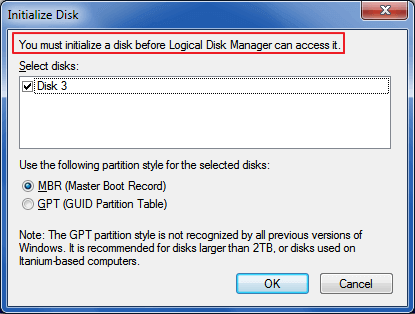
Tato stránka obsahuje jednu rychlou opravu a čtyři účinná řešení, která vám pomohou zbavit se problému: „ Musíte inicializovat disk, než k němu bude mít správce logických disků přístup “ snadno.
Než k němu bude mít Správce logických disků přístup, musíte disk inicializovat
Vzhledem k tomu, že se liší od jiné podobné chyby s názvem „ neznámý disk není inicializován “, navrhované řešení problému „Musíte inicializovat disk, než k němu bude mít správce logických disků přístup“, je uvedeno spolu s chybovou zprávou. To znamená, že musíte použít buď MBR nebo GPT jako styl oddílu pro vybraný disk jeho inicializací.
Mnoho lidí se však stále cítí zmateně, protože nevědí, zda lze toto řešení použít na nové i použité pevné disky. Pokračujte ve čtení a zjistíte, proč systém Windows doporučuje, abyste tak učinili:
Identifikujte svůj disk – nový nebo použitý disk
- 1. Zcela nový pevný disk: Pevný disk je zcela nový, nezformátovaný pevný disk, na kterém zatím nic není.
- 2. Použitý pevný disk: Je to pevný disk, který se již používá. Obsahuje spoustu datových souborů.
Rozdíly mezi inicializací nového disku a použité jednotky
Za prvé pro zcela nový disk: Případ „Předtím musíte inicializovat disk...“ znamená, že systém Windows nemůže získat přístup k jednotce, kterou jste k němu připojili. Inicializace disku znovu sestaví MBR na disku, aby umožnil operačnímu systému Windows přístup k cílovému disku. Tímto způsobem můžete na disku vytvářet oddíly a používat disk k ukládání dat.
Za druhé, pro disk, který se již používal: Kvůli ovladači disku nebo jiným problémům se disk stane pro systém Windows nezjistitelný a musíte disk znovu inicializovat. Inicializace však způsobí úplnou ztrátu dat. V tomto případě by měla být obnova dat provedena ihned po inicializaci disku.
Obnovte data před inicializací disku na MBR/GPT
Za předpokladu, že váš externí HDD, SSD nebo USB není vadný nebo zcela mrtvý (můžete jej pouze vyměnit), inicializace by měla být nejrychlejší a nejsnadnější způsob, jak vyřešit čekající problém. Během procesu však může dojít ke ztrátě dat, takže před inicializací disku na MBR nebo GPT zvažte instalaci EaseUS Data Recovery Wizard , abyste si nejprve uložili uložená data. To je další způsob, jak vás ochránit před ztrátou všeho na něm.
Stáhněte si zdarma a spusťte software, vyberte svůj pevný disk a klikněte na „Vyhledat ztracená data“, abyste našli všechny mizející soubory. Tento software pro obnovu pevného disku také podporuje obnovu souborů ze starých pevných disků . Zde jsou úplné kroky k obnovení pevného disku:
Krok 1. Prohledejte oddíl pevného disku
Vyberte jednotku na pevném disku, kde jste ztratili nebo odstranili soubory. Klikněte na „Vyhledat ztracená data“ a nechte software pro obnovu dat EaseUS vyhledat všechna ztracená data a soubory na vybraném disku.

Krok 2. Zkontrolujte výsledky
Po dokončení skenování můžete použít funkci "Filtr" nebo kliknout na možnost "Prohledat soubory nebo složky" a najít ztracené soubory na pevném disku.

Krok 3. Obnovte ztracená data na pevném disku
Vyberte požadované soubory, které jste na disku ztratili, a kliknutím na „Obnovit“ je uložte na jiné místo.
💡 Tip: Data můžete obnovit na lokálních discích, externích pevných discích a také cloudovém úložišti.

3 způsoby, jak opravit chybu „Musíte inicializovat disk“ bez ztráty dat
Poskytnuté opravy lze také použít k odstranění stejné chyby z vašeho externího pevného disku, USB, flash disku, SSD atd., zařízení.
Měli byste vědět, že problém „Musíte inicializovat disk, než k němu bude mít správce logických disků přístup“ se může objevit také u zařízení SSD, externího pevného disku, USB flash disku atd. Pokračujte ve čtení a vyberte správnou opravu, abyste se zbavili tohoto problému z pevného disku bez ztráty dat.
Někdy, pokud váš disk není správně vložen nebo připojen k počítači, operační systém Windows nebude schopen načíst zařízení a dokonce se může zobrazit chybová zpráva. Rychlým řešením tohoto problému je odpojení disku od počítače, kontrola SATA a napájecího kabelu a opětovné správné připojení k počítači.
Pokud to nefunguje, je připojení vašeho disku v pořádku. Zkuste jakoukoli opravu níže, aby váš disk znovu fungoval. Podívejte se, jak zajistit, aby byl váš neinicializovaný disk znovu detekovatelný bez ztráty dat:
# Oprava 1. Inicializujte disk na MBR nebo GPT bez ztráty dat
# Oprava 2. Aktualizujte ovladač disku „Neinicializováno“.
# Oprava 3. Odinstalujte a znovu nainstalujte diskovou jednotku „Neinicializovaného“ disku
# Oprava 4. Přeinstalujte všechny ovladače USB
Oprava 1. Inicializujte disk na MBR nebo GPT bez ztráty dat
Pracujte na nových i starých discích s problémem „musíte inicializovat disk“. Nejjednodušší způsob, jak inicializovat disk, je pomocí Správa disků . Abyste předešli ztrátě dat na vašem zařízení, měli byste nejprve obnovit data z disku a poté disk inicializovat pomocí následujících kroků:
Krok 1 Klikněte pravým tlačítkem na "Tento počítač" a zvolte "Spravovat" pro vstup do "Správa disků".
Krok 2 Klepněte pravým tlačítkem myši na disk zobrazující „Neinicializováno“ a vyberte „Inicializovat disk“

Krok 3 V oknech „Inicializovat disk“ vyberte nejvhodnější styl disku – MBR nebo GPT a pokračujte kliknutím na „OK“.

Správce disků nyní zahájí zpracování. Po dokončení je nový disk připraven k vytváření oddílů a ukládání souborů. Zde se zobrazí všechny oddíly na použitém pevném disku. Pokud dojde ke ztrátě dat v důsledku inicializace disku, nainstalujte software EaseUS a postupujte podle pokynů pro obnovu dat z pevného disku po inicializaci .
Poté můžete pokračovat v používání disku k opětovnému ukládání dat. Abyste se vyhnuli dalším problémům, možná budete muset pokračovat podle níže uvedených oprav.
Oprava 2. Aktualizujte ovladač disku „Neinicializováno“.
Tato metoda nefunguje 100% ve srovnání s opravou #1, nicméně data nebudou vůbec ovlivněna. Pořád to stojí za to vyzkoušet.
Krok 1. Otevřete Správce zařízení. (Klikněte na Tento počítač nebo Tento počítač a poté na Spravovat. V Systémových nástrojích vyberte Správce zařízení.)
Krok 2. Poklepáním na název zařízení otevřete okno vlastností ovladače.
Krok 3. Přejděte na kartu „Ovladač“ a klikněte na Aktualizovat ovladač.

Krok 4. Klepněte na tlačítko Hledat automaticky aktualizovaný software ovladače.
Počkejte na dokončení procesu a ovladač disku byl nyní aktualizován na nejnovější.
Oprava 3. Odinstalujte a znovu nainstalujte diskovou jednotku „Neinicializovaného“ disku
Krok 1. Otevřete Správce zařízení a rozbalte položku Diskové jednotky.
Krok 2. Klepněte pravým tlačítkem myši na diskovou jednotku a vyberte zařízení „Odinstalovat“.

Krok 3. Projděte si průvodce a poté restartujte počítač.
Počítač automaticky znovu nainstaluje ovladač, který jste odinstalovali.
Oprava 4. Přeinstalujte všechny ovladače USB
Někdy, když není vaše zařízení detekováno, je to pravděpodobně způsobeno problematickými řadiči USB. Zde jsou kroky, které můžete provést při přeinstalaci řadičů USB pro vaše zařízení, zejména neinicializovaného:
Krok 1. Klepněte pravým tlačítkem myši na ikonu Windows a vyberte "Správce zařízení".
Krok 2. Pod řadiči Universal Serial Bus klikněte pravým tlačítkem myši na řadiče USB vašeho problematického disku a vyberte „Odinstalovat“.

Krok 3. Restartujte počítač a společnost Microsoft automaticky přeinstaluje software řadiče USB pro váš disk.
Poté byste měli být schopni normálně navštívit uložená data na pevném disku a přistupovat k nim.
Závěr
Na této stránce jsme shromáždili jednu rychlou opravu a 4 praktické opravy, které vám pomohou, když se zobrazí chybová zpráva „Musíte inicializovat disk, než k němu bude mít Správce logických disků přístup“.
V podstatě za vás tento problém vyřeší inicializace disku a softwaru pro obnovu dat najednou. Pokud se však disk ve Správě disků zobrazí jako neinicializovaný, stane se nezjistitelným. Budete muset aktualizovat ovladač jednotky, odinstalovat diskovou jednotku nebo znovu nainstalovat řadiče USB, aby byla jednotka znovu detekovatelná.
Lidé se také ptají
Ve skutečnosti jsme neustále studovali mnoho chyb inicializace disku a souvisejících problémů. Také jsme propojili 3 nejčastější otázky od Googlu a našli na tyto otázky nejlepší odpověď. Pokud máte zájem, podívejte se nyní na odpověď zde:
1. Vymaže inicializace disku data?
Vymaže inicializace disku data na něm? Odpověď je „Ano“ i „Ne“. Pouhá inicializace disku nevymaže jeho data. Abyste ale mohli disk používat, musíte disk dále rozdělit a naformátovat, což způsobí ztrátu dat. Pokud tedy nechcete ztratit soubory existující na vašem pevném disku, je nutné použít software pro obnovu dat.
Další podrobnosti naleznete v části Jak obnovit data z pevného disku po inicializaci .
2. Jak mohu inicializovat svůj nový SSD?
Chcete-li inicializovat nový disk SSD pomocí správy disků, jak je doporučeno v opravě 1. Kromě toho můžete k inicializaci jednotky SSD použít také další dvě metody:
1). Použití příkazu CMD pro inicializaci disku; 2). Používání EaseUS Partition Master s funkcí Initialize Disk.
Obě dvě metody jsou praktické a účinné při provádění tohoto úkolu.
3. Mám inicializovat MBR nebo GPT?
Chcete-li odpovědět na otázku Jak byste měli inicializovat disk na MBR nebo GPT, měli byste nejprve pochopit svůj původní záměr.
1). Chcete-li disk použít jako nový systémový disk:
Chcete-li tak učinit, měli byste otevřít Správa disků > Klepněte pravým tlačítkem na systémový disk a vyberte „Vlastnosti“ > Zkontrolujte styl diskového oddílu. Pokud je to MBR, měli byste inicializovat disk na MBR. Pokud je to GPT, inicializujte na GPT.
2). Chcete-li použít disk jako datovou jednotku:
Pokud potřebujete vytvořit více než 4 primární oddíly a váš disk má více než 2 TB, inicializujte jej na GPT. Pokud ne, inicializujte jej na MBR.
Powiązane artykuły