Obsah
| 🎯Cíl: | Oprava pomalého výkonu Windows 11 |
| ⏳Trvání: | 5-10 minut |
| 🧰Metody: | |
| 🔢Složitost: |
Střední |
Microsoft v poslední době vydal očekávaný Windows 11, který je nástupcem Windows 10. Ten je stále ve fázi testování. Jeho program Windows Insider je však nyní dostupný pro vývojáře. Ačkoli Windows 11 přináší zcela nový design spolu s některými vylepšenými funkcemi, někteří uživatelé po instalaci pociťují pomalý výkon Windows 11 .

Windows 11 se od 5. října 2021 rozrostl ve vyspělý operační systém a celosvětově přebírá 26,52 % podílu na trhu Windows (podle StatCounter ). Zatímco si užívali nový digitální život v tomto operačním systému, někteří uživatelé narazili také na problémy s výkonem Windows 11, včetně pomalého spouštění Windows 11, pomalého spouštění Windows 11 nebo po aktualizaci, rychlé spotřeby baterie, přehřívání počítače a mnoha dalších.
Pokud tedy také čelíte pomalému výkonu Windows 11, jako ve dvou případech zde, postupujte podle tohoto článku a my vás provedeme účinnými způsoby, jak vyřešit problém s pomalým Windows 11:
Takže, začněme!
Možné důvody pomalého výkonu systému Windows 11
Windows 11 je skutečně hlavní vydání operačního systému Windows vyvinutého společností Microsoft. Pokud vás však trápí pomalý výkon systému Windows 11 , může za tím být několik důvodů. Zde stojí za zmínku, že i když váš počítač nebo notebook, který vlastníte, může podporovat nejnovější verzi Windows 11, systém může stále vyžadovat nějaký další hardware nebo zdroje ke zvýšení výkonu. Proč je Windows 11 tak pomalý? Zde jsou uvedeny některé běžné problémy, které mohou vést k pomalému výkonu systému Windows 11 na vašem počítači nebo notebooku:
- Problémy s pevným diskem
- Problémy se spuštěním úloh při spuštění na pozadí
- Systémová jednotka má málo místa na disku
- Použití HDD místo SSD
- Zastaralý operační systém
- Zastaralé ovladače grafické karty
- Konflikty v bezpečnostních programech
- Špatně nainstalovaný nebo poškozený software Windows
- Nedostatečná RAM
- PC nebo notebook s nižší specifikací
8 účinných způsobů, jak opravit pomalý běh Windows 11
Nyní, když již víte, co by mohlo být důvodem pomalého spouštění vašeho systému Windows 11 , je nezbytné, abyste věděli o některých účinných metodách, které vám mohou pomoci urychlit systém Windows 11. Pojďme si tedy probrat průvodce odstraňováním problémů, jak se zbavit systému Windows 11 pomalý výkon. Všechny níže uvedené metody mají pokyny, takže pro dosažení efektivních výsledků se ujistěte, že je dodržujete v určitém pořadí.
1. Zakažte spouštěcí programy
2. Vypněte Rychlé spuštění
3. Zvětšete místo na disku C
4. Aktualizujte ovladače grafiky
5. Odstraňte dočasné soubory
6. Spusťte Poradce při potížích se službou Windows Update
7. Migrujte Windows 11 na SSD
8. Vraťte se do systému Windows 10 a počkejte na další stabilní systém Windows 11
Video průvodce
Pokud si myslíte, že tyto metody jsou pro vás užitečné při opravě pomalého běhu systému Windows 11, můžete průvodce sdílet, abyste pomohli více lidem v nouzi!
1. Deaktivujte spouštěcí programy, abyste zrychlili Windows 11 Pomalý výkon
Často se testuje, že se může stát, že několik nepotřebných programů nebo aplikací zkrátí dobu načítání počítače nebo notebooku se systémem Windows při jeho spouštění. Chcete-li se tedy zbavit problému pomalého spouštění systému Windows 11 , zakažte všechny nežádoucí aplikace a programy na kartě Po spuštění. Můžete to udělat takto:
Krok 1: Stiskněte současně klávesy "Ctrl + Shift + Esc" a otevřete "Správce úloh".
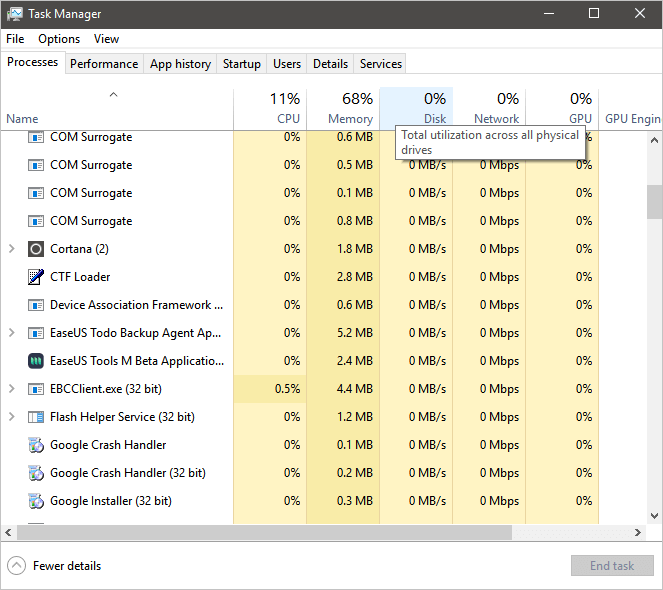
Krok 2: Klepněte na kartu „Spuštění“ a klikněte na aplikace nebo služby, které chcete zakázat.

Krok 3: Nakonec klikněte na tlačítko „Zakázat“.

Stejné kroky můžete zopakovat pro všechny aplikace a programy a deaktivovat je. Po jejich deaktivaci restartujte počítač a zkontrolujte, zda je problém pomalého spouštění systému Windows 11 vyřešen.
2. Vypněte Rychlé spuštění, abyste opravili pomalý Windows 11
Operační systém Windows 11 je dodáván s vestavěnou funkcí Turn on Fast Startup. Můžete jej použít ke zlepšení načasování spouštění systému. Pokud však máte tuto možnost povolenou, často se můžete setkat s problémem pomalého spouštění systému Windows 11 . Můžete tedy zvážit vypnutí možnosti Rychlé spuštění, abyste zlepšili výkon svého systému. Chcete-li vypnout možnost Rychlé spuštění, postupujte takto:
Krok 1: Na ikonu vyhledávání napište „Ovládací panely“ a klikněte na ni.
Krok 2: Klepněte na možnost „Hardware a zvuk“ a vyberte „Možnost napájení“. Případně, pokud nemůžete najít možnost napájení přímo, zadejte „Možnosti napájení“ z vyhledávacího panelu ovládacího panelu.
Krok 3: Vyberte možnost „Vyberte, co dělá tlačítko napájení“. Pokud je povolena možnost „Zapnout rychlé spuštění“, zrušte zaškrtnutí políčka a vypněte ji.

Krok 4: Klepněte na možnost „Uložit změny“.
Restartujte počítač a zjistěte, zda jste schopni vyřešit problém s pomalým výkonem systému Windows 11 .
3. Zvětšete místo na disku C – použijte EaseUS Partition Master „Přidělit místo“ nebo „Změnit velikost/přesunout“.
Pokud vám žádný z výše uvedených způsobů nepomohl při řešení problému pomalého spouštění systému Windows 11 , zkuste zvětšit místo na disku C. K tomu se můžete zcela spolehnout na EaseUS Partition Master . Chcete-li zvětšit místo na jednotce C, můžete použít možnost „Přidělit místo“ nebo „Změnit velikost/přesunout“.
Zde je to, co musíte dodržovat:
Možnost 1. Rozšiřte jednotku System C o nepřidělené místo
- 1. Klepněte pravým tlačítkem myši na jednotku System C: a vyberte "Změnit velikost/Přesunout".
- 2. Přetáhněte konec systémového oddílu do nepřiděleného místa, abyste jej přidali na jednotku C:. A klikněte na "OK".
- 3. Klikněte na "Execute Task" a "Apply" pro provedení operací a rozšíření jednotky C.
Možnost 2. Rozšiřte jednotku System C bez nepřiděleného místa
- 1. Klepněte pravým tlačítkem na velký oddíl s dostatkem volného místa na systémovém disku a vyberte "Přidělit místo".
- 2. Vyberte systémovou jednotku v části Přidělit místo od (*) Komu a přetáhněte konec jednotky System C do nepřiděleného místa. Klikněte na "OK" pro potvrzení.
- 3. Klikněte na "Execute Task", zobrazí se seznam čekajících operací a klikněte na "Apply" pro uložení změn a rozšíření jednotky C.
0:00-0:26 Rozšíření systémové jednotky o nepřidělené místo; 0:27-0:58 Rozšiřte systémový disk bez nepřiděleného místa.
Bonusové funkce, které se vám mohou také líbit v EaseUS Partition Master:
- EaseUS Partition Master -
Váš Smart Windows 11 Update Disk Manager
- Převodník MBR na GPT , Připravte disk pro Windows 11 .
- Migrujte Windows 11 na nový SSD jedním kliknutím.
- Praktické pro rozšíření nebo sloučení oddílů ve Windows 11 .
- Klonujte a upgradujte disky bez ztráty dat.
4. Windows 11 velmi pomalý? Aktualizujte ovladače grafiky
Pokud jde o pomalý výkon systému Windows 11, starý ovladač grafické karty ve vašem počítači nebo notebooku může také vést k problému pomalého výkonu systému Windows 11 . Chcete-li se těmto problémům vyhnout, doporučuje se udržovat grafický ovladač aktualizovaný. Chcete-li to provést, postupujte takto:
Automatizovaný způsob: Aktualizujte ovladač grafiky pomocí softwaru:
EaseUS DriverHandy je jedním z takových nástrojů, které mohou uživatelé z celého světa použít k aktualizaci ovladačů svých počítačů nejnovějšími ovladači jednoduchými kliknutími. EaseUS DriverHandy je správce ovladačů systému Windows vše v jednom a zjišťuje, zda existují nějaké zastaralé nebo poškozené ovladače, a poté je aktualizuje.
Stáhněte a nainstalujte EaseUS DriverHandy a aktualizujte ovladače jediným kliknutím.
Krok 1. Otevřete EaseUS DriverHandy a klikněte na „Skenovat“.
Krok 2. Kliknutím na „Aktualizovat“ budou všechny ovladače aktualizovány.

Ruční aktualizace ovladače grafiky:
Krok 1: Stisknutím kláves „Windows + X“ otevřete „Nabídku rychlého startu“.
Krok 2: Klepněte na možnost „Správce zařízení“ a dvakrát klikněte na možnost „Zobrazovací adaptéry“.
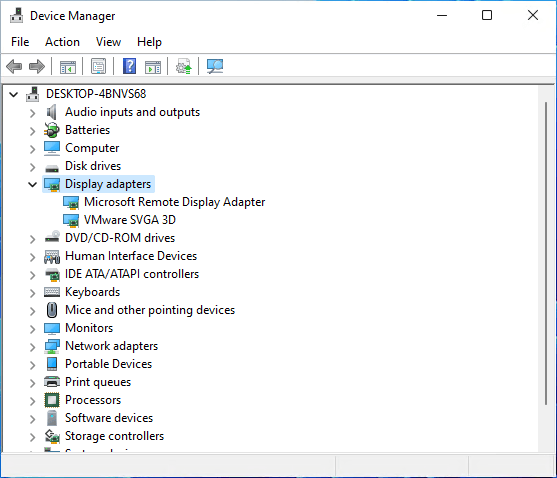
Krok 3: Klepněte pravým tlačítkem myši na grafickou kartu, kterou používáte v počítači nebo notebooku.
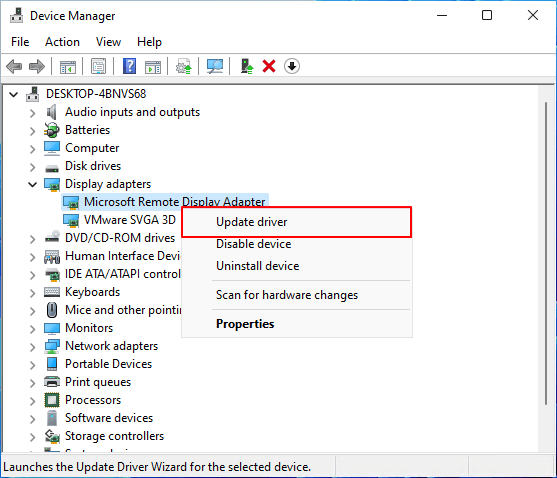
Krok 4: Vyberte možnost „Aktualizovat ovladač“ a vyberte možnost „Automaticky vyhledávat ovladače“.
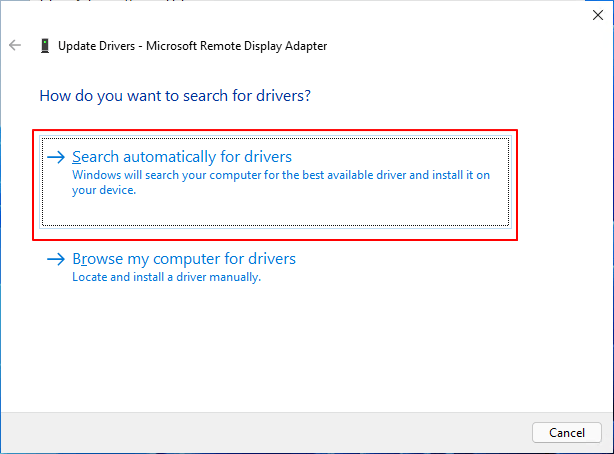
Krok 5: Pokud je pro grafickou kartu k dispozici nějaká aktualizace, automaticky se stáhne a nainstaluje její aktualizovaná verze.
Poté nezapomeňte restartovat počítač, aby se změny projevily.
5. Odstraňte dočasné soubory a zkontrolujte problém s výkonem systému Windows 11
Jak již název napovídá, dočasné soubory jsou vytvářeny operačním systémem Windows v paměti, kdykoli je prováděna úloha. Umožňuje počítači udržovat věci plynulé a rychlé pro uživatele, když se pokusí provést stejný úkol znovu. Poškozené nebo staré dočasné soubory mohou vést k problému s pomalým výkonem systému Windows 11 . Chcete-li odstranit dočasné soubory z notebooku nebo počítače, postupujte takto:
Krok 1: Současným stisknutím kláves „Windows + R“ otevřete dialogové okno „Spustit“.
Krok 2: Zde zadejte „%temp%“ a stiskněte tlačítko Enter pro přístup ke složce „Temp“ z disku C:.
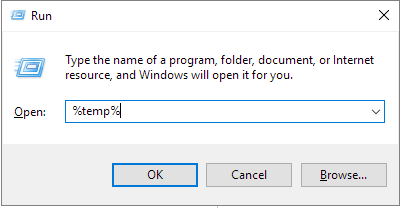
Krok 3: Stisknutím kláves "Ctrl + A" vyberte dočasné soubory. Stisknutím klávesy "Delete" odstraníte dočasné soubory.

Krok 4: Pokud se zobrazí dialogové okno, klikněte na možnost „Provést toto pro všechny aktuální položky“ a klepněte na tlačítko „Pokračovat“.
Poznámka: Počkejte na proces mazání, a pokud se některé dočasné soubory neodstraní, pak tyto soubory přeskočte.
Po odstranění dočasných souborů restartujte počítač nebo notebook a zkontrolujte, zda je problém s pomalým výkonem systému Windows 11 vyřešen.
6. Spusťte Poradce při potížích se službou Windows Update
Pokud stále čelíte problémům, jako je pomalé spouštění systému Windows 11 , můžete zvážit spuštění Poradce při potížích se službou Windows Update, abyste zjistili, zda s aktualizací není něco v pořádku nebo ne. Chcete-li spustit Poradce při potížích se službou Windows Update, postupujte podle níže uvedených pokynů:
Krok 1: Stiskněte současně klávesy "Windows + I" pro přístup k "Nastavení Windows".
Krok 2: Klikněte na možnost „Aktualizace a zabezpečení“.
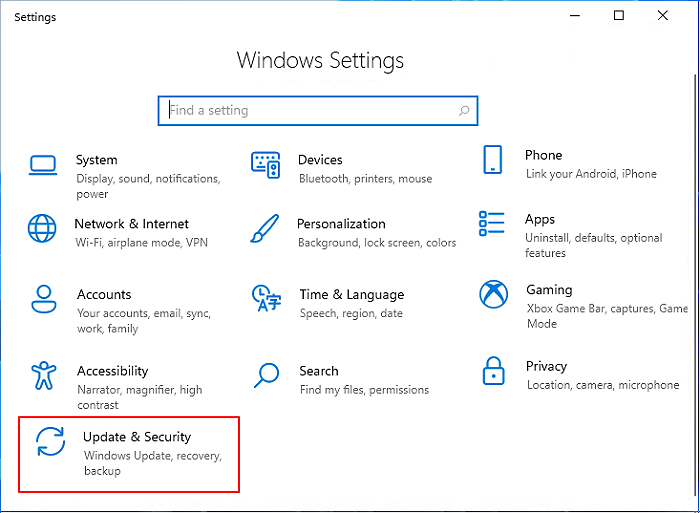
Krok 3: Klikněte na možnost „Řešení problémů“ v pravém podokně a poté vyberte možnost „Další nástroj pro odstraňování problémů“.
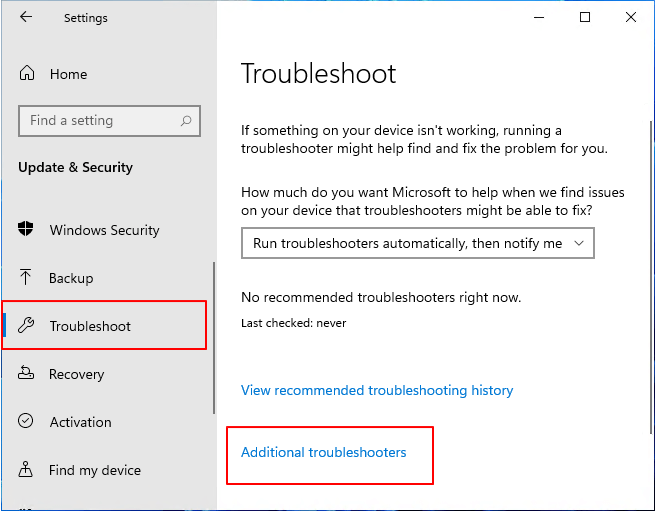
Krok 4: A klikněte na možnost "Spustit" přímo u "Windows Update".
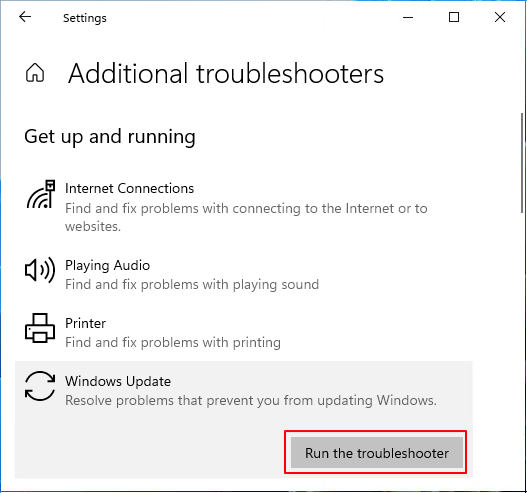
Počkejte, až systém automaticky zahájí diagnostiku a zkontroluje určité věci v počítači. Pokud se vyskytne problém, vyhledejte na webu způsob odstraňování problémů, který jej opraví.
7. Migrujte Windows 11 na SSD - použijte EaseUS Partition Master "migrovat OS."
Pokud pomalý výkon systému Windows 11 přetrvává, zkuste migrovat operační systém Windows 11 na SSD. Zlepší výkon a načasování spouštění vašeho počítače. K tomu můžete použít funkci "Migrace OS" nástroje EaseUS Partition Master. Je to skvělý nástroj, který vám pomůže usnadnit migraci operačního systému.
Pro migraci OS na SSD :
Kroky k migraci OS na HDD/SSD:
- Spusťte EaseUS Partition Master a z levé nabídky vyberte „Klonovat“.
- Zaškrtněte „Migrace OS“ a klikněte na „Další“.
- Vyberte SSD nebo HDD jako cílový disk a klikněte na „Další“.
- Kontrolní upozornění: data a diskové oddíly na cílovém disku budou smazány. Ujistěte se, že jste si předem zálohovali důležitá data. Pokud ne, udělejte to nyní.
- Poté klikněte na „Ano“.
- Prohlédněte si rozvržení cílového disku. Poté klikněte na "Start" pro zahájení migrace operačního systému na nový disk.
- Poté klikněte na „Reboot Now“ nebo „Done“ a určete, zda chcete okamžitě restartovat počítač z nového disku.
„Reboot Now“ znamená okamžité zachování změn, zatímco „Hotovo“ znamená, že musíte počítač restartovat později ručně.

Poznámka: Operace migrace OS na SSD nebo HDD odstraní a odstraní existující oddíly a data na cílovém disku, pokud na cílovém disku není dostatek nepřiděleného místa. Pokud jste tam uložili důležitá data, zálohujte si je předem na externí pevný disk.
8. Vraťte se do systému Windows 10 a počkejte na další stabilní systém Windows 11
A konečně, pokud se stále potýkáte s problémem pomalého spouštění systému Windows 11 , bude pro vás výhodné vrátit se k předchozí verzi operačního systému Windows.
Microsoft oficiálně oznámil, že Windows 11 konečně přijde 5. října. Bude to vaše poslední možnost a proveďte ji, postupujte takto:
Poznámka: Návrat do systému Windows 10 nemusí být univerzální metodou. Někteří uživatelé mají problém s pomalým spuštěním systému Windows 10 .
Další pomalý problém Windows 10:
Krok 1. Přejděte do Nastavení, klikněte na Systém a obnovení .
Krok 2. Klikněte na Přejít zpět vedle předchozí verze systému Windows .
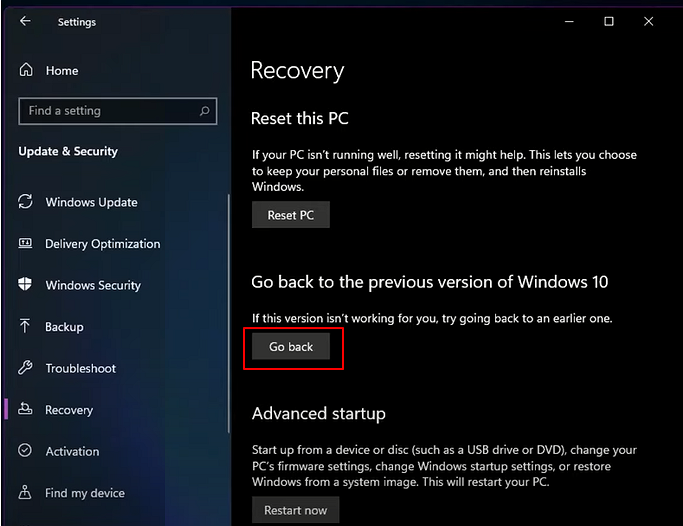
Krok 3. Po zobrazení výzvy zkontrolujte důvody, proč chcete odinstalovat.
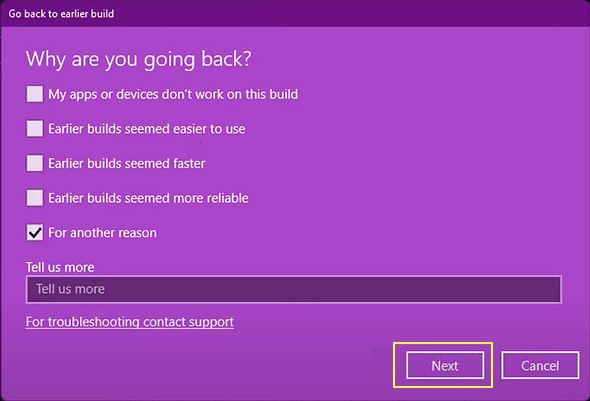
Krok 4. Když budete požádáni o kontrolu aktualizací namísto vrácení zpět, klikněte na Ne, děkuji .
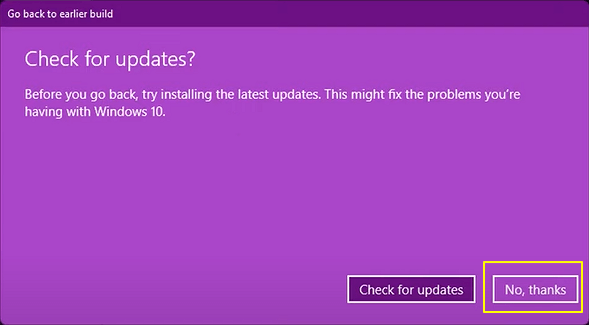
Krok 5. Když se objeví okno „Co potřebujete vědět“, pokračujte kliknutím na Další .
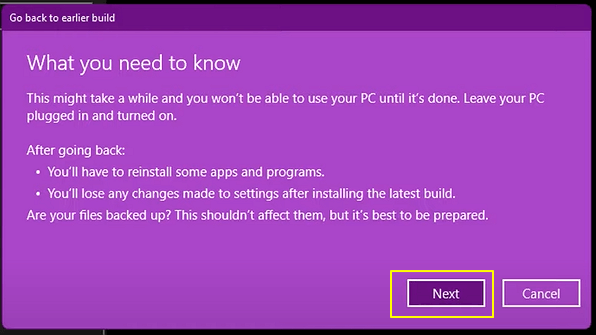
Krok 6. Jakmile vás upozorní, abyste si zapamatovali heslo ze systému Windows 10, klikněte znovu na tlačítko Další . (Heslo si zapamatujte.)
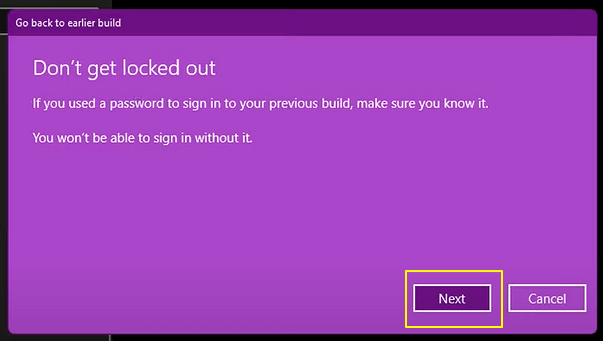
Krok 7. Klikněte na Přejít zpět na předchozí sestavení .
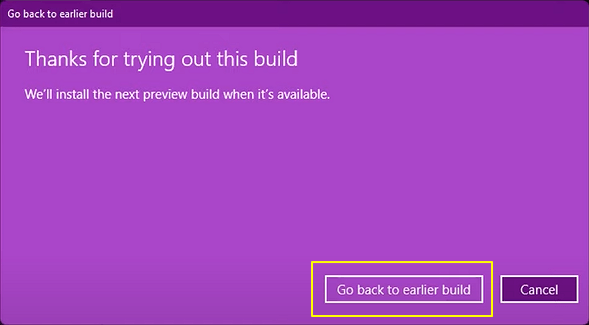
Jakmile postup dokončíte, restartujte počítač nebo notebook, abyste zjistili, zda je problém s pomalým výkonem systému Windows 11 vyřešen nebo ne.
Video průvodce – Jak opravit problém s pomalým a opožděným Windows 11 [RYCHLÝ]
Zde je skvělé video, které vám ukáže, jak rychle opravit pomalý běh systému Windows 11.
Závěr
To je vše, jak můžete zlepšit pomalý výkon Windows 11. Tato příručka je vhodná také pro notebooky Dell s pomalou chybou. Můžete pokračovat a vyzkoušet kteroukoli z výše uvedených metod, abyste zvýšili výkon a načasování spouštění vašeho systému. Pokud však hledáte rychlou opravu a efektivní metodu, zkuste použít EaseUS Partition Master jako každodenní nástroj pro správu diskových oddílů pro dosažení nejlepšího uživatelského zážitku ve Windows 11.
Časté dotazy k pomalému systému Windows 11
1. Proč je systém Windows 11 tak pomalý?
Pokud máte pocit, že Windows 11 běží pomalu nebo zamrzá, příčiny mohou pocházet z nedostatku systémového úložiště nebo spouštění příliš mnoha programů současně.
2. Zpomalí Windows 11 můj počítač?
Windows 11 je rychlejší než Windows 10. Někteří uživatelé však mají problém s pomalým výkonem kvůli nedostatku místa na disku nebo zastaralým ovladačům. Nebojte se. Dá se to snadno opravit.
3. Jak mohu zrychlit Windows 11?
Chcete-li rychle vyřešit problém se zpožděním systému Windows, užitečný správce disků, EaseUS Partition Master, pracuje na zvětšení místa na disku c nebo na migraci operačního systému na jiný disk. Další rychlé opravy: deaktivujte spouštěcí programy, vypněte rychlé spouštění a odstraňte dočasné soubory.
Související články
-
5 nejlepších nástrojů pro formát FAT32 ke stažení zdarma pro Windows🔥
![author icon]() Alexandr/2024/12/13
Alexandr/2024/12/13
-
Disk pro resetování hesla Windows 7: Jak vytvořit a používat
![author icon]() Alexandr/2024/12/13
Alexandr/2024/12/13
-
Zdarma Partition Manager pro Windows 7/Windows 10 64 Bit
![author icon]() Alexandr/2024/12/13
Alexandr/2024/12/13
-
Jak odstranit ochranu proti zápisu z Pen Drive
![author icon]() Alexandr/2024/10/16
Alexandr/2024/10/16