Obsah
Systém Windows používá hlavní spouštěcí záznam (MBR) nebo tabulku oddílů GUID (GPT) v závislosti na stáří, operačním systému a firmwaru systému. Někdy je nutné převést MBR na GPT. EaseUS Partition Manager je vaší nejlepší volbou pro převod MBR na GPT bez ztráty dat. Vyberte disk, který chcete převést > Klikněte pravým tlačítkem na disk MBR a vyberte „Převést na GPT“ > Klikněte na „Použít“ pro potvrzení změn. Nevyžaduje odstranění nebo formátování oddílu před procesem převodu MBR na GPT.
- Platí pro Windows 11/10/8/7/Vista/XP
- Důvěřuje více než 10 000 000 uživatelů po více než 10 let
- Software oddílů Windows vám pomáhá vytvářet, měnit velikost, klonovat, přesouvat, slučovat a formátovat oddíly
- Proč převést MBR na GPT
- Jak zkontrolovat styl oddílu
- Nejlepší konvertor MBR na GPT
- Převeďte MBR na GPT pomocí softwaru
- Ruční řešení pro převod MBR na GPT
- Lidé se také ptají
Proč převést MBR na GPT
Uživatelé chtějí převést MBR na GPT z různých důvodů. Lidé obvykle převádějí MBR na GPT ze tří důvodů: výměna disku, upgrade systému a osobní ochota.
- Chystáte se vyměnit disk za větší
Disk GPT podporuje svazky větší než 2 TB, zatímco MBR nikoli. Pokud je váš větší MBR disk větší než 2 TB, budete jej muset převést na GPT. Pak můžete prolomit omezení 2 TB, abyste disk plně využili.
- Osobní ochota
GPT nemá omezení, kterými MBR trpí. GPT může obsahovat téměř neomezený počet oddílů a není třeba vytvářet rozšířený oddíl, aby fungovaly. V důsledku toho by většina lidí chtěla převést MBR na GPT. Ale problém je, jak převést MBR na GPT bez ztráty dat? Zde se můžete naučit, jak snadno a rychle převést na GPT.
- MBR VS GPT | Jaký je rozdíl a co je lepší
- Zajímá vás, jak je MBR ve srovnání s GPT? Sdílíme fakta z diskuse MBR vs. GPT, abychom zjistili, který je pro váš SSD nejlepší.
- ČTĚTE VÍCE
Jak zkontrolovat styl rozdělení disku
Před převodem na cílový typ musíte určit typ disku. Nejjednodušší způsob, jak zjistit typ disku, je pomocí Správa disků. V části Správa disků systému Windows můžete zkontrolovat schéma rozdělení pevného disku:
Krok 1. Klikněte pravým tlačítkem na "Tento počítač" a zvolte "Spravovat".
Krok 2. Přejděte na „Správa disků“.
Krok 3. Klepněte pravým tlačítkem myši na disk, který chcete zkontrolovat, a vyberte „Vlastnosti“.
Krok 4. Přejděte na kartu "Volumes" a pod informacemi o disku uvidíte styl oddílu.

Nejlepší konvertor MBR na GPT - EaseUS Partition Master
Správa disků Windows může změnit MBR na disk GPT, ale podporuje pouze převod pevného disku bez oddílů. To znamená, že před procesem převodu musíte smazat všechny oddíly na disku, což povede ke ztrátě dat. Správa disků systému Windows není nejlepší volbou. Ke konverzi pevného disku z MBR na GPT můžete použít software pro správu oddílů třetí strany. EaseUS Partition Master je naše doporučení.
Tento diskový program umožňuje převést disk MBR na disk GPT bez odstranění oddílů. Můžete se tak vyhnout problému ztráty dat. Díky této skvělé a ohleduplné funkci se tento program odlišuje od všech ostatních programů pro správu oddílů. Kromě toho vám funkce rychlého dělení umožňují měnit velikost místa na disku bez ztráty dat. Tento nástroj je užitečný pro všechny uživatele počítačů – domácnosti, firmy a poskytovatele služeb.
Jak převést MBR na GPT bez ztráty dat
Snadná konverze disku MBR na disk GPT pomocí aplikace EaseUS Partition Master trvá pouze tři kroky. Čtěte dál a převádějte na GPT pomocí tohoto převodníku. Mimochodem, Tento kouzelný software také podporuje převod disku GPT na disk MBR, můžete to zkusit kdykoli budete potřebovat.
Další ruční řešení pro převod MBR na GPT ve Windows 11/10
Pokud nechcete stahovat software třetích stran, můžete také převést MBR na GPT pomocí ručních řešení.
Řešení 1. Převeďte MBR na disk GPT pomocí správy disků
Krok 1. Klikněte pravým tlačítkem na „Tento počítač“, vyberte „Spravovat“ a poté přejděte na „Správa disků“.
Krok 2. Klikněte pravým tlačítkem na svazky na cílovém disku a zvolte „Odstranit svazek...“ (Pokud jste omylem smazali svazek ve Správě disků, můžete oddíl a soubory na něm obnovit podle odkazovaného článku.
Krok 3. Když se váš disk vyprázdní (zobrazí se jako nepřidělené místo), klikněte pravým tlačítkem na disk a vyberte „Převést na disk GPT“.

Řešení 2. Převeďte MBR na GPT přes Diskpart
Potřebujete znát číslo vašeho MBR disku. Pokud nevíte, můžete se podívat na 2. díl . Poté proveďte tyto operace: otevřete příkazový řádek, zadejte do příkazového řádku následující příkazy a po každém příkazu stiskněte klávesu Enter.
diskpart
disk seznamu
vybrat disk 1
čistý
disk seznamu
vybrat disk 1
převést gpt
Lidé se také ptají na tyto otázky
Na internetu je několik horkých témat o MBR a GPT. Odpovědi najdete zde:
1. Lze MBR převést na GPT?
Ano. Pokud používáte Správa disků, můžete změnit disk ze stylu oddílu MBR na GPT, pokud disk neobsahuje žádné oddíly ani svazky. Pokud chcete převést systémový disk na GPT, musíte si pořídit software pro oddíly EaseUS.
2. Jak přejdu z MBR na GPT ve Windows 11/10?
Obecně existují 3 způsoby, jak převést MBR na GPT.
- 1. Převeďte MBR na GPT pomocí převodníku EaseUS MBR na GPT.
- 2. Převeďte MBR na GPT Windows 11/10 pomocí správy disků.
- 3. Převeďte MBR na GPT přes Diskpart.
3. Co je formát GPT?
GPT, GUID Partition Table, formát používaný k definování oddílů pevného disku v počítačích se spouštěcím firmwarem UEFI. Tabulka oddílů GUID (GPT) nahrazuje předchozí metodu hlavního spouštěcího záznamu (MBR). Zatímco MBR podporoval oddíly o velikosti až 2,2 TB, oddíly GPT mohou mít až 18 exabajtů.
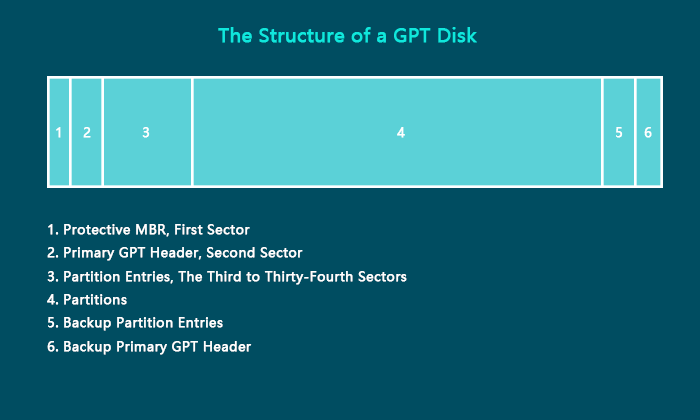
4. Co je spouštěcí režim UEFI?
UEFI znamená Unified Extensible Firmware Interface. Jde o moderní řešení, které postupně nahrazuje starší BIOS na počítačích od uvedení Windows na Windows Vista Service Pack 1 a Windows 7 v roce 2007. Umí mnohem víc než BIOS. Může být uložen ve flash paměti na základní desce nebo může být načten z pevného disku nebo sdílené síťové složky při bootování. Různé počítače s UEFI budou mít různá rozhraní a funkce.
5. Mám používat MBR nebo GPT?
To záleží na vašem místě na disku. Pokud je váš pevný disk větší než 2 TB, je GPT lepší než MBR. Pokud je váš počítač založen na systému BIOS, vyberte místo toho MBR pro systémový disk; Pokud pro ukládání dat používáte disk do 2 TB, GPT i MBR jsou OK.
Související články
-
Jak formátovat na FAT32 ve Windows 11 (4 užitečné metody)
![author icon]() Alexandr/2024/12/07
Alexandr/2024/12/07
-
Top 8 bezplatných nástrojů pro měření rychlosti SD karty 2024 Nový kontrolní seznam
![author icon]() Alexandr/2024/12/07
Alexandr/2024/12/07
-
[Jak na to] Formátování disku z MBR na GPT pomocí DiskPart ve Windows 10
![author icon]() Alexandr/2024/12/13
Alexandr/2024/12/13
-
Jak resetovat heslo Windows 10 bez přihlášení 💡
![author icon]() Alexandr/2024/12/07
Alexandr/2024/12/07