Obsah
- 🎯Platí pro: Dva nebo více oddílů, bez ohledu na to, zda sousedí nebo ne.
- 🧰Nástroje, které potřebujete: EaseUS Partition Master nebo Windows 10 Disk Management
Snížení počtu oddílů na pevných discích počítačů je horkým trendem, kvůli kterému uživatelé skutečně potřebují slučování oddílů. Možná se divíte, můžete sloučit oddíly ve Windows 10 bez ztráty dat? Pokud ano, jak sloučit oddíly ve Windows 11 a Windows 10? Existují tři situace slučování oddílů v systému Windows 10. Pomocí softwaru správce oddílů EaseUS můžete spojit dva oddíly bez ztráty dat.

Zkontrolujte, jaké jsou vaše konkrétní potřeby, a proveďte přesný způsob, jak dosáhnout svého cíle.
Jak sloučit oddíly ve Windows bez ztráty dat
Existují dvě možnosti, jak sloučit oddíly Windows. Použití softwaru třetích stran je v takovém případě mnohem jednodušší než použití správy disků. Seznamte se s podrobnostmi níže a budete vědět, že nepřeháním.
🔍 Související čtení: Jak sloučit nebo kombinovat oddíly ve Windows 11
Možnost 1. Zkombinujte dva oddíly s EaseUS Partition Master
Sloučení dvou po sobě jdoucích oddílů je snadné pro efektivního správce oddílů - EaseUS Partition Master. Jedná se o sloučení oddílů vše v jednom, které může být dokonale kompatibilní s téměř všemi 32/64bitovými operačními systémy Windows. Ještě důležitější je, že pomáhá sloučit dva oddíly bez ztráty dat.
Na rozdíl od správy disků nebude EaseUS Partition Master vyžadovat odstranění svazku, abyste vytvořili nový prostor. Místo toho, pokud jsou zdrojový oddíl a cílový oddíl (nebo nepřidělené místo) sousedící oddíly, můžete je přímo kombinovat
Krok 1: Vyberte cílový oddíl
Klepněte pravým tlačítkem myši na oddíl, do kterého chcete přidat místo a ponechat jej, a vyberte „Sloučit“.

Krok 2: Vyberte sousední oddíl, který chcete sloučit
Vyberte jeden oddíl vedle dříve vybraného oddílu, který chcete sloučit.

A pokračujte kliknutím na „OK“.

Krok 3: Proveďte operaci sloučení oddílů
1. Klikněte na tlačítko „Provést úlohu“ nahoře a poté klikněte na „Použít“.
2. Program sloučí místo a přidá soubory z druhého oddílu do prvního oddílu.

Pokud jste úspěšně zkombinovali 2 své oddíly do jednoho, nezapomeňte tuto příručku sdílet online, abyste pomohli více lidem ve vašem okolí ovládat jejich diskové jednotky jako expert:
Kromě slučování oddílů můžete použít nástroj EaseUS Partition Master k rozdělení pevného disku. Toto video ukazuje, jak změnit velikost oddílu, vytvořit oddíl a odstranit oddíl ve Windows pomocí několika jednoduchých kliknutí.
Možnost 2. Sloučit dva oddíly jako jeden ve Správě disků
Ať už oddíly, které chcete sloučit, sousedí, Správa disků vyžaduje, abyste nejprve odstranili cílový oddíl, aby se vytvořilo nepřidělené místo. Protože Správa disků sloučí oddíly rozšířením zdrojového oddílu o nepřidělené místo. Pokud se tedy rozhodnete použít Správa disků, měli byste před odstraněním zálohovat data oddílu.
Přečtěte si také: Jak automaticky zálohovat soubory .
Po zálohování souborů můžete sloučit oddíly v systému Windows 10 prostřednictvím správy disků:
Krok 1. Klikněte pravým tlačítkem na „Tento počítač“ a vyberte „Spravovat“ > „Správa disků“.
Krok 2. Klepněte pravým tlačítkem myši na cílový oddíl a zvolte "Odstranit svazek". Ve výzvě klikněte na „Ano“.
Krok 3. Klikněte pravým tlačítkem na zdrojový oddíl a zvolte "Rozšířit svazek".
Krok 4. V Průvodci rozšířením svazku klikněte na „Další“.
Krok 5. Nastavte množství místa a klikněte na "Další". (V okně "Vybrat disky" se můžete cítit zmatení. Pro vaši informaci maximální dostupné místo znamená celkovou velikost nepřiděleného místa na aktuálním disku.)
Krok 6. Klikněte na „Další“ > „Dokončit“ a počkejte na dokončení procesu.
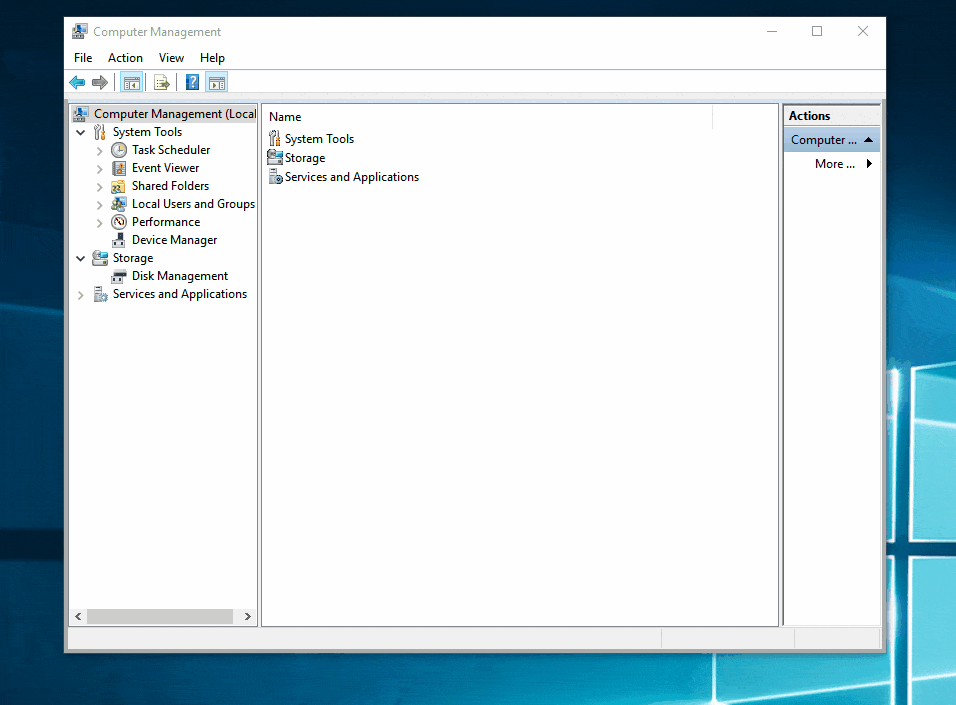
Neváhejte a sdílejte tento tutoriál online, abyste pomohli více lidem sloučit jejich oddíly:
Možnost 3. Jak sloučit dva nesousedící oddíly ve Windows 10
EaseUS Partition Master a vestavěná Správa disků Windows mohou sloučit dva nesousedící oddíly.
- Použití správy disků ke sloučení nesousedních svazků je stejné jako sloučení dvou sousedních svazků, které můžete použít u možnosti 2 (smazat cílový oddíl a poté rozšířit zdrojový oddíl).
- Sloučení nesousedících oddílů pomocí profesionálního sloučení oddílů se liší v závislosti na tom, co je mezi zdrojovým a cílovým oddílem.

Předpokládejme, že mezi zdrojovým a cílovým oddílem je nepřidělené místo. V takovém případě můžete přímo sloučit oddíly, aniž byste odstranili jakýkoli existující svazek, a nepřidělené místo mezi nimi bude přidáno také do kombinovaného oddílu. Můžete například přímo sloučit jednotku C a jednotku D na obrázku výše. (Podrobnosti viz Možnost 1. )
Pokud však mezi těmito dvěma svazky existuje (jsou) oddíly, které chcete sloučit, nemusíte oddíl mazat pomocí magie oddílů EaseUS. Po vyčesání oddílů jsou data v bezpečí.
Chcete-li sloučit dva oddíly, i když ve Windows 10 nesousedí, postupujte podle následujících kroků:
Krok 1. Přejděte do Správce oddílů, klikněte pravým tlačítkem na jeden oddíl, který potřebujete sloučit, a vyberte „Sloučit“.

Krok 2. Vyberte nesousedící oddíl, který chcete sloučit, klikněte na „OK“.

Krok 3. Vyberte cílový oddíl, který chcete zachovat, a kliknutím na „OK“ do něj sloučte nesousedící oddíl.

Krok 4. Klikněte na tlačítko "Spustit úlohu" a kliknutím na "Použít" začněte slučovat oddíly.

Další informace: Důvody pro sloučení oddílů ve Windows 10
Slučování oddílů je chování, kdy se dva oddíly spojují do většího. V dnešní době je stále populárnější, protože je pohodlný. Můžete si užít slučování oddílů na jednom nebo více pevných discích. Podle potřeb uživatelů existují tři hlavní důvody, proč slučovat oddíly ve Windows.
- Chcete-li zvětšit volné místo a rozšířit systémový oddíl
Je docela běžné, že na jednom nebo více oddílech na pevném disku počítače není místo, zejména na disku C. Pro rozšíření systémového nebo datového oddílu je první metodou, kterou mnoho uživatelů počítačů používá, sloučení oddílů (sloučení jednotky D s jednotkou C), což vám umožní přidat více volného místa na zdrojovou jednotku.
- Pro pohodlnější ukládání souborů
Uživatelé, zejména hráči her, raději nerozdělují pevný disk pro efektivnější ukládání herních dat, která se vždy měří v gigabajtech, na jeden pevný disk. Většina pevných disků v počítačích je však od výrobců předem rozdělena. Většina z nich se proto rozhodne oddíly sloučit.
- Rychlejší vyhledání souborů
I když rozdělíte pevný disk na několik oddílů, jen zřídka uložíte soubory odpovídajícím způsobem, jak očekáváte. Místo toho svá data ukládáte náhodně na oddíly. To vám vždy ztíží nalezení konkrétního souboru nebo složky, kterou aktuálně potřebujete. Chcete-li zkrátit čas, který strávíte hledáním souborů, je vynikající volbou snížit počet svazků kombinací oddílů.
Je váš záměr sloučit oddíly ve Windows 10 stejný jako jeden ze tří důvodů? Ať už je vaše odpověď „Ano“ nebo „Ne“, pokud se pokusíte změnit velikost oddílů přidáním jednoho k druhému, můžete to provést pomocí výše uvedených metod.
Sečteno a podtrženo
Nyní znáte dva nástroje, které pomáhají sloučit oddíly do jednoho většího. Po pečlivém přečtení byste si měli všimnout některých znatelných rozdílů při používání softwaru třetí strany a vestavěného programu Windows. Chcete-li například sloučit sousední oddíly, pomocí nástroje EaseUS Partition Master nebudete muset smazat cílový oddíl, což Správa disků nepodporuje.
Kromě toho, i když software třetí strany vyžaduje odstranění oddílu, můžete k efektivnějšímu zálohování souborů použít bezplatný zálohovací software. Vyberte si jedno řešení správy oddílů, které vám nejlépe vyhovuje podle vašich potřeb.
Časté dotazy o slučování oddílů
Pokud máte další otázky, můžete si přečíst tyto často kladené otázky a vyřešit své problémy hned.
1. Mohu sloučit disky C a D?
Mnoho lidí možná ví, že vestavěná správa disků Windows může pomoci sloučit jednotky C a D ve Windows 10 zdarma. Ale program má své nevýhody. Vyžaduje, abyste před sloučením jednotek C a D odstranili druhý oddíl, protože Správa disků nemůže přímo změnit velikost oddílu. Ovladače C a D můžete rychle sloučit bez ztráty dat. Stačí požádat o pomoc EaseUS Partition Master.
2. Vymaže smazání oddílu data?
Chcete-li odstranit primární oddíl, musíte vymazat pevný disk a začít znovu. Smazáním oddílu trvale vymažete všechna data, která jsou na něm aktuálně uložena.
Související články
-
Stáhněte si software pro formátování poškozené paměti SD Card [SD Card Formatter Online]
![author icon]() Alexandr/2024/12/07
Alexandr/2024/12/07
-
Jak rozdělit, naformátovat nebo vymazat pevný disk bez OS
![author icon]() Alexandr/2024/12/13
Alexandr/2024/12/13
-
Jak nízkoúrovňové formátování SD karty v systému Windows 11/10
![author icon]() Alexandr/2024/12/13
Alexandr/2024/12/13
-
6 způsobů, jak resetovat zapomenuté heslo Windows 10 🥇
![author icon]() Alexandr/2024/12/13
Alexandr/2024/12/13