Obsah
Partition Manager Windows 7 64 Bit ke stažení zdarma
Nejlepší bezplatný software pro správu oddílů pro Windows 7 – EaseUS Partition Master Free Edition, lze stáhnout zdarma a nyní provádí některé základní úlohy správy oddílů, jako je rozšiřování nebo zmenšování oddílů.
- Přímý přenos volného místa na disku z jedné jednotky na druhou.
- Změnit velikost/přesunout, sloučit, klonovat oddíl a zkontrolovat chybu systému souborů.
- Klonujte disk, převeďte na MBR/GPT , převeďte na dynamický/základní a dokonce vymažte data.
- Migrujte OS, zvětšete prostor na oddílech a další
Kroky k použití EaseUS Free Partition Manager pro Windows 7/10 64 Bit
Tento bezplatný správce oddílů podporuje 32/64bitový operační systém Windows včetně Windows XP, Vista a Windows 7/8/10. Domácí uživatelé mohou provádět složité operace s oddíly pomocí tohoto výkonného, ale bezplatného správce oddílů pro správu pevného disku. Pomocí následujících kroků můžete nejen rozšířit systémový oddíl (jednotka C:), ale také změnit velikost dalších oddílů:
Krok 1: Vyhledejte a vyberte cílovou jednotku/oddíl
Spusťte EaseUS Partition Master a přejděte do Partition Manager, vyberte cílový disk/diskový oddíl pro úpravu jeho velikosti, klikněte na něj pravým tlačítkem myši a zvolte „Změnit velikost/Přesunout“.

Krok 2: Změňte velikost nebo přesunutí oddílu
1. Chcete-li oddíl zmenšit, jednoduše přetáhněte jeden z jeho konců, abyste uvolnili nepřidělené místo. Po dokončení klikněte na "OK".

2. Chcete-li oddíl rozšířit, ujistěte se, že je zde nepřidělené místo (pokud není, vytvořte ho podle výše uvedených kroků). Stejným způsobem přetáhněte myš do nepřiděleného prostoru. Klikněte na "OK".

3. Chcete-li přesunout pozici diskového oddílu, musíte vedle cílového diskového oddílu ponechat nepřidělené místo. Pokud ne, uvolněte nejprve nějaké nepřidělené místo.
Klikněte pravým tlačítkem na cílový oddíl a vyberte „Změnit/Přesunout“. Poté přetáhněte celý oddíl doleva nebo doprava a upravte jeho polohu. Klikněte na "OK" pro potvrzení.

Krok 3: Potvrďte výsledek a použijte změny
V tomto kroku uvidíte informace o novém diskovém oddílu a diagram.

Chcete-li uložit změny, klikněte na tlačítko „Provést úlohu“ a poté na „Použít“.

Pokud chcete použít podobný spolehlivý bezplatný správce oddílů pro Windows Server, postupujte podle této stránky a získejte spolehlivý nástroj pro pomoc:
Nejlepší placený a bezplatný správce oddílů pro Windows Server v roce 2023
existuje bezplatný správce diskových oddílů pro počítače se systémem Windows Server? Ano, nebo Ne? Sledujte tuto stránku, získáte přímou odpověď na tuto otázku a také získáte oficiální přístup ke stažení nejlepšího nástroje pro vytváření oddílů Windows Server zdarma v roce 2023.
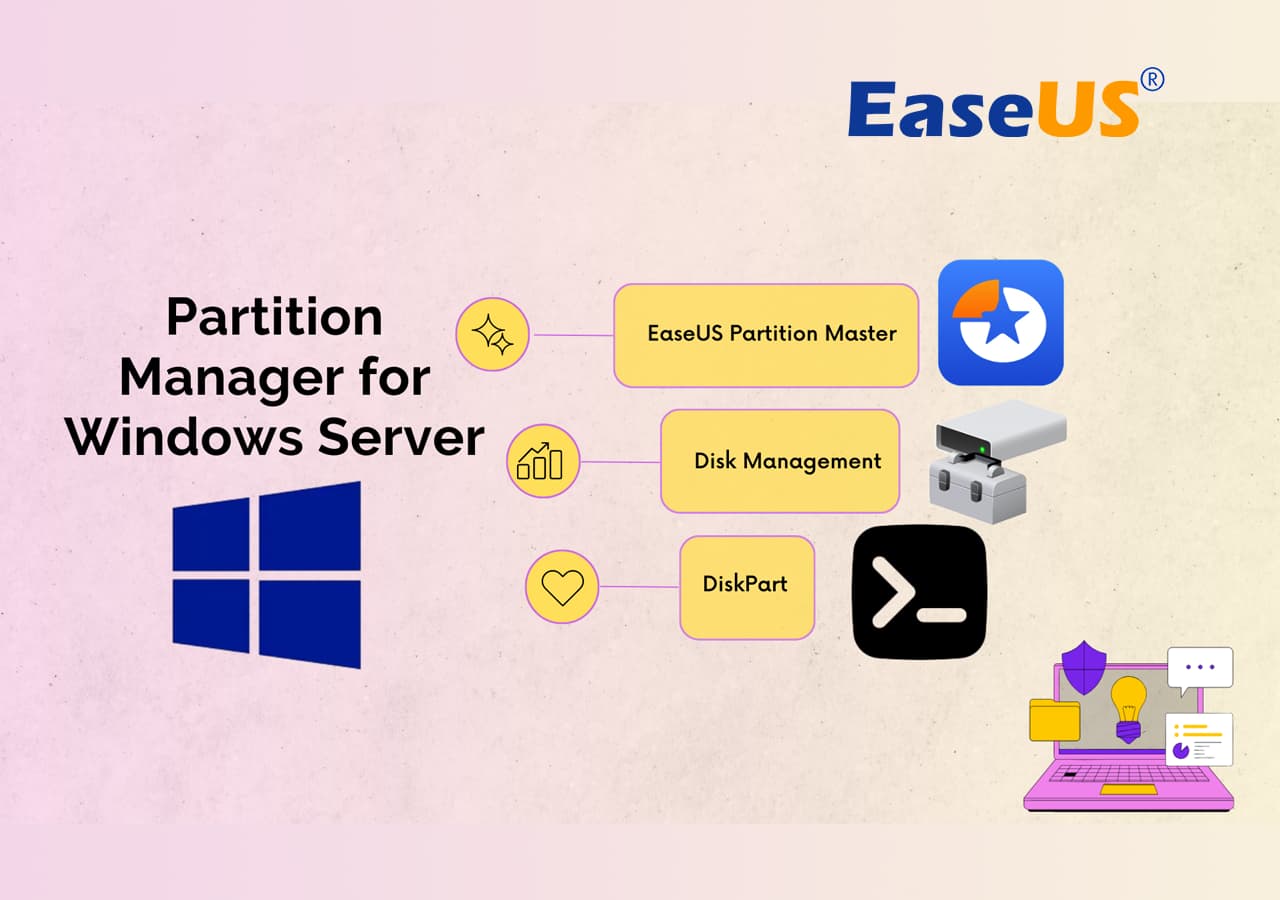
Video tutoriál k použití EaseUS Partition Master pro Windows 10/7 64 Bit
Pokud jste uživatelem 64bitového nebo 32bitového systému Windows 7, 8 nebo Windows 10, stáhněte si zdarma EaseUS Partition Master a postupujte podle tohoto videa a spravujte oddíly nyní.
Co potřebujete vědět o EaseUS Partition Master
Tato část pokrývá některá žhavá témata o EaseUS Partition Master. Chcete-li získat další informace, můžete si přečíst následující rychlé otázky a odpovědi.
Je EaseUS Partition Master legitimní?
„EaseUS Partition Master je úžasný software pro vytváření oddílů je velmi dobré uživatelské rozhraní, které pomáhá nováčkům spravovat své oddíly bez obav, má také podporu pro větší disky, bezplatná verze podporuje až 8 TB, zatímco komerční verze podporuje až 16 TB a další úžasné věc je, že umí převést disk ...“ - Uživatelská recenze z webu g2
Je EaseUS Partition bezpečný?
"TENTO SOFTWARE JE PERFEKTNĚ BEZPEČNÝ SOFTWARE EASEUS JE BEZPEČNÝ a dělá to, co říká, velmi doporučuje EASEUS před jakoukoli konkurencí. Zákaznická podpora od EASEUS je také vynikající. Celkově důvěryhodný a spolehlivý software vysoce doporučen." - Recenze od Trustpilot
Jak mohu zdarma používat EaseUS Partition Master?
EaseUS Partition Master si můžete zdarma stáhnout kliknutím na kterékoli z tlačítek stahování na této stránce. EaseUS Partition Master Free je bezplatný správce oddílů, který pomáhá každému organizovat pevný disk pomocí různých řešení, včetně změny velikosti/přesunu oddílu, klonování disku, slučování oddílů, vytváření, formátování, mazání oddílů, vymazání dat.
A co víc, má špičkové funkce pro převod disku/diskového oddílu, jako je převod FAT na NTFS , převod MBR na GPT nebo GPT na MBR a převod logického oddílu na primární nebo primárního oddílu na logický.
Jak nainstaluji EaseUS Partition Master?
Instalace EaseUS Partition Master pro Windows 7 nebo Windows 10:
- Dvojitým kliknutím na instalační soubor EaseUS Partition Master spusťte instalaci.
- Přečtěte si pozorně licenční smlouvu, pokud souhlasíte s podmínkami, vyberte Souhlasím s dohodou, jinak nebudete moci pokračovat v instalaci.
- Poté pokračujte podle pokynů na obrazovce. Klikněte na odkaz a přečtěte si podrobné kroky k instalaci EaseUS Partition Master .
Související články
-
Jak formátovat na FAT32 ve Windows 11 (4 užitečné metody)
![author icon]() Alexandr/2024/12/07
Alexandr/2024/12/07
-
Jak klonovat SD kartu ve Windows 11/10/8/7 💡
![author icon]() Alexandr/2024/12/07
Alexandr/2024/12/07
-
Jak vytvořit zaváděcí USB pro vymazání pevného disku
![author icon]() Alexandr/2024/12/13
Alexandr/2024/12/13
-
Jak zdarma inicializovat SSD/HDD | 3 praktické tipy
![author icon]() Alexandr/2024/12/13
Alexandr/2024/12/13