Obsah
Tato stránka popisuje , jak zvětšit místo na disku C ve Windows 10/8/7, aby se rozšířil disk C, zrychlil se počítač a optimalizoval výkon počítače. Rozvádí také výhody, proč potřebujeme zvětšit prostor na disku C. Nyní se podívejme, jak zvětšit systémový disk C na vašich počítačích.
Pokud jste uživatelem Windows 11, postupujte podle tohoto odkazu a zjistěte , jak úspěšně rozšířit jednotku c ve Windows 11 .
Jak zdarma zvětšit místo na disku C ve Windows 10/8/7?
V této části bychom vám rádi představili 3 nejlepší nástroje pro správu disků a jeden z nich si můžete vybrat a rozšířit tak svůj systémový disk C ve Windows 11/10/8/7 zdarma nebo uvolnit místo na disku ve Windows 8. nebo Windows 11/10.
Zde je srovnávací tabulka, která vám pomůže rozhodnout, který nástroj nejvíce vyhovuje vašim potřebám při zvětšování místa na disku C:
| Srovnání | |||
|---|---|---|---|
| 💰 Zdarma | √ | √ | √ |
| 💻Zvětšete jednotku C o sousední nepřidělené místo | √ | √ | √ |
| 📀Rozšiřte místo na disku C o nepřilehlé nepřidělené místo | √ | × | × |
| 👩💻 Nejlepší pro | Pro všechny úrovně uživatelů Windows, nejlepší volba pro začátečníky | Zkušení uživatelé Windows | Správci IT |
Vyberte si jednu z bezplatných metod a postupujte podle příslušného návodu, jak je uvedeno níže, abyste mohli začít s rozšiřováním místní jednotky disku C. Tyto metody také fungují pro rozšíření objemu dat na vašem PC.
Pokud dáváte přednost nejjednoduššímu řešení, které pomáhá úspěšně zvětšit místo na disku C ve Windows 10/8/7/XP/Vista, EaseUS Partition Master Free s pokročilými funkcemi pro dělení disku je zde, aby vám pomohl.
Metoda 1. Zvětšete místo na disku C pomocí EaseUS Partition Master
- Cena: $0
- Komplexní úroveň: ⭐⭐
- Nástroje: počítač, EaseUS Partition Master.
EaseUS Partition Master, bezplatný software pro správu oddílů , je navržen s jednoduchým a intuitivním rozhraním pro uživatele Windows na všech úrovních. Podporuje bezplatnou správu oddílů, včetně zvětšení místa na disku C, zmenšování nebo rozšiřování oddílů, slučování nesousedících oddílů atd.
Video tutoriál: Zvětšení jednotky C a správa oddílu pevného disku ve Windows
Podrobný průvodce: Zvětšení místa na disku C ve Windows 10/8/7
Pokud je na vašem systémovém disku nepřidělené místo, můžete přejít ke kroku 2 a začít kliknutím pravým tlačítkem myši na jednotku C a výběrem možnosti „Změnit velikost/přesunout“:
Krok 1: Uvolněte nepřidělené místo pro jednotku C.
Pokud na systémovém disku není žádné nepřidělené místo, přejděte do Správce oddílů a klikněte pravým tlačítkem na oddíl vedle jednotky C: a vyberte „Změnit velikost/Přesunout“.
Přetažením levého panelu oddílu zmenšete a ponechte nepřidělené místo za systémovou jednotkou C: a klikněte na "OK".
Krok 2: Zvětšete místo na disku C.
1. Klepněte pravým tlačítkem myši na jednotku C: a vyberte "Změnit velikost/Přesunout".

2. Přetáhněte konec systémového oddílu do nepřiděleného místa, abyste přidali místo na jednotku C: a klepněte na "OK".

Krok 3: Ponechte všechny změny pro rozšíření jednotky C:.
Klikněte na "Execute Task" a klikněte na "Apply" pro zachování všech změn, abyste rozšířili systémový disk C:.

Pokud byste potřebovali další vysvětlení nebo pomoc, naši pracovníci podpory jsou vybaveni tak, aby vám poskytli podrobné pokyny jeden na jednoho.
Systémový svazek EaseUS nebo služby dělení disku
Klikněte sem a kontaktujte zdarma odborníky EaseUS Partition Master
Odborníci EaseUS jsou k dispozici, aby vám poskytli manuální služby 1 na 1 (24*7) a pomohli rozšířit problémy s jednotkou C nebo s rozdělováním disku. Naši odborníci vám nabídnou BEZPLATNÉ vyhodnocovací služby a efektivně diagnostikují a vyřeší nedostatek místa na disku na jednotce C nebo jiné problémy s oddíly s využitím svých desetiletí zkušeností.
- 1. Jednotka C se zaplní, ale nelze ji rozšířit o nepřidělené místo.
- 2. Rozšíření svazku je zašedlé a není možné zvětšit místo na disku C.
- 3. Rozšíření jednotky C o druhý disk bez ztráty dat.
Video průvodce: Jak zvětšit/prodloužit místní prostor C ve Windows 10
Tento video průvodce zaznamenaný ProgrammingKnowledge2 vysvětlí , jak rozšířit jednotku C ve Windows 10 pomocí Správa disků , která funguje pro zařízení všech značek.
- Otevřete Správa disků - 0:32~0:44
- Zahýbejte a vytvořte objem - 1:42 ~ 5:10
- Povolit pokročilá nastavení systému – 5:11 ~ 5:47
- Změnit umístění souboru stránky - 5:48
- Restartujte pro uložení nastavení - 6:43
- Prodloužit hlasitost - 7:46
Úspěšně jste tímto způsobem zvýšili místo na disku? Pokud ano, sdílejte tímto způsobem se svými přáteli.
Metoda 2. Jak zvětšit místo na disku pomocí Windows Disk Management
- Cena: $0
- Komplexní úroveň: ⭐⭐⭐
- Nástroje: počítač, Správa disků.
Správa disků je vestavěný nástroj systému Windows, který pomocí funkce „Rozšířit svazek“ podporuje zvětšení velikosti oddílu. Program má však určitá omezení při zvětšování místa na disku:
- Rozšíření svazku funguje pouze na oddílech NTFS a RAW. FAT32 a další systémy souborů nejsou podporovány.
- Rozšířený svazek zešedne, pokud se za cílovým oddílem nenachází žádné sousední nepřidělené místo.
Způsoby, jak zvýšit jednotku C s nebo bez sousedního nepřiděleného prostoru, jsou tedy různé. Otevřete Správa disků a postupujte podle správných výukových programů uvedených níže, abyste nyní sami rozšířili místní disk C:
#1. Zvětšete místo na disku C pomocí přilehlého nepřiděleného místa
Krok 1. Klepněte pravým tlačítkem myši na Tento počítač/Tento počítač, klepněte na „Spravovat“ a v části Úložiště vyberte „Správa disků“.
Krok 2. Vyhledejte a klikněte pravým tlačítkem na místní disk C a zvolte "Rozšířit svazek".

Krok 3. Nastavte a přidejte více místa na disk systému C a pokračujte kliknutím na „Další“.
Krok 4. Kliknutím na „Dokončit“ dokončete proces.
Všimněte si, že pokud toto nepřidělené místo na systémovém disku není za jednotkou C, nemůžete jednotku C rozšířit ve Správě disků. V tomto případě se můžete s žádostí o pomoc obrátit na EaseUS Partition Master s výukovými programy, jak je uvedeno v metodě 1.
#2. Rozšiřte disk C bez nepřiděleného místa nebo bez souvislého nepřiděleného místa
Chcete-li přidat nepřidělené místo na jednotku C:
Krok 1. Klepněte pravým tlačítkem myši na Tento počítač/Tento počítač a vyberte „Spravovat“ > „Správa disků“.
Krok 2. Klepněte pravým tlačítkem myši na sousední oddíl vedle jednotky C (ve výchozím nastavení by to byla jednotka D) a vyberte možnost „Shrink Volume“.
Krok 3. Zadejte velikost prostoru, který chcete zmenšit, a potvrďte kliknutím na „Shrink“.

Krok 4. Klepněte pravým tlačítkem myši na místní disk C a vyberte „Rozšířit svazek“.
Krok 5. Podle pokynů na obrazovce přidejte více místa na systémový disk C.
Metoda 3. Jak rozšířit místo na disku C pomocí příkazů DiskPart CMD
- Cena: $0
- Komplexní úroveň: ⭐⭐⭐⭐
- Nástroje: počítač, Příkazový řádek.
Třetí bezplatnou metodou rozšíření prostoru na systémovém oddílu je spuštění příkazu CMD pomocí DiskPart. Je to nástroj pro správce, který může být pro běžné uživatele systému Windows poněkud složitý. Proto byste měli být s tímto procesem velmi opatrní.
#1. Rozšiřte jednotku C o souvislý nepřidělený prostor
Krok 1. Otevřete okno výzvy Diskpart
- Stisknutím kláves Windows + R otevřete dialogové okno Spustit, zadejte cmd a stisknutím klávesy Enter otevřete příkazový řádek jako správce.
- Zadejte diskpart a stisknutím klávesy Enter otevřete DiskPart.
Krok 2. Zadejte příkazové řádky CMD a stisknutím klávesy Enter pokaždé rozšiřte jednotku C
- disk seznamu
- vyberte disk x (Nahraďte X číslem disku vašeho systémového disku.)
- objem seznamu
- vyberte svazek x (Nahraďte X číslem oddílu vašeho disku C.)
- extend size =number (Normálně je výchozí jednotkou velikosti MB.)
- výstup
Poté můžete restartovat počítač a v počítači získáte větší jednotku C.
#2. Rozšiřte disk C, když za ním není žádné nepřidělené místo
Pokud za vaší systémovou jednotkou C není žádné nepřidělené místo, objeví se tato chyba, jak je uvedeno níže:
"Chyba virtuální diskové služby: Pro tuto operaci není dostatek místa."

V tomto případě máte dvě možnosti: 1. Vraťte se k metodě 1 a rozšiřte místo na disku C pomocí EaseUS Partition Master; 2. Odstraněním sousední jednotky za jednotkou C získáte nepřidělené místo.
Pokud dáváte přednost 2. možnosti, nezapomeňte nejprve zálohovat všechna uživatelská data na jiné místo. Nyní postupujte podle následujících kroků a prodlužte disk C zdarma:
Krok 1. Otevřete okno výzvy Diskpart
- Otevřete dialogové okno Spustit, zadejte cmd a stisknutím klávesy Enter otevřete příkazový řádek jako správce.
- Zadejte diskpart a stisknutím klávesy Enter otevřete DiskPart.
Krok 2. Níže zadejte příkazové řádky a pokaždé stiskněte Enter:
- disk seznamu
- vyberte disk x (Nahraďte X číslem disku vašeho systémového disku.)
- objem seznamu
- vyberte svazek * (Nahraďte * číslem oddílu, který chcete odstranit.)
- smazat svazek
- vyberte svazek x (X nahraďte číslem disku vaší jednotky C.)
- extend size =number (Normálně je výchozí jednotkou velikosti MB.)
- výstup
Poté můžete restartovat počítač, abyste zachovali všechny změny. Později uvidíte, že váš disk C je větší a počítač běží rychleji než dříve.
Proč je potřeba zvětšit místo na disku C
V souladu s tím se důvody, proč lidé potřebují zvětšit místo na disku C, liší. Většinou by se to dalo rozdělit do následujících dvou případů:
#1. Jednotka C je plná, systém Windows varuje zprávou „Nedostatek místa na disku“.
Jednoho dne můžete zjistit, že na systémovém oddílu (jednotka C:) nezbývá mnoho volného místa na disku a operační systém Windows zobrazí varovnou zprávu o nedostatku místa na disku , která říká: „Dochází vám místo na disku na místním disku. (C:)..."
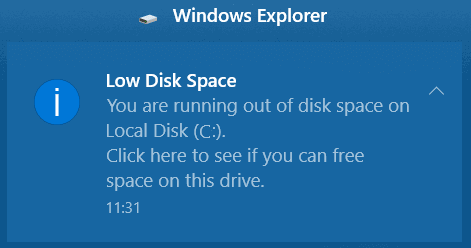
#2. Systém Windows se zpomaluje a výkon počítače klesá
Jak čas plyne, operační systém Windows, nainstalované aplikace a programy vygenerují některá data aplikací a soubory mezipaměti, které zaberou obrovské místo na disku C. Tedy k vašim osobním uživatelským údajům.
Když se jednotka C zaplní, rychlost běhu operačního systému Windows a výkon vašeho počítače se sníží. Přicházejí problémy, jako je vysoké využití procesoru , vysoká paměť RAM, zaseknutá aktualizace systému Windows 11/10 atd.
Pokud se nacházíte v jednom z uvedených případů, nejlepším řešením je zvětšit místo na disku C v počítači. jak na to? Budete potřebovat spolehlivý nástroj pro rozdělení disku, který vám umožní rozšířit místní disk C:.
Někdy z několika důvodů možná budete chtít zmenšit jednotku C. Naštěstí jsme pro vás připravili podrobný návod. Kliknutím na odkaz níže zobrazíte další informace.
Jak zmenšit disk C bez ztráty dat [Úplný průvodce 2023]
Jak zmenšit jednotku C ve Windows 10? Jste na správném místě, pokud hledáte podrobnou odpověď o zmenšování disku C. Na této stránce můžete získat tři bezplatné nástroje pro úspěšné zmenšení jednotky C bez zničení dat.

Bonusové tipy pro zvětšení místa na disku C
Kromě výše uvedených metod zde máme také několik bonusových tipů, které vám mohou pomoci vyřešit problém s nedostatkem místa na disku C a optimalizovat výkon počítače.
Chcete-li získat ještě větší jednotku C a rychlejší počítač, postupujte podle následujících tipů:
1. Zálohujte velká data na externí úložné zařízení
Pokud máte na disku C uložen určitý počet velkých souborů, ale nepotřebujete je často používat, doporučujeme vám zálohovat tyto soubory na externí úložné zařízení.
Pro pomoc můžete použít spolehlivý zálohovací software Windows .
2. Pravidelně mažte zbytečné velké soubory na disku C
Odstraněním starých nebo nepotřebných souborů na systémové jednotce se uvolní místo pro zajištění normálního provozu systému Windows. Postupujte podle pokynů, jak najít a odstranit velké soubory ve Windows 10/8/7.
3. Pokud je Extend Volume zašedlá, přejděte na EaseUS Partition Master
Když nemůžete rozšířit svazek pomocí správy disků, je vysoce pravděpodobné, že za cílovým svazkem není žádné nepřidělené místo. A EaseUS Partition Master dokáže tento problém efektivně vyřešit pomocí funkce Resize/Move. Tento nástroj můžete také použít k rozdělení pevného disku .
Suma sumárum - Jak rozšířit jednotku C ve Windows 11/10/8/7
Na této stránce jsme vysvětlili, proč lidé potřebují zvětšit místo na disku C, a představili jsme 3 nejlepší nástroje pro správu disku pro uživatele Windows 10/8/7 k rozšíření systémového disku C a dalších oddílů.
Pokud jste uživatelem Windows serveru, můžete také použít výše uvedené metody pro zvětšení oddílu pevného disku.
Časté dotazy týkající se zvýšení místa na disku C
Přečtěte si následující část a najděte odpovědi, pokud máte další otázky o tom, jak zvětšit místo na disku C.
1. Co mám dělat, když je můj disk C plný, ale disk D je stále prázdný?
Jednou z možností je přesunout některé soubory z C do D. To lze provést kliknutím pravým tlačítkem myši na soubor a výběrem možnosti „Přesunout do“. Další možností je odstranit některé soubory, které již nepotřebujete na disku C. Můžete to udělat kliknutím pravým tlačítkem myši na soubor a výběrem možnosti „Odstranit“.
Poslední rychlá a snadná možnost, pokud má váš disk C nepřidělené místo, můžete místo na disku C snadno rozšířit pomocí EaseUS Partition Master. Pokud ne, můžete také přidat místo na jednotku C.
2. Jak přerozdělit paměť v notebooku, pokud je disk C plný a ostatní disky prázdné?
Pokud je váš disk C plný a ostatní disky prázdné, můžete přerozdělit paměť pomocí nástroje Windows s názvem Správa disků. Chcete-li získat přístup ke správě disků, stiskněte klávesu Windows + R, zadejte diskmgmt.msc a stiskněte klávesu Enter. V okně Správa disků klikněte pravým tlačítkem myši na jednotku C a vyberte možnost „Zmenšit svazek“. Otevře se nové okno, kde můžete zadat množství místa, které chcete uvolnit. Dále klikněte pravým tlačítkem myši na ostatní jednotky a vyberte „Rozbalit svazek“. Tím přidáte uvolněné místo na ostatní jednotky. Nakonec restartujte počítač, aby se změny projevily.
Související články
-
Jak formátovat NVMe SSD ve Windows 10/11 [Úplný průvodce]
![author icon]() Alexandr/2024/12/13
Alexandr/2024/12/13
-
Stáhněte si Freeware Partition Magic pro Windows 10/11 Rozdělení disku [Nenechte si ujít]
![author icon]() Alexandr/2024/12/13
Alexandr/2024/12/13
-
Heslo výchozího uživatele0? Opravte to hned! [5 efektivních způsobů🔥]
![author icon]() Alexandr/2024/12/13
Alexandr/2024/12/13
-
Jak opravit chybu nedostatku místa na disku ve Windows [2024 New]
![author icon]() Alexandr/2024/12/07
Alexandr/2024/12/07