Obsah
Vzhledem k tomu, že disky SSD mají lepší výkon, uživatelé možná budou chtít migrovat své operační systémy na disky SSD, aby byl zážitek hladší. Hledáte nástroj, který dokáže migrovat OS na SSD? Pokud ano, jste na správném místě. Tento článek obsahuje podrobného průvodce migrací OS na SSD pomocí EaseUS Partition Master.
Než začneme s výukovým programem, podívejme se na přehled toho, jak migrovat OS na SSD:
| ⏱️ Trvání | 20 minut - 1 hodina + |
| 💻 Podporované systémy | Windows 11/10/8/7 |
| ⛏️ Přípravy |
Windows PC, SSD (a propojovací kabel pro SATA), stažení softwaru pro migraci systému - EaseUS Partition Master |
| 👣 Kroky |

Pokračujte přenosem systému na SSD ve Windows
Postupujte a pokračujte, abyste se naučili, jak ručně migrovat operační systém Windows na SSD v počítači:
Krok 1: Připravte si SSD – nainstalujte jej správně do počítače.
Nejprve se ujistěte, že systém Windows dokáže rozpoznat a získat přístup k vašemu SSD. Nainstalujte SSD pomocí propojovacího kabelu USB a zapojte jej do počítače, nebo jej vložte do slotu SSD, pokud se jedná o NVMe nebo M.2 SSD. U zcela nového SSD otevřete Správa disků a inicializujte SSD na stejný styl oddílů jako disk s operačním systémem.
Krok 2: Vytvořte zálohu dat a v případě potřeby ji uložte na externí disk.
V případě neočekávaného selhání přenosu systému nebo přerušení, které způsobí problémy se ztrátou dat, je rozumné si předem vytvořit zálohu cenných dat na externí pevný disk.
Krok 3: Vytvořte bitovou kopii systému počítače se systémem Windows.
Jakmile bude SSD připraven, můžete vytvořit záložní bitovou kopii systému tak, že přejdete na Ovládací panely > Zálohování a obnovení > Vytvořit bitovou kopii systému. Poté přejděte a vyberte disk, na který chcete uložit bitovou kopii systému.
Krok 4: Proveďte obnovu obrazu systému a migrujte operační systém na SSD.
Pomocí jednotky USB flash vytvořte instalační médium systému Windows a spusťte počítač ze zaváděcího média. Nastavte instalaci systému Windows na cílový SSD, v instalačním okně vyberte „Opravit počítač“ a přejděte do okna Odstraňování problémů. V okně Upřesnit možnosti vyberte Obnovení bitové kopie systému a poté vyberte bitovou kopii systému, kterou chcete obnovit na SSD.
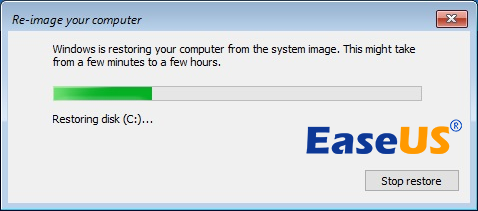
Krok 5: Umožněte spuštění systému Windows na novém SSD.
Restartujte počítač a stisknutím klávesy F2/F10/Del přejděte do systému BIOS, nastavte nový SSD jako spouštěcí jednotku v nabídce spouštění. Uložte změny a restartujte PC.
Pokud dáváte přednost snazší nebo začátečnické příručce pro migraci operačního systému Windows na váš nový SSD, postupujte podle následujícího průvodce, kde najdete další podrobnosti.
Jak migrovat OS na SSD pomocí EaseUS OS Migration Tool
Funkce „Migrate OS“ v EaseUS Partition Master vám může pomoci přenést všechna data v systému a spouštěcích oddílech, včetně OS a aplikací, na nový SSD nebo HDD bez přeinstalování operačního systému Windows a aplikací. Tato funkce výrazně usnadní migraci OS a ušetří vám čas.
Postupujte podle níže uvedených podrobných výukových programů pro migraci operačního systému z HDD na SSD pomocí jednoduchých kliknutí.
Krok 1. Spusťte EaseUS Partition Master, přejděte do části Klonovat, klikněte na „Migrace OS“ a pokračujte kliknutím na „Další“.

Krok 2. Vyberte cílový SSD, na který chcete přesunout OS Windows, a klikněte na „Další“.

Krok 3. Kliknutím na „Ano“ potvrďte, že chcete operaci provést.
Krok 4. Kliknutím na „Start“ zahájíte migraci operačního systému na nový SSD.

Další tipy: Spusťte systém Windows z nového SSD po migraci OS
Proveďte kroky k migraci OS z HDD na SSD. Poté dokončete následující kroky, aby se počítač spustil z klonovaného SSD. Tato část je klíčová, protože určuje, zda můžete zavést operační systém. Sdílejte tento článek a dejte vědět ostatním, jak na to.
Krok 1. Restartujte počítač a stisknutím klávesy F2/F8/F11 nebo Del přejděte do systému BIOS.
Krok 2. Přejděte do spouštěcí části a nastavte klonovaný SSD jako spouštěcí disk v systému BIOS.

Krok 3. Uložte změny a restartujte počítač.
Nyní byste měli být schopni spustit počítač z nového SSD s přeneseným systémem Windows.
- Upozornění:
- Buďte informováni, že pokud restartujete počítač a zjistíte, že vás systém Windows varuje informací „Aktivovat systém Windows“ v pravém rohu plochy, nemějte obavy. Je to proto, že jste změnili disk s operačním systémem a systém Windows potřebuje, abyste ověřili svůj účet. Takže znovu aktivujte licenci Windows podle návodu k opětovné aktivaci systému Microsoft Windows zde.
Kromě přenosu operačního systému z HDD na SSD vám EaseUS Partition Master také usnadňuje rozdělení HDD/SSD a plné využití vašeho disku:
- Přeneste volné místo na disku přímo z jedné jednotky na druhou, například přesunutím místa z jednotky D na jednotku C.
- Změna velikosti/přesouvání oddílů, vytváření, formátování, odstraňování a slučování oddílů.
- Zkopírujte a naklonujte celý disk na jiný, i když je cílový oddíl menší než zdrojový.
- Převeďte logický oddíl na primární nebo primární oddíl na logický, FAT na oddíl NTFS, disk MBR na GPT nebo disk GPT na MBR.
- Úplně vymažte všechna data na pevném disku, abyste zabránili úniku nebo obnovení informací.
Proč potřebuji přenést OS na SSD
Je dobré migrovat OS z HDD na SSD? Ano, jistě. SSD předčí HDD v mnoha ohledech, jako je rychlost čtení a zápisu dat, nízká hlučnost a vysoký výkon. Novější systémy také vyžadují vyšší výkon diskového úložiště, takže je nutné, abyste Windows přenesli na nový SSD.
Jako výkonný a plnohodnotný nástroj dokáže EaseUS Partition Master rychle a bezpečně migrovat váš operační systém z HDD/SSD na SSD. Tento nástroj můžete použít k dosažení lepšího výkonu, když narazíte na následující situace:
- Migrace operačního systému na SSD pro rychlejší spouštění.
- Výměna starého pevného disku bez přeinstalace systému.
- Migrace OS na větší SSD řeší problém nedostatku místa na původním disku.
Stručně řečeno, existuje mnoho scénářů pro migraci operačního systému. Migrace systému pomocí profesionálních nástrojů nevede ke ztrátě dat. Migrace OS na SSD pomocí EaseUS Partition Master je moudrá volba.
Závěr
Podle tohoto návodu můžete snadno migrovat svůj operační systém na SSD! EaseUS Partition Master vám může velmi pomoci. Zjednodušuje proces a zvyšuje úspěšnost migrace.
Později můžete tento nástroj použít také k optimalizaci výkonu SSD, jako jsou 4K-aligned SSD. Pokud máte nějaké potřeby, stáhněte si EaseUS Partition Master zdarma a vyzkoušejte tento nástroj!
Další relevantní témata o EaseUS Migrate OS
Následují vysoce relevantní otázky týkající se EaseUS Partition Master a jeho funkcí klonování a migrace OS. Pokud máte také některý z těchto problémů, zkontrolujte stručné odpovědi.
1. Jak naklonovat pevný disk na SSD?
Ke klonování HDD nebo SSD můžete použít možnost Klonovat v EaseUS Partition Master. Můžete dokonce naklonovat větší HDD na menší SSD .
Krok 1. Otevřete EaseUS Partition Master. Klepněte pravým tlačítkem myši na zdrojový disk, který chcete zkopírovat nebo klonovat. Poté vyberte „Klonovat“.
Krok 2. Vyberte cílový SSD jako cíl a pokračujte kliknutím na „Další“.
Krok 3. Můžete vybrat „Automaticky přizpůsobit disk“, „Klonovat jako zdroj“ nebo „Upravit rozložení disku“ Upravit rozložení disku.
Krok 4. Klikněte na možnost „Provést operaci“ a kliknutím na „Použít“ spusťte klonování pevného disku na SSD.
2. EaseUS Migrate OS VS Clone
Funkci klonování nástroje EaseUS Partition Master můžete použít ke klonování oddílu nebo celého disku. Můžete klonovat HDD na HDD nebo kopírovat HDD na SSD. Tuto funkci nejlépe využijete při klonování datových disků. Pokud chcete klonovat systémové disky, doporučujeme vyzkoušet volbu Migrate OS.
Migrate OS dokáže naklonovat váš systémový disk na větší HDD nebo SSD bez přeinstalace nebo jakýchkoli problémů se zaváděním. Protože zkopíruje systémový oddíl a spouštěcí jednotku dohromady, aby se zajistilo, že cílový disk bude po práci správně spuštěn.
3. Nelze migrovat OS na SSD?
Možná nebudete moci migrovat OS z HDD na SSD kvůli nekonkrétní příčině. V tomto případě je nejúčinnějším způsobem zvolit spolehlivý software pro migraci systému, který tuto práci provede. Stáhněte si EaseUS Partition Master pro migraci OS na SSD.
Pro migraci OS na SSD:
- Klikněte na Migrovat OS z horní lišty nástrojů.
- Vyberte cílový disk a přizpůsobte rozložení oddílu na cílovém disku.
- Klepnutím na tlačítko OK zahájíte klonování.
4. Klonovaný SSD se nespustí?
Existuje několik důvodů, proč se váš klonovaný SSD nespustí, například neúplné klonování, selhání klonování, chyba BCD, nesprávné pořadí spouštění a tak dále. Tato řešení můžete vyzkoušet a opravit, že SSD po klonování nefunguje.
- Znovu naklonujte HDD na SSD pomocí EaseUS Partition Master
- Zkontrolujte a opravte chybu BCD
- Přidejte potřebné ovladače na klonovaný SSD
- Změňte pořadí spouštění v systému BIOS
- Nastavte systémový oddíl jako aktivní oddíl
- Připojte SSD k počítači pomocí kabelu SATA
Související články
-
Jak vypálit ISO na externí pevný disk Windows 10 [Rychle a podrobně]
![author icon]() Alexandr/2024/12/13
Alexandr/2024/12/13
-
Jak opravit „Není nainstalováno žádné zvukové výstupní zařízení“ Windows 11
![author icon]() Alexandr/2024/12/07
Alexandr/2024/12/07
-
Roblox: Nelze nainstalovat, protože na disku není dostatek místa [Opraveno]
![author icon]() Alexandr/2024/12/13
Alexandr/2024/12/13
-
Co je výchozí heslo správce HP a jak jej resetovat
![author icon]() Alexandr/2024/12/07
Alexandr/2024/12/07