Obsah
Klíčové poznatky:
- Neviditelné externí pevné disky mohou být způsobeny problémy s pevným diskem nebo připojením. Neviditelný externí pevný disk může způsobit, že nebude naformátován.
- Problém s neviditelností můžete vyřešit aktualizací ovladače, kontrolou připojení a povolením odstraňování problémů.
- Poté pomocí profesionálního formátovacího nástroje – EaseUS Partition Master – naformátujte externí pevný disk, který není vidět.
Externí pevný disk se obvykle používá pro ukládání nebo zálohování dat. Lze jej použít na Windows PC nebo PS4 a vzhledem ke kompatibilitě různých zařízení musíme externí pevný disk naformátovat. Když však připojíme externí pevný disk k počítači se systémem Windows nebo jinému zařízení, můžete zjistit, že externí pevný disk není v počítači viditelný. Jak tedy naformátovat externí pevný disk, který není vidět? EaseUS vám poskytuje podrobný návod k použití krok za krokem:
| ⏱️ Trvání | 3-5 minut |
| 🧑💻Obtížnost | Lehké, vhodné pro nováčky |
| ⚒️Je vyžadován software | EaseUS Partition Master |
| 👣Kroky |
Až budete připraveni, přečtěte si podrobné kroky k formátování externího pevného disku, který není vidět.
Jak naformátovat externí pevný disk, který není vidět
Je normální, že externí pevný disk je v počítači neviditelný nebo nezjistitelný. Mnoho uživatelů diskutovalo o tomto problému na fórech. Zde je typický příklad z Tom's Hardware:
Jak mohu naformátovat externí pevný disk WD 500GB, který není viditelný na mém počítači? Disk se jednoduše zobrazí na hlavním panelu; to nelze číst; zelená kontrolka Potřebuji naformátovat disk ... Jak to mám udělat, protože to není vidět. z Tom's Hardware
Pokud máte podobný problém s tím, jak zformátovat externí pevný disk, který není vidět, pak pro vás může být vodítkem tento návod. Ukážeme řešení, která vám pomohou naformátovat externí pevný disk bez viditelnosti. Pojďme tedy začít.
Fáze 1. Zviditelnění externí jednotky
1. Rychlá metoda
Před použitím pokročilých metod odstraňování problémů můžete vyzkoušet několik rychlých oprav:
- Restartujte počítač a připojte externí pevný disk, abyste mohli odstranit dočasné poruchy nebo důvody, které brání detekci pevného disku.
- Připojte pevný disk pomocí jiného portu USB nebo jiného počítače.
- Pokud má externí pevný disk vyhrazený napájecí kabel, zapojte jej do jiné elektrické zásuvky nebo jej vyměňte.
Pokud žádná z nich selže, pokračujte ve čtení a vyzkoušejte další opravy.
2. Zkontrolujte a aktualizujte ovladač systému Windows
Pokud Správa disků systému Windows neuvádí externí jednotky, můžete zkontrolovat problémy s jednotkami v systému Windows pomocí Správce zařízení. Pokud je disk zastaralý nebo poškozený, můžete nainstalovat nový ovladač nebo ovladač odinstalovat a restartovat počítač.
Krok 1. Stiskněte "Windows" + "R" a zadejte " devmgmt.msc " pro otevření Správce zařízení.
Krok 2. Vyberte Ovladače disku a zkontrolujte, zda má externí pevný disk žlutý vykřičník. Pokud ano, pak je problém.
Krok 3. Klepněte pravým tlačítkem myši na problémový disk a vyberte „Vlastnosti“.
Krok 4. Vyberte aktualizaci nebo odinstalaci ovladače podle potřeby.
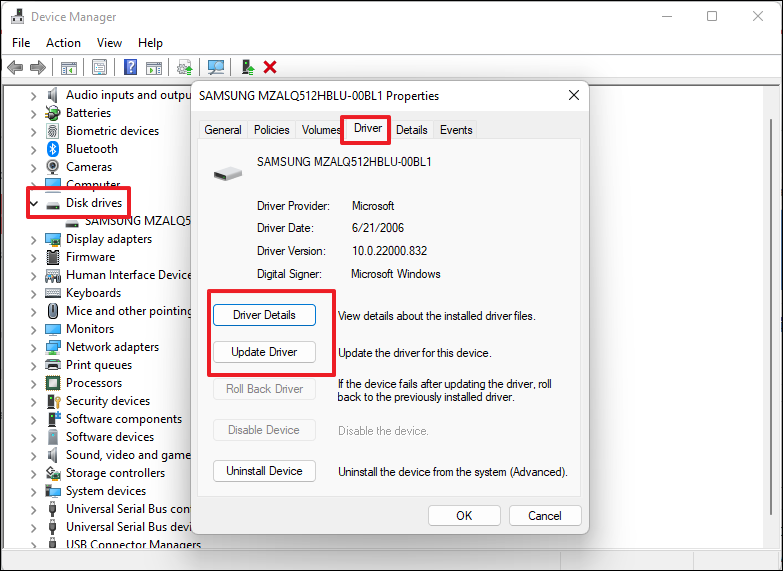
3. Spusťte Poradce při potížích
Spuštěním Odstraňování problémů můžete zobrazit selhání hardwaru a zařízení a opravit je:
Krok 1. Stiskněte Windows + R nebo klikněte pravým tlačítkem na ikonu Windows a otevřete okno Spustit.
Krok 2. Zadejte msdt.exe -id DeviceDiagnostic a otevřete Poradce při potížích s hardwarem a zařízeními.
Krok 3. Chcete-li zahájit odstraňování problémů, klepněte na tlačítko Další a řiďte se pokyny zobrazenými na obrazovce.

Po odstranění problémů můžete zjistit, zda je zobrazen externí pevný disk. Po zviditelnění externího pevného disku můžete začít s jeho formátováním.
Fáze 2. Naformátujte externí pevný disk
Jakmile bude jednotka viditelná, můžete externí pevný disk naformátovat několika způsoby. Můžete použít vestavěné nástroje systému Windows: Správa disků a CMD: klepněte pravým tlačítkem myši na cílový disk a vyberte Formátovat externí pevný disk. Příkazový řádek však vyžaduje, abyste se seznámili s příkazy počítače a Správa disků vám nedovolí formátovat externí pevné disky větší než 32G.
Zde důrazně doporučuji zvolit profesionální formátovací nástroj – EaseUS Partition Master Free , který boří omezení vestavěných nástrojů Windows a umožňuje uživatelům snadno formátovat externí pevné disky na NTFS, FAT32, exFAT a další formáty. Navíc zjednodušuje proces formátování, takže jej můžete snadno dokončit i v případě, že nejste obeznámeni s ovládáním počítače.
Po stažení tohoto nástroje zdarma můžete podle níže uvedeného postupu naformátovat externí pevný disk, který není viditelný.
Krok 1. Spusťte EaseUS Partition Master, klepněte pravým tlačítkem myši na oddíl na externím pevném disku/USB/SD kartě, který chcete naformátovat, a vyberte možnost „Formátovat“.

Krok 2. Přiřaďte vybranému oddílu nový štítek oddílu, systém souborů (NTFS/FAT32/EXT2/EXT3/EXT4/exFAT) a velikost clusteru a poté klikněte na „OK“.

Krok 3. V okně Upozornění pokračujte kliknutím na „Ano“.

Krok 4. Kliknutím na tlačítko „Provést 1 úkol(y)“ v levém horním rohu zkontrolujte změny a poté kliknutím na „Použít“ spusťte formátování externího pevného disku/USB/SD karty.

EaseUS Partition Master také poskytuje funkce, jako je převod NTFS na FAT32 . Kromě toho také podporuje změnu velikosti a slučování oddílů. Tento výkonný nástroj se dokonale hodí pro vaše potřeby správy disků.
Také by se vám mohlo líbit:
Proč externí pevný disk není vidět
Existuje mnoho důvodů, proč se externí pevný disk v počítači se systémem Windows nezobrazuje; následující jsou některé běžné problémy:
- Problémy s připojením kvůli selhání portu
- Zastaralé nebo poškozené ovladače
- Externí pevný disk není zapnutý
- Poškozený systémový disk
- Problémy s rozdělením na externí disk
Tyto problémy mohou způsobit, že se externí disk v počítači nezobrazí. Externí disk můžete zviditelnit pomocí řešení uvedeného v tomto článku a poté nezjištěný externí disk naformátovat pomocí EaseUS Partition Master.
Závěr
Víte, jak naformátovat externí disk, který po přečtení tohoto návodu není vidět? Pokud externí disk není vidět, musíte nejprve opravit neviditelnou chybu. Pokud externí disk nelze naformátovat, můžete zkusit EaseUS Partition Master, který někdy přímo detekuje externí disky, které nejsou detekovány systémem Windows, a poskytuje rychlé řešení formátování. Kromě toho jsme uvedli možné důvody, proč nemusí být externí pevný disk vidět, takže se můžete mít na pozoru, až se příště setkáte s takovým problémem.
Díky za přečtení! Doufám, že vám tato pasáž může být užitečná. Pokud se vám tento návod líbí, klikněte na sociální tlačítka a sdílejte jej s ostatními v nouzi.
Časté dotazy o tom, jak formátovat externí pevný disk, který není vidět
Výše uvedené je podrobné řešení pro formátování externího pevného disku, který není vidět. Tato sekce obsahuje některé další často kladené otázky a odpovědi, takže pokud vás to zajímá, čtěte dále:
1. Jak opravit nerozpoznaný externí pevný disk?
Existuje mnoho důvodů, proč není externí pevný disk detekován, například chyby systému souborů, selhání portu USB, problémy s diskem nebo chyby připojení. Rychlou opravu můžete provést následovně:
- Ujistěte se, že je zapojený a zapnutý
- Restartujte počítač
- Zkuste jiný kabel, port nebo počítač
- Naformátujte disk
- Aktualizujte ovladače
- Vyčistěte disk
2. Proč se externí pevný disk nezobrazuje ve Správě disků?
Externí pevný disk se ve Správě disků nezobrazuje z několika důvodů. Váš počítač se systémem Windows nemusí být schopen detekovat připojený externí pevný disk z následujících důvodů:
- Nestabilní nebo špatné připojení
- Poškozený pevný disk
- Nesprávné písmeno jednotky
- Skrytý pevný disk
- Zastaralý ovladač
3. Mohu naformátovat externí pevný disk, když není rozpoznán?
Pokud není externí pevný disk rozpoznán, můžete jej samozřejmě naformátovat. Ale nejdřív to musíte opravit:
Pokud není externí pevný disk rozpoznán, jedná se pravděpodobně o problém s připojením. Externí pevný disk můžete zviditelnit výměnou portu USB nebo kabelu.
Poté použijte vestavěné nástroje Windows – Správa disků, klikněte pravým tlačítkem na cílový disk a vyberte Formát.
Související články
-
Nejlepší diagnostický nástroj pevného disku Mac | Zdarma ke stažení
/2024/12/19
-
Top 5 nejlepších analyzátorů diskového prostoru pro Windows 11 [Recenze 2024]
![author icon]() Alexandr/2024/12/07
Alexandr/2024/12/07
-
Jak odstranit ochranu proti zápisu z Pen Drive
![author icon]() Alexandr/2024/10/16
Alexandr/2024/10/16
-
Nejlepší bezplatný nástroj pro formátování Transcend ke stažení zdarma 2025 s návodem
/2025/03/20