Obsah
NTFS a FAT32 jsou dva systémové typy souborů používané v operačním systému Windows. V následujícím textu se dozvíte rozdíly mezi NTFS a FAT32, kdy použít NTFS nebo FAT32 a jak převést NTFS na FAT32 bez ztráty dat pomocí 4 spolehlivých nástrojů pro převod NTFS na FAT32:
| 🎯Cíl: | Převeďte NTFS na FAT32 na všech úložných zařízeních ve Windows |
| ⏱️ Trvání: | 3-5 minut |
| 👨💻Kdo to potřebuje: | Začátečníci Windows, milovníci her a geekové atd. |
| 🧰Nástroje pro převod NTFS na FAT32: |
|
Poznámka: Pro přímý převod NTFS na FAT32 použijte metodu 1. Metoda 2, 3, 4 způsobí ztrátu dat při převodu NTFS na FAT32. Nezapomeňte si tedy předem zálohovat základní obsah na jiné zabezpečené zařízení.
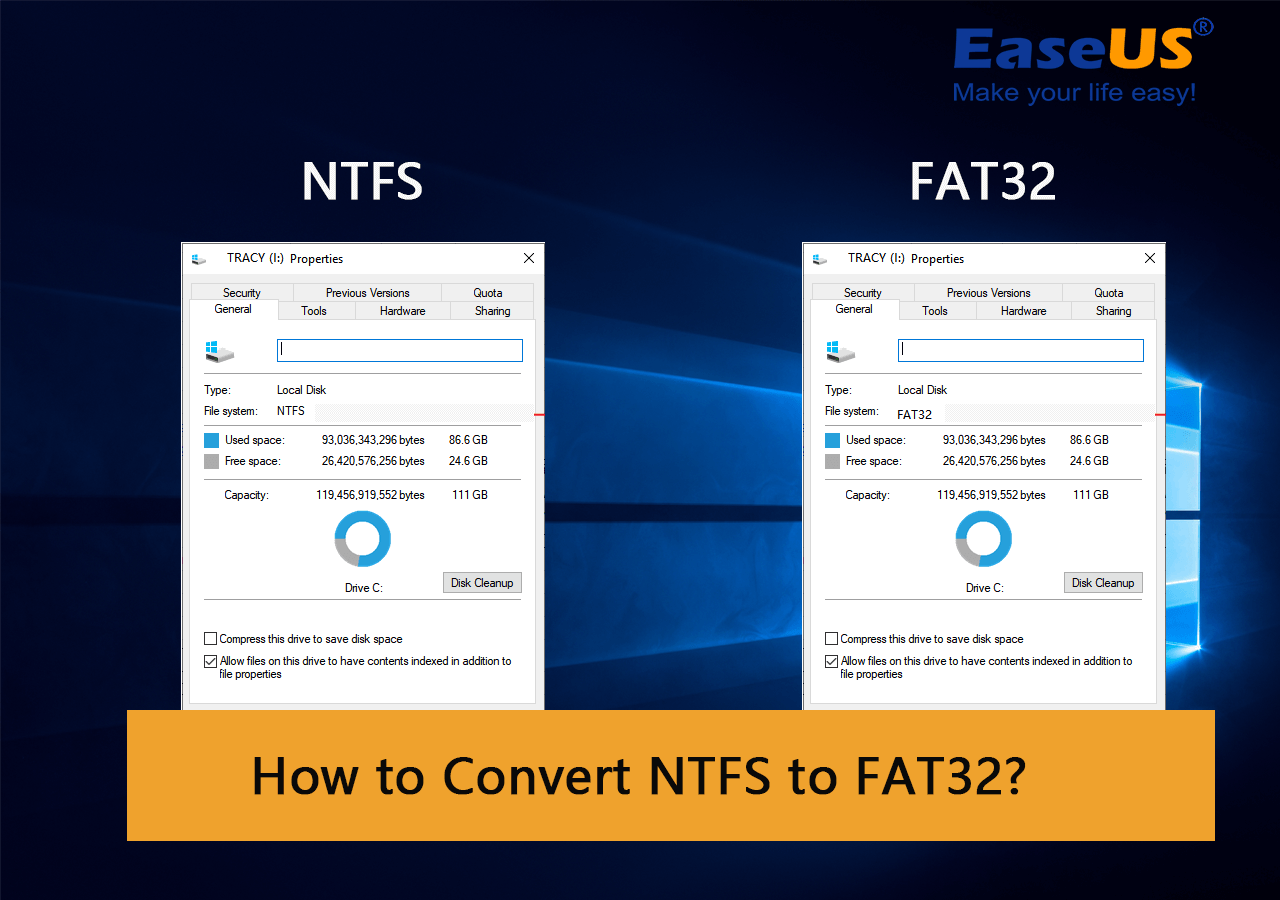
Jak tedy změnit systém souborů z NTFS na FAT32? Vyzkoušejte libovolnou metodu níže a naučíte se, jak tento úkol dokončit sami.
Jak převést NTFS na FAT32? 4 efektivní způsoby
V následujícím textu pokryjeme 4 spolehlivé nástroje pro převod NTFS na FAT32 , které vám pomohou snadno převést NTFS na FAT32.
Všimněte si, že všechny čtyři převodníky NTFS na FAT32 podporují všechny operační systémy Windows, včetně Windows 11/10/8/7/XP/Vista atd. Čím dříve je metoda představena, tím snazší pro vás bude změna systému souborů vašeho zařízení. .
Metoda 1. EaseUS Partition Master zdarma (doporučeno)
- 🔢Úroveň obtížnosti: Nejjednodušší
- ⏱️Trvání : 2-3 minuty
- 🧑🏻💻Nejlepší pro : Windows začátečníky
- 🚫 Limit kapacity: Žádný, porušuje limit velikosti svazku 32 GB formátu FAT32
Nejjednodušší způsob je použít software pro převod NTFS na FAT32 třetí strany. EaseUS Partition Master Free s funkcí „Převést na FAT“ vám může pomoci tuto práci snadno provést. Je to bezplatný nástroj, který vám umožní změnit systém souborů mezi NTFS a FAT32. Tato metoda nevyžaduje formátování cílového zařízení při převodu NTFS na FAT32 a nedojde ke ztrátě dat.
Zde jsou kroky:
Krok 1. Klepněte pravým tlačítkem myši na oddíl cílového zařízení a vyberte "Upřesnit" > "Převést na FAT".
Krok 2. Po dokončení procesu kontroly klikněte na "Pokračovat" pro spuštění převodu NTFS na FAT32.
Krok 3. Kliknutím na „Použít“ uložíte všechny změny.
Výkonný software funguje perfektně ve Windows 11, 10, 8, 8.1, 7, XP a Vista. Umí více než jen formátovat zařízení NTFS na FAT32. Podporuje také následující:
- Podporujte další systémy souborů, včetně exFAT, FAT16, Ext2/3/4 atd.
- Převodník NTFS na exFAT bez ztráty dat, Převod FAT32 na NTFS bez formátování.
- Podporuje formátování 64GB/128GB UBS na FAT32 bez omezení.
- Podporuje pokročilé funkce, včetně změny velikosti oddílů, převodu disku na MBR/GPT, přenosu OS atd.
- Důležité
- Kromě metody 1 vyžadují všechny metody 2, 3 a 4 formátování zařízení k provedení převodu zařízení NTFS na FAT32. Ujistěte se tedy, že si důležitá data předem zálohujete na bezpečné místo.
- K zálohování důležitých dat můžete použít bezplatný zálohovací software .
Metoda 2. Pomocí Průzkumníka souborů Windows
- 🔢Úroveň obtížnosti: Snadná
- ⏱️Trvání : 2-5 minut
- 🧑🏻💻Nejlepší pro : Windows začátečníky
- 🚫 Limit kapacity: Zařízení by mělo být 32 GB nebo menší
Stejně jako pro většinu uživatelů Windows je dalším snadným způsobem, jak zkusit změnit NTFS na FAT32, použití vestavěného formátovače FAT32 systému Windows – Průzkumník souborů Windows . Pamatujte, že se tím zformátuje vaše zařízení, takže se ujistěte, že jste si zálohovali základní údaje na disku, než přejdete k níže uvedeným krokům.
Proces je efektivní a snadný. Podívejme se, jak naformátovat úložné zařízení NTFS na FAT32:
Krok 1. Připojte pevný disk nebo externí úložné zařízení k počítači se systémem Windows.
Krok 2. Poklepáním na Tento počítač/Tento počítač otevřete Průzkumník souborů.
Krok 3. Vyhledejte a klikněte pravým tlačítkem na USB disk a vyberte "Formátovat".
Krok 4. Nastavte FAT32 jako cílový souborový systém, zaškrtněte „Rychlé formátování“ a kliknutím na „Start“ spusťte formátování.

Po dokončení formátování potvrďte kliknutím na „OK“. Nyní je vaše zařízení s FAT32.
Metoda 3. Použití Správa disků
- 🔢Stupeň obtížnosti: Střední
- ⏱️Trvání : 2-5 minut
- 🧑🏻💻Nejlepší pro : Zkušené uživatele Windows
- 🚫 Limit kapacity: Zařízení by mělo být 32 GB nebo menší
Další metodou je použití Správa disků . Upozorňujeme, že možnost FAT32 nebude v rozevíracím seznamu k dispozici, pokud je velikost jednotky, kterou chcete formátovat, větší než 32 GB (omezení systému Windows). Tento postup také převede NTFS na FAT32 formátováním, takže si před operací zálohujte data.
Jak mohu převést formát jednotky USB z NTFS na FAT32?
1. Klikněte pravým tlačítkem na "Tento počítač" nebo "Tento počítač", klikněte na "Spravovat" a klikněte na "Správa disků".

2. Vyberte jednotku USB, klepněte na ni pravým tlačítkem a vyberte „Formátovat“. Klikněte na "Ano".
3. Pojmenujte jednotku a vyberte systém souborů jako "FAT32". Klikněte na "OK".
4. Formát je FAT32.

Po dokončení formátování zjistíte, že formát je FAT32 zobrazený ve Správě disků.
Metoda 4. Přes DiskPart
- 🔢 Úroveň obtížnosti: Těžká
- ⏱️Trvání : 2-5 minut
- 🧑🏻💻Nejlepší pro : Zkušené nebo pokročilé uživatele, administrátory
- 🚫 Limit kapacity: Zařízení by mělo být 32 GB nebo menší
Na rozdíl od Průzkumníka souborů Windows a Správa disků dělá DiskPart více úloh než pouhé formátování zařízení. Provádí také některé pokročilé úlohy správy na počítačích se systémem Windows a Windows Server. Chcete-li pomocí příkazového řádku DiskPart změnit systém souborů na FAT32, musíte být velmi opatrní při následujících krocích:
Připojte úložné zařízení, které potřebujete převést z NTFS na FAT32, k počítači.
Krok 1. Do Windows Search zadejte cmd , klikněte pravým tlačítkem na Příkazový řádek a vyberte „Spustit jako správce“.

Krok 2. Do okna příkazového řádku zadejte diskpart a stiskněte Enter.
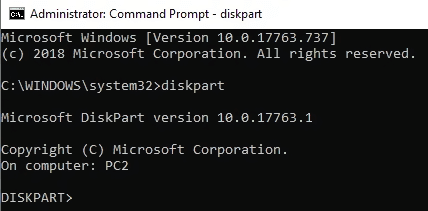
Krok 3. Zadejte následující příkazové řádky a pokaždé stiskněte Enter:
- disk seznamu
- vyberte disk 0 (nahraďte 0 číslem disku vašeho cílového zařízení)
- objem seznamu
- vyberte hlasitost 2 (nahraďte 2 číslem svazku vašeho zařízení)
- formát fs=fat32 quick
Krok 4. Po dokončení procesu formátování zavřete DiskPart zadáním exit .
Poté je vaše zařízení nyní s FAT32.
NTFS vs. FAT32, což je lepší
FAT32 je jedna z nejstarších variant systému souborů FAT, používaná v dřívějších verzích operačního systému, jako jsou verze DOS a Windows před XP. Dosud FAT32 stále slouží uživatelům Windows jako výchozí formát pro některá externí úložná zařízení, jako jsou paměťové karty SD a USB flash disky.
NTFS je novější souborový systém vyvinutý společností Microsoft po FAT. NTFS, známý jako NT File System, je výchozí souborový systém řady Windows NT, včetně nejnovějšího operačního systému Windows.
Můžete se podívat na tento odkaz NTFS vs FAT32 nebo se podívat na srovnávací tabulku mezi NTFS a FAT32 a můžete mezi nimi vidět další podrobnosti:
| Vlastnosti | NTFS | FAT32 |
|---|---|---|
| Maximální velikost hlasitosti |
|
32 GB - 2 TB |
| Maximální velikost souboru | 16 TB | 4 GB |
V souladu s tím FAT32 podporuje až 4 GB souborů a maximální velikost svazku 2 TB. Jinými slovy, do zařízení FAT32 můžete uložit pouze jednotlivé soubory menší než 4 GB. NTFS v praxi podporuje až 16TB jednotlivé soubory s velikostí svazku 2 - 4 TB. Abychom byli přísnější, systém Windows má omezení systému souborů na FAT32 a umožňuje zařízením používat FAT32 pouze na oddílech o velikosti 32 GB nebo menších.
Kdy použít NTFS nebo kdy použít FAT32?
Kdy byste tedy měli používat NTFS nebo FAT32? Zde uvádíme některá běžná použití NTFS a FAT32, která vám mohou pomoci určit, zda potřebujete NTFS nebo FAT32:
| Kdy použít NTFS | Kdy použít FAT32 |
|---|---|
|
|
Podle této tabulky je FAT32 zjevně více používán na externích úložných zařízeních a přenosu souborů.
Která je tedy lepší? Chcete-li ukládat velké soubory nebo vytvářet oddíl o velkém objemu, je NTFS samozřejmě lepší než FAT32. Kliknutím na tlačítka sdílejte tento článek a dejte o tomto závěru vědět více lidem.
Sečteno a podtrženo
Na této stránce jsme vysvětlili, co je NTFS, co je FAT32 a kdy použít NTFS nebo FAT32. Protože FAT32 získává vyšší kompatibilitu, poskytli jsme také 4 metody převodu NTFS na FAT32, které vám pomohou snadno změnit systém souborů vašeho zařízení z NTFS na FAT32.
Nezáleží na tom, pokud si nejste zcela jisti, jakou metodu zvolit. Zde je seznam návrhů editoru EaseUS a zde si můžete vybrat ten nejlepší, který vám pomůže:
| Nástroje pro převod NTFS na FAT32 | Komplexní úroveň | Komu to použít |
|---|---|---|
| #1. Používejte zdarma EaseUS Partition Master | Nejjednodušší | Začátečníci |
| #2. Použijte Průzkumník souborů Windows | Snadný | Začátečníci |
| #3. Použijte Správa disků | Střední | Zkušení uživatelé |
| #4. Použijte příkazový řádek DiskPart | Tvrdý | Pokročilí uživatelé |
Pokud dáváte přednost snadnému a efektivnímu formátovači FAT32, zejména pro formátování velkých zařízení (více než 32 GB) na FAT32, EaseUS Partition Master je vždy připraven pomoci.
Časté dotazy o převodu NTFS na FAT32
Pokud máte další pochybnosti o převodu NTFS na FAT32, postupujte podle níže uvedených odpovědí a prohlédněte si odpovědi na uvedené otázky.
1. Mohu převést NTFS na fat32?
Ano, můžete převést NTFS na fat32. Ale běžně používané vestavěné nástroje Windows (Správa disků, Průzkumník souborů Windows) vám umožňují převést NTFS na FAT32 pouze přeformátováním tohoto oddílu. To samozřejmě způsobí ztrátu dat. Nebojte se; vyzkoušejte EaseUS Partition Master bez formátování nebo ztráty dat.
2. Je NTFS lepší než fat32?
co je lepší? Ve skutečnosti, jako dva široce používané souborové systémy na Windows PC, nemůžete přímo říci, který z nich je lepší a který není tak dobrý. FAT32 podporuje až 4 GB souborů a maximální velikost svazku 2 TB. Jinými slovy, do zařízení FAT32 můžete uložit pouze jednotlivé soubory menší než 4 GB. NTFS v praxi podporuje až 16TB jednotlivé soubory s velikostí svazku 2 - 4 TB.
3. Jak mohu převést NTFS na fat32 bez formátování?
- Spusťte EaseUS Partition Master
- Klikněte pravým tlačítkem na oddíl, který chcete převést, klikněte na „Upřesnit“ a vyberte „Převést na FAT“.
- Poté klikněte na „OK“.
- A klikněte na "Provést úlohu".
Související články
-
Top 8 bezplatných nástrojů pro měření rychlosti SD karty 2024 Nový kontrolní seznam
![author icon]() Alexandr/2024/12/07
Alexandr/2024/12/07
-
Jak přesunout oddíl ve Windows 11/10/8/7
![author icon]() Alexandr/2024/12/07
Alexandr/2024/12/07
-
Selhání pevného disku: Jak zkontrolovat a co dělat
![author icon]() Alexandr/2024/12/13
Alexandr/2024/12/13
-
Jak vytvořit spouštěcí USB disk UEFI ve Windows 10 🔥
![author icon]() Alexandr/2024/12/07
Alexandr/2024/12/07