Obsah
Transcend vyrábí USB flash disky, paměťové karty, externí pevné disky, SSD atd., které pomáhají uživatelům po celém světě ukládat, ukládat, zálohovat soubory a přenášet dokumenty mezi různými zařízeními. Co mohu dělat, když nelze naformátovat paměťovou kartu Transcend nebo USB flash disk ve Windows?
Zde je zdarma ke stažení nabízený bezplatný software pro vytváření oddílů EaseUS, výkonný a snadno použitelný formátovací nástroj Transcend třetí strany.
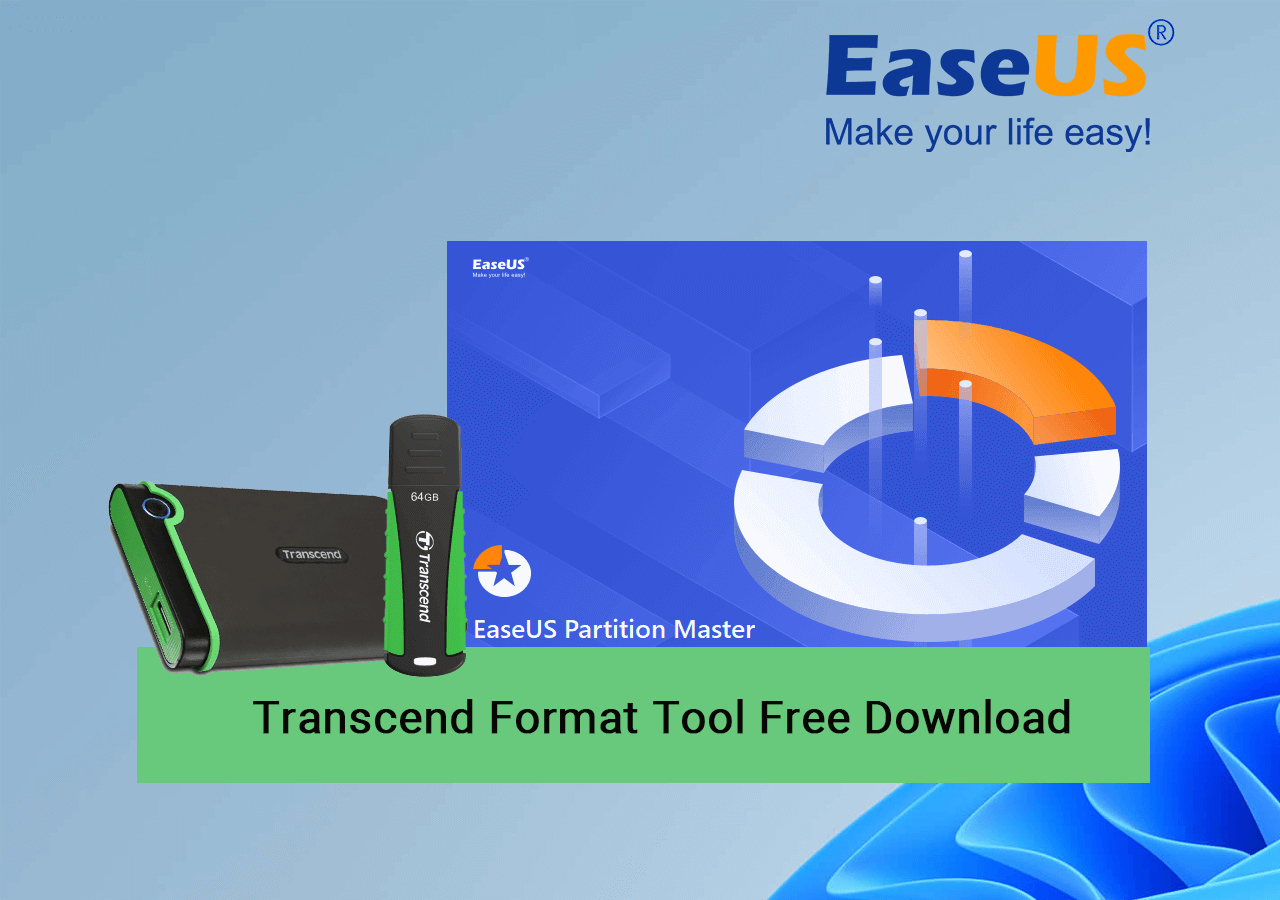
Transcend Format Tool ke stažení zdarma 2024
Jak tedy získám spolehlivý formátovací nástroj Transcend? Zde se můžete obrátit o pomoc na EaseUS Partition Master Free. Jedná se o spolehlivý USB formátovač a nástroj pro rozdělení disku , který může jakákoli úroveň uživatelů Windows použít k formátování poškozených, nepřístupných, RAW nebo dokonce chráněných paměťových zařízení Transcend, aby byla znovu použitelná.
Co může EaseUS Partition Master udělat pro uživatele Transcend?
Zde jsou dva seznamy funkcí, které můžete sledovat a zjistit, jaké problémy můžete použít tento nástroj pro formátování k vyřešení stávajících problémů na úložných zařízeních Transcend a dalších značek:
Transcend USB nebo paměťovou kartu nelze naformátovat:
- Chyba Get USB nebo memory card not formatted
- Get Windows nemohl dokončit chybu formátu
- Získejte chybu „Disk je chráněn proti zápisu“.
Jednotka USB nebo paměťová karta Transcend je poškozená a je třeba ji opravit:
- Paměťová karta nebo USB se v počítači nezobrazují
- Paměťová karta nebo jednotka USB byla rozpoznána, ale nezobrazila data
- Paměťová karta nebo jednotka USB zobrazuje 0 bajtů atd.
Kurz: Jak formátovat Transcend USB Flash Drive pomocí Transcend Format Tool
Předpokládejme, že se dostanete do situace, kdy se Transcend USB nebo paměťová karta stane neformátovatelnou nebo poškozenou. V tomto případě můžete spustit EaseUS Partition Master – nástroj pro formátování pera Transcend, který zařízení naformátuje pro opravu a snadno jej zprovozní správně.
Podívejme se, jak si sami naformátovat Transcend USB flash disk, externí pevný disk nebo dokonce SD kartu chráněnou proti zápisu:
Krok 1. Vyberte jednotku USB, kterou chcete formátovat.
Připojte USB disk nebo pero k počítači. Spusťte software oddílů EaseUS, klepněte pravým tlačítkem myši na jednotku USB, kterou chcete naformátovat, a vyberte „Formátovat“.
Krok 2. Nastavte písmeno jednotky a systém souborů na USB.
Přiřaďte nový štítek oddílu, pokud chcete změnit písmeno jednotky vašeho USB, nastavte požadovaný souborový systém – NTFS/FAT32/EXT2/EXT3/EXT4/exFAT pro vaše USB, poté klikněte na „OK“.
Krok 3. Zaškrtnutím "Ano" potvrďte formátování USB.
Pokud se zobrazí okno Varování, klikněte na „Ano“. Pokud na něm máte důležitá data, zálohujte si data předem.
Krok 4. Použijte změny.
Nejprve klikněte na tlačítko „Provést 1 úlohu(y)“ a poté kliknutím na „Použít“ naformátujte jednotku USB.
Podívejte se na video návod k formátování USB:
Pokud se vám tento návod s výukovým programem líbí, nezapomeňte toto video sdílet, abyste pomohli více svým přátelům získat spolehlivý nástroj pro formátování, který jim vyčistí úložná zařízení a umožní snadné opětovné použití vyměnitelných disků:
Co je nástroj Transcend Format Tool
Transcend format tool je formátovací nástroj, který pomáhá uživatelům Transcendu efektivně formátovat úložná zařízení, čistit data a dokonce měnit formát systému souborů jednoduchými kliknutími. Transcend nemá vestavěný formátovací nástroj pro provádění těchto operací. Obvykle je navržen výrobcem softwaru třetí strany.
Kdy potřebuji nástroj Transcend Format Tool?
Pokud se vaše úložná zařízení Transcend mohou setkat s následujícími uvedenými problémy a chcete-li tyto problémy vyřešit, budete se muset obrátit na spolehlivý formátovací nástroj Transcend:
- Systém souborů zařízení byl poškozen.
- Jednotka pera Transcend nebyla detekována nebo chráněna proti zápisu.
- Souborový systém zařízení se změní na RAW nebo jej počítač nepodporuje.
- Chcete naformátovat zařízení Transcend a změnit jeho formát systému souborů.
- Zařízení Transcend se zaplní a musíte jej naformátovat, abyste rychle vymazali všechna data atd.
Pokud tedy potřebujete spolehlivý formátovací nástroj Transcend, aby vaše zařízení znovu fungovalo, požádejte o pomoc EaseUS Partition Master:
Užitečné tipy pro používání nástroje EaseUS Transcend Format Tool
1. Před použitím nástroje pro formátování USB EaseUS Transcend odstraňte ochranu proti zápisu. Další podrobnosti naleznete v části Disk je chráněn proti zápisu .
2. Pokud chcete obnovit soubory z nepřístupného USB disku nebo paměťové karty, spusťte před formátováním obnovu dat z disku EaseUS.
3. Pokud chcete opravit poškozenou kartu Transcend USB nebo paměťovou kartu bez formátování, vyberte v kroku 1 výše uvedeného návodu možnost „Zkontrolovat oddíl“.
Časté dotazy o nástroji Transcend Format Tool
Máte-li další otázky týkající se formátovacího nástroje Transcend nebo formátování úložných zařízení Transcend, postupujte podle zde uvedených otázek a najděte odpovědi níže:
1. Jak naformátuji flash disk Transcend?
- Připojte flash disk Transcend k počítači a otevřete Průzkumník souborů.
- Klikněte pravým tlačítkem na flash disk Transcend a vyberte „Formátovat“.
- Nastavte nový souborový systém na flash disk a zaškrtněte "Rychlé formátování" a vyberte "Start".
- Klikněte na "OK" pro potvrzení formátování flash disku Transcend.
2. Jak opravím poškozený pero Transcend?
- Připojte poškozený pero Transcend k počítači.
- Spusťte EaseUS Partition Master, klikněte pravým tlačítkem myši na jednotku pera Transcend a vyberte „Advanced“.
- Vyberte „Zkontrolovat systém souborů“ a počkejte na dokončení procesu.
- Klikněte na "OK", "Provést úlohu" a "Použít".
3. Jak obnovím svou kartu Transcend SD?
Když ztratíte data na SD kartě Transcend, můžete se obrátit na spolehlivý software pro obnovu dat. Průvodce EaseUS Data Recovery Wizard je jedním z těch, na které se můžete obrátit a provést obnovu dat Transcend pomocí jednoduchých kliknutí.
Související články
-
3 nejjednodušší způsoby, jak spustit test rychlosti USB ve Windows 10 v roce 2024
![author icon]() Alexandr/2024/12/13
Alexandr/2024/12/13
-
Jak opravit „Není nainstalováno žádné zvukové výstupní zařízení“ Windows 11
![author icon]() Alexandr/2024/12/07
Alexandr/2024/12/07
-
Jak opravit špatné sektory na externím pevném disku [Úplný průvodce]
![author icon]() Alexandr/2024/12/13
Alexandr/2024/12/13
-
Jak obnovit smazaný nebo ztracený oddíl v systému Windows 10
![author icon]() Alexandr/2024/12/13
Alexandr/2024/12/13