Obsah
Pevný disk je nejdůležitějším místem pro ukládání dat v počítači a nelze jej nahradit jako jiný software nebo hardware. Jeho životnost se bude při neustálém čtení a psaní dále zkracovat.
Je tedy důležité, abyste bedlivě sledovali stav pevného disku ve Windows 11 a Windows 10, abyste předešli jakémukoli nepředvídanému selhání a následné ztrátě dat, které by mohly způsobit. V tomto textu jsme se pokusili pokrýt přesné metody kontroly stavu pevného disku. Začněme rovnou.
Kdy potřebujeme zkontrolovat stav pevného disku ve Windows 11/10
Vzhledem k tomu, že nemůžete předvídat, jak dlouho váš pevný disk vydrží, je důležité, abyste zůstali ve střehu při jakýchkoli náznakech potíží. Níže jsou uvedeny některé příznaky, na které byste si měli dávat pozor, abyste zkontrolovali, zda je disk v pořádku, a vyhnuli se poškození pevných disků:
Příznaky selhání fyzického pevného disku:
- Přehřívání
- Ostré skřípění nebo cvakání
- Pomalé spouštění nebo pomalé procesy
Symptom selhání logického pevného disku:
- Objeví se modrá obrazovka smrti
- Časté pády systému
- Soubory/složky mizí
- Operační systém nelze spustit
- Delší doby načítání souborů v Průzkumníku souborů
Můžete se vyhnout ztrátě dat a potížím, pokud dokážete identifikovat problém s pevným diskem dříve, než k němu dojde. Pokud se domníváte, že se váš hardware blíží ke konci své životnosti, můžete se také připravit zakoupením nového úložného disku.
Pokud se chcete dozvědět více o opravných nástrojích v systému Windows 11, klikněte na odkaz níže:
8 nejlepších nástrojů pro opravu systému Windows 11 | 2024 nejlepší výběr
Hledáte vynikající možnost opravy počítače se systémem Windows? Objevte 8 nejlepších řešení, která lze použít jako správný nástroj pro opravu systému Windows 11.

Jak zkontrolovat stav pevného disku v systému Windows 11/10
Existují různé způsoby, jak zkontrolovat fyzické a logické poškození pevného disku. Podívejme se, jak fyzicky nebo logicky zkontrolovat zdraví pevného disku.
#1. Přes EaseUS Partition Master
EaseUS Partition Master je all-in-one software pro dělení disku pro všechny systémy Windows. Nabízí funkci „Disk Health“ pro kontrolu různých vlastností pevného disku, jako je volné místo, stav, teplota, výkon atd.
Tento nástroj zjednodušuje proces vestavěných nástrojů Windows, takže i počítačový nováček může ovládat počítačové dovednosti jako technický expert. Chcete-li zkontrolovat stav disku, podívejte se na níže uvedené kroky.
Krok 1. Spusťte EaseUS Partition Master a kliknutím na modrou šipku aktivujte funkci „Disk Health“ v části „Discovery“.

Krok 2. Vyberte cílový disk a klikněte na tlačítko "Obnovit". Poté můžete vidět zdravotní stav vašeho disku.

Kromě toho může nástroj provést test povrchu disku , aby zkontroloval poškozené systémy souborů nebo vadné sektory a opravil je. Neváhejte a sdílejte tuto profesionální a snadnou metodu, která pomůže více svým přátelům samostatně sledovat stav disku:
Také by se vám mohlo líbit:
#2. Přes CMD
Systém Windows poskytuje nástroje příkazového řádku pro kontrolu stavu pevného disku a poskytuje jednoduché závěry, jako je „OK“, „Před selháním“ atd. Provedení kontroly stavu pevného disku lze provést rychle pomocí WMIC (Windows Management Instrumentation).
Chcete-li zkontrolovat stav pevného disku pomocí CMD, postupujte takto:
- Kliknutím na Windows + R otevřete okno Spustit a zadejte cmd .
- Napište „ wmic “ a stiskněte Enter.
- Napište „ wmic diskdrive get status “ a stisknutím klávesy Enter zobrazte stav disku.

Pokud se zobrazí "OK", disk je v dobrém stavu. Pokud se zobrazí „špatné“, „neznámé“ nebo „pozor“, je disková jednotka vadná a měli byste ji opravit pomocí EaseUS Partition Master.
#3. Přes CHKDSK
CHKDSK je zkratka pro kontrolní disk . Tento příkaz je další metodou poskytovanou systémem Windows ke kontrole provozního stavu disku. Tento nástroj kontroluje integritu systému souborů a opravuje jeho logické chyby.
- Otevřete okno Spustit a zadejte cmd .
- Do okna příkazového řádku zadejte „ CHKDSK “ a stiskněte klávesu Enter. Spustí základní skenování.
- Pokud chcete opravit chyby na pevném disku, použijte příkaz chkdsk/f/r .

Chcete-li získat další podrobnosti o pevných discích, klikněte na odkaz níže a dozvíte se to.
Jakou velikost pevného disku notebooku bych měl použít [2023 Vysvětlení]
Jakou velikost pevného disku musím vybrat pro svůj notebook? 2,5 palce. 2,5palcový pevný disk je obvykle určen pro notebooky, zatímco 3,5palcový pro stolní počítače.

#4. Prostřednictvím Defrag a Optimalizace
Defragmentace disku poskytovaná systémem Windows dokáže zjistit úroveň fragmentace na pevném disku a pomoci reorganizovat fragmentovaná data. Použití tohoto nástroje zlepší stav disku a zlepší celkový výkon počítače. Chcete-li dokončit defragmentaci, postupujte takto:
Krok 1. Klikněte na vyhledávací pole, napište „ defrag “ a vyberte „ Defragmentovat a optimalizovat ovladač “.

Krok 2. Vyberte svůj pevný disk a kliknutím na „Optimalizovat“ spusťte defragmentaci.

- Upozornění:
- Pokud používáte SSD , defragmentace není nutná. V opačném případě může dojít k opotřebení hardwaru a zkrácení jeho životnosti.
Video tutoriál o kontrole stavu pevného disku
Toto video vám ukazuje komplexní metody uvedené na této stránce pro zobrazení stavu pevného disku od různých andělů, postupujte podle nich a dozvíte se více o podrobnostech, pokud potřebujete jasnějšího průvodce:

#5. Prostřednictvím nástrojů výrobce HDD
Většina výrobců pevných disků nabízí bezplatné nástroje pro kontrolu stavu a výkonu pevných disků, jako jsou Western Digital, Samsung a Seagate, všechny nabízejí diagnostické nástroje. Pokud výrobce pevného disku neznáte, můžete jej zkontrolovat ve Správci zařízení:
Krok 1. Klepněte pravým tlačítkem myši na ikonu Windows a vyberte „Správce zařízení“.

Krok 2. Kliknutím na „Disk Drives“ zobrazíte seznam úložných zařízení.
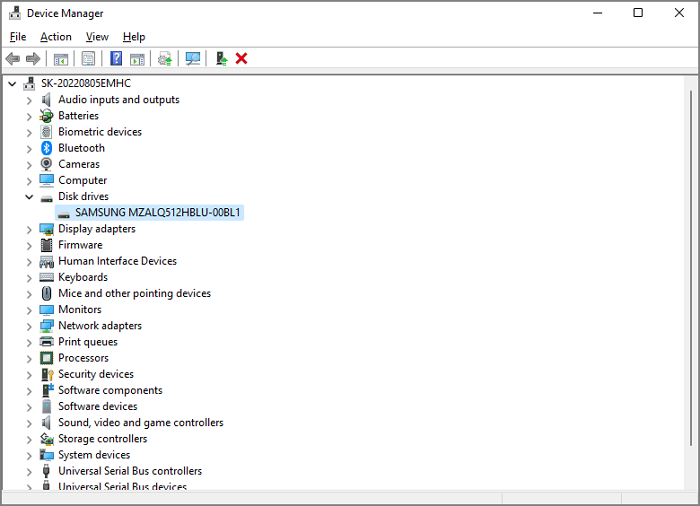
Krok 3. Zkopírujte číslo modelu disku do vyhledávání Google, abyste viděli jméno výrobce.
Krok 4. Stáhněte a nainstalujte nástroj výrobce pro analýzu stavu disku.
Stránka ke stažení některých známých značek pevných disků:
#6. Fyzicky zkontrolujte zdraví pevného disku
Je to nejrychlejší a nejjednodušší způsob kontroly stavu pevného disku. Měli byste bezpečně otevřít skříň počítače a podle následujících pokynů zkontrolovat její stav:
Krok 1. Zkontrolujte připojení: Ujistěte se, že jsou kabely pevně připojeny a správně připojeny.
Krok 2. Odstraňte prach a nečistoty: Prach z pouzdra a pevného disku by měl být bezpečně odfouknut pomocí plechovky se stlačeným vzduchem.
Krok 3. Hledejte fyzické poškození: Zkontrolujte možné vnější poškození a poslouchejte divné zvuky.

Pokud je váš pevný disk fyzicky poškozen, možná jej budete muset vyměnit za nový. Pokud váš pevný disk není fyzicky poškozen, můžete provést logickou kontrolu pomocí výše uvedených metod.
Nyní jsme dokončili učení šesti způsobů, jak zkontrolovat stav pevného disku. Zde jsou některá další témata související s pevným diskem. Kliknutím na tlačítko se dozvíte více:
Závěr
Pevné disky jsou nezbytná úložná zařízení, která mohou způsobit větší poškození, pokud nejsou včas zkontrolována. Tento článek vám pomůže analyzovat, kdy byste měli provést kontrolu disku. Když se například setkáte s podivnými zvuky, když se váš pevný disk začne zahřívat nebo když se vám často zobrazují chybové zprávy, je čas, abyste aktivně sledovali stav pevného disku.
Tento článek poskytuje pět účinných způsobů, jak zkontrolovat stav pevného disku v systému Windows 11/10. Jeden z nich, EaseUS Partition Master, je nejjednodušší. Jako výkonný nástroj související s oddíly disku nejen kontroluje stav pevného disku, ale také poskytuje možnost opravit poškozené systémy souborů a chybné sektory, pokud existují.
Kromě toho můžete tento nástroj použít také pro: Zjištění, zda je pevný disk špatný , Zjištění, zda je pevný disk nový nebo použitý atd.
Časté otázky o kontrole zdraví pevného disku
Pojďme se podívat na některé další často kladené otázky související s kontrolou stavu vašeho pevného disku:
1. Jak zkontrolujete, zda HDD odumírá?
Pokud je přítomen některý z těchto příznaků, váš HDD má problémy a může být ovlivněna jeho životnost:
- Pevný disk je neustále hlučný a horký
- Pomalé spouštění a rychlost zpracování
- Mnoho vadných sektorů na pevném disku
- Data jsou ztracena a soubory nelze otevřít
- Časté modré nebo černé obrazovky na vašem počítači
2. Jaký je nejlepší program pro kontrolu stavu HDD?
EaseUS Partition Master je jedním z nejlepších nástrojů pro kontrolu stavu HDD. Dokáže také opravit vadné sektory a poškozené systémy souborů. Alternativně můžete použít nástroj příkazového řádku, který je součástí Windows, CHKDSK také poskytuje velmi výkonné funkce, ale musíte se vyvarovat chybám parametrů při zadávání příkazů.
3. Jak mohu otestovat stav svého pevného disku?
Můžete si buď stáhnout EaseUS Partition Master a otestovat stav vašeho pevného disku, nebo použít nástroj příkazového řádku se systémem Windows.
Krok 1. Podržte Windows + R pro otevření okna Spustit a zadejte cmd.
Krok 2. Napište CHKDSK a stiskněte Enter.
Související články
-
Top 5 nejlepších bezplatných programů pro formátování USB pro Windows Doporučení 2024
![author icon]() Alexandr/2024/12/13
Alexandr/2024/12/13
-
Nástroj na opravu externího pevného disku Toshiba | Opravte poškozené disky efektivně
![author icon]() Alexandr/2024/12/13
Alexandr/2024/12/13
-
[Novinka] Získejte oficiální licenční kód EaseUS Partition Master 2024, sériový klíč zde!
![author icon]() Alexandr/2024/12/13
Alexandr/2024/12/13
-
3+ řešení: Vyřešte plný disk C a nedostatek místa ve Windows 11/10/8/7
![author icon]() Alexandr/2024/12/07
Alexandr/2024/12/07