Spis treści
Měli jste někdy problém s tím, že se váš počítač odmítal probudit z režimu spánku? Může to být přitěžující, zvláště pokud máte na počítači otevřenou neuloženou práci. Zde je několik možných řešení, která vám pomohou opravit , že se Windows 11 neprobudí ze spánku :
| Funkční řešení | Řešení problémů krok za krokem |
|---|---|
| 1. Opravte Windows 11 se neprobudí z režimu spánku pomocí nástroje pro odstraňování problémů s napájením | Otevřete Nastavení a přejděte na Systém > Odstraňování problémů. Vyberte Další nástroje pro odstraňování problémů. Na další... Úplné kroky |
| 2. Aktivujte klávesnici/myš pro probuzení Windows 11 | Otevřete Správce zařízení a rozbalte možnost Klávesnice a myši a další ukazovací zařízení... Celý postup |
| 3. Opravte systém Windows 11 se neprobudí z režimu spánku úpravou nastavení napájení | Otevřete Ovládací panely, do vyhledávacího pole zadejte napájení a v části... Celý postup vyberte možnost „Upravit plán napájení“. |
| 4. Zakažte rychlé spuštění, abyste opravili uvíznutí systému Windows 11 v režimu spánku | Do příkazového řádku Spustit zadejte powercfg.cpl (Win + R) a stiskněte Enter. V okně Možnosti napájení... Celý postup |
| Další řešení | Uživatelé musí najít číslo modelu zařízení. Přejděte na web ke stažení ovladače Nvidia. Vyberte ovladač... Celý postup |
Tento článek tedy vysvětluje četná řešení tohoto problému a poskytuje nástroj pro obnovu dat, který může pomoci při obnově ztracených dat. Než se tedy začneme dozvědět více o problému a jeho řešeních, pojďme zjistit důvody, které mohou způsobit, že se Windows 11 neprobudí ze spánku :
| 🖥️Poruchy klávesnice nebo myši | Pokud myš, klávesnice nebo trackpad, které používáte k probuzení počítače se systémem Windows 11, přestane fungovat, počítač se z režimu spánku neprobudí. Měli byste správně odpojit myš a klávesnici, poté je znovu zapojit a zkusit je znovu použít, abyste zjistili, zda se počítač probudí z režimu spánku. |
| 💽Ovladače, které jsou zastaralé nebo poškozené | Tento problém mohou způsobovat zastaralé ovladače myši, klávesnice nebo portu USB. Uživatelé používají klepnutí myší nebo klávesy klávesnice k uvedení počítače z režimu spánku. Ovladače však ne vždy podporují aktualizace Windows a nereagují na jejich pozastavení. Tento problém můžete vyřešit aktualizací systémových ovladačů. Můžete také upravit nastavení správy napájení klávesnice nebo myši. |
| 🔋Problém s nastavením napájení | Někdy váš systém pracuje v režimu s nejvyšší úsporou energie. Je to také primární účel režimu spánku. Když je baterie vybitá, počítač přejde do režimu spánku. Funkci úspory energie můžete vypnout a pokračovat v normální práci. |
| ❌Problém s aktualizacemi systému Windows | Windows 11 bude mít různé nové funkce od společnosti Microsoft. To vyžaduje časté aktualizace oken. Zastaralé aktualizace tedy nemusí podporovat systémové požadavky a mohou způsobit problémy, jako je například přechod systému Windows 11 do režimu spánku. Chcete-li se tomuto problému vyhnout, můžete zkontrolovat a nainstalovat nejnovější aktualizace systému Windows. |
Zde jsme tedy poskytli video pro jasné pochopení řešení problému, kdy se počítač se systémem Windows 11 neprobouzí z režimu spánku:
- 00:30 Otevřete Ovládací panely a otevřete Možnosti napájení
- 01:05 V možnostech napájení vypněte správu napájení stavu připojení
- 01:43 Otevřete příkazový řádek jako správce, povolte funkci hibernace a spusťte kontrolu SFC
- 03:34 Restartujte počítač
Oprava 1. Oprava systému Windows 11 se neprobudí z režimu spánku pomocí nástroje pro odstraňování problémů s napájením
Systém Windows obsahuje program Power Troubleshooter, který může pomoci identifikovat a vyřešit jakékoli problémy související s napájením, které vašemu počítači brání v probuzení z režimu spánku. Takto pomocí Poradce při potížích s napájením systému Windows vyřešíte problém, kdy se počítač neprobouzí z režimu spánku:
Krok 1. Otevřete Nastavení a přejděte na Systém > Odstraňování problémů.
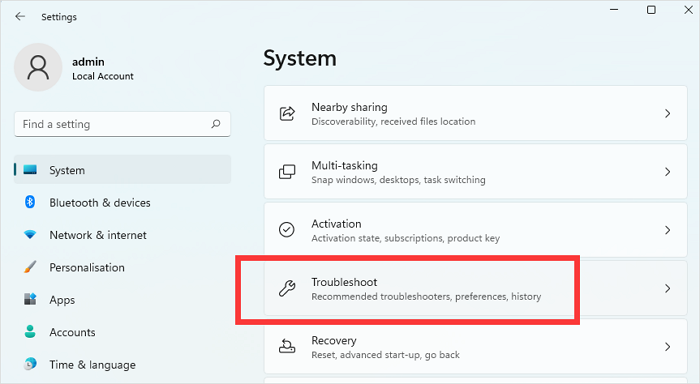
Krok 2. Vyberte Další poradce při potížích. Na další stránce přejděte dolů a vyhledejte Poradce při potížích s napájením. Klikněte na tlačítko "Spustit" vedle něj. Začne skenovat jakékoli problémy související s napájením vašeho počítače.

Krok 3. Jakmile je skenování dokončeno, Poradce při potížích s napájením poskytne analýzu skenování. Poradce při potížích s největší pravděpodobností vyřeší všechny problémy související s napájením.
Za jiných okolností však může naznačovat některá pravidla, která je třeba dodržovat. Postupujte tedy podle pokynů na obrazovce, které vám poskytne Poradce při potížích s napájením. Vyřeší všechny problémy související s napájením.
Pokud považujete tyto metody za užitečné, neváhejte a sdílejte tuto stránku na sociálních sítích pro každého, kdo hledá řešení pro počítač se systémem Windows, který se neprobouzí z režimu spánku.
Oprava 2. Povolte probuzení Windows 11 pomocí klávesnice/myši
Někdy klávesnice nebo myš nemůže probudit váš počítač z režimu spánku. Musíte tedy zajistit, aby obě zařízení mohla probudit váš počítač z režimu spánku. Níže jsou uvedeny kroky, které umožní klávesnici a myši probudit počítač se systémem Windows 11:
Krok 1. Otevřete Správce zařízení a rozbalte možnost Klávesnice a myši a další polohovací zařízení. Dále klikněte pravým tlačítkem myši na zařízení s klávesnicí a z kontextové nabídky vyberte „Vlastnosti“.

Krok 2. V okně Vlastnosti klikněte na záložku „Správa napájení“ a klikněte na políčko vedle možnosti Povolit tomuto zařízení probudit počítač, aby klávesnice probudila váš počítač. Podobně můžete vybrat vlastnosti zařízení myši a umožnit mu probudit počítač z režimu spánku.
Krok 3. Klepnutím na OK uložte změny. Pomocí této metody můžete také opravit nefunkčnost myši ve Windows 10 .
Oprava 3. Opravte Windows 11 se neprobudí z režimu spánku úpravou nastavení napájení
Dvě možnosti, které mohou zabránit tomu, aby se váš počítač probudil z režimu spánku, jsou hybridní časovače spánku a probuzení. Tato nastavení můžete deaktivovat úpravou Nastavení napájení. Jak na to:
Krok 1. Otevřete Ovládací panely , do vyhledávacího pole zadejte napájení a v části Možnosti napájení vyberte možnost Upravit plán napájení.

Krok 2. V okně Upravit nastavení plánu vyberte odkaz "Změnit pokročilé nastavení napájení " .

Krok 3. Ve vyskakovacích oknech Možnosti napájení rozbalte možnost Spánek. Dále pod ní rozbalte možnost Povolit hybridní spánek a vyberte možnost Vypnuto pro možnosti Napájení z baterie i Napájení. Klepnutím na tlačítko Použít a poté na tlačítko OK uložte změny.

Oprava 4. Zakázáním rychlého spouštění opravíte uvíznutí systému Windows 11 v režimu spánku
Rychlé spuštění systému Windows je nová funkce operačního systému, která vyžaduje minimalizaci doby spouštění. V podstatě přepne váš počítač do režimu hibernace spíše než do režimu spánku, což má za následek rychlejší obnovu dat a celkově spouštění.
Tato funkce rychlého spuštění však může způsobovat problémy s tím, jak určité hardwarové součásti spravují napájení při pokusu o uspání nebo probuzení z režimu spánku, což má za následek, že se systém Windows nevypne nebo neprobudí z režimu spánku. Možným řešením je tedy úplné zakázání rychlého spuštění. Níže je uveden krok pro zakázání rychlého spuštění v systému Windows 11:
Krok 1. Do řádku Run (Win + R) zadejte powercfg.cpl a stiskněte Enter.

Krok 2. V okně Možnosti napájení vyberte v levém podokně možnost „Vyberte, co dělají tlačítka napájení “ .

Krok 3. Na stránce Nastavení systému klikněte na Změnit nastavení, která jsou aktuálně nedostupná.

Krok 4. Zrušte zaškrtnutí možnosti Zapnout rychlé spuštění (doporučeno) v části Nastavení vypnutí. Klepnutím na tlačítko Uložit změny zakážete rychlé spuštění.

Poté restartujte počítač a znovu otestujte režim spánku, abyste zjistili, zda byl problém vyřešen. Jakékoli problémy související se spánkem způsobené rychlým spuštěním na vašem počítači tedy můžete vyřešit jeho deaktivací. Pokud považujete tyto metody za užitečné, sdílejte tuto stránku na sociálních sítích pro každého, kdo hledá řešení, jak se počítač se systémem Windows neprobudí z režimu spánku.
Oprava 5. Aktualizujte disky, abyste opravili Windows 11 se neprobudí z režimu spánku
Zastaralé nebo vadné ovladače mohou zabránit klávesnici a myši v probuzení počítače z režimu spánku. Aktualizace nejnovějších ovladačů pro váš počítač vám může pomoci vyřešit problém, kdy se počítač se systémem Windows 11 neprobouzí z režimu spánku.
Ovladač přístupný prostřednictvím Správce zařízení Windows nemusí být nejnovější, protože musí projít kontrolami kompatibility. Doporučujeme získat ovladač přímo z webu OEM. Vezměme si jako příklad ovladač NVIDIA.
Zde je návod, jak je udržovat aktuální:
Krok 1. Uživatelé musí najít číslo modelu zařízení.
Krok 2. Přejděte na webovou stránku pro stažení ovladače Nvidia.

Krok 3. Vyberte ovladač a stáhněte soubor.
Krok 4. Po stažení dvakrát spusťte a nainstalujte ovladač.
Nyní můžete zkontrolovat, jak aktualizovat ovladače v systému Windows 11 pomocí následující pasáže:

Jak aktualizovat ovladače v systému Windows 11 [Stáhnout ovladače USB]
Zajímá vás, jak aktualizovat ovladače na Windows 11? Tento článek vás provede tím, jak používat a opravovat ovladače. Přečtěte si více >>
Oprava 6. Aktualizujte systém Windows 11, abyste vyřešili chyby režimu spánku
Starší verze systému Windows nemusí vždy podporovat systémové požadavky. Ovladače musí být aktualizovány, aby se vyřešil problém, že se počítač se systémem Windows neprobouzí z režimu spánku. Níže jsou uvedeny některé pokyny pro instalaci nových aktualizací systému Windows:
Krok 1. Otevřete Nastavení a v levém podokně klikněte na Windows Update.
Krok 2. Klikněte na tlačítko Check for updates pod Windows Update. Pokud jsou k dispozici nějaké aktualizace, kliknutím na tlačítko Stáhnout nyní nainstalujte nejnovější aktualizace systému Windows. To by mohlo vyřešit problém, že systém Windows neprobouzí p z režimu spánku.

⭐ Vyhněte se potenciální ztrátě dat pomocí softwaru pro obnovu dat
Pokud se váš počítač odmítne probudit z režimu spánku, můžete si stáhnout software pro obnovu dat EaseUS Data Recovery Wizard, pokud narazíte na neočekávanou ztrátu dat. Stáhněte si tento software pro obnovu dat nyní a později si představíme, jak jej používat:
Smazané soubory z vaší SD karty, pevného disku, SSD, USB flash disku a dalších zařízení můžete obnovit pomocí EaseUS Data Recovery Wizard. Dokáže obnovit smazané soubory z notebooků s Windows 11 a dalších zařízení kompatibilních s Windows. Pomáhá zákazníkům při obnově dokumentů, grafiky, videa, zvuku, e-mailu a dalších souborů. Je to výkonný a spolehlivý nástroj pro obnovu.
Zde je podrobný návod, jak obnovit ztracená data pomocí nástroje pro obnovu EaseUS Data Recovery Wizard:
Poznámka: Chcete-li zaručit vysokou šanci na obnovu dat, nainstalujte software pro obnovu dat EaseUS na jiný disk namísto původního disku, na kterém jste ztratili soubory.
Krok 1. Spusťte EaseUS Data Recovery Wizard na počítači se systémem Windows 11, Windows 10, Windows 8 nebo Windows 7. Vyberte diskový oddíl nebo úložiště, kde jste ztratili data, a klikněte na „Vyhledat ztracená data“.

Krok 2. Tento software pro obnovu začne skenovat disk, aby našel všechny ztracené a smazané soubory. Po dokončení procesu skenování klikněte na „Filtr“ > „Typ“ a zadejte ztracené typy souborů. Pokud si pamatujete název souboru, můžete také hledat ve vyhledávacím poli, což je nejrychlejší způsob, jak najít cílový soubor.

Krok 3. Náhled a obnovení ztracených souborů Windows. Dvojitým kliknutím zobrazíte náhled naskenovaných souborů. Poté vyberte cílová data a kliknutím na tlačítko „Obnovit“ je uložte na jiné bezpečné místo v počítači nebo cloudové jednotce.

Pokud považujete tyto metody za užitečné, sdílejte tuto stránku na sociálních sítích pro každého, kdo hledá řešení, jak se počítač se systémem Windows neprobudí z režimu spánku.
Závěr
Když se váš počítač se systémem Windows 11 odmítne probudit z režimu spánku, může to být nepříjemné a může to vést ke ztrátě dat. Tento problém však vyřeší použití Poradce při potížích s napájením, deaktivace hybridních časovačů spánku a probuzení, aktualizace ovladačů a další ruční řešení. Předpokládejme, že čelíte jakékoli ztrátě dat kvůli tomu, že váš počítač nespí z režimu probuzení. V takovém případě si můžete kdykoli stáhnout a použít EaseUS Data Recovery Wizard, software pro obnovu dat, k bezpečnému obnovení všech dat, o která jste mohli přijít.
Časté dotazy k systému Windows 11 se neprobudí z režimu spánku
Máte další otázky ohledně Windows 11 se neprobudí ze spánku? Podívejte se na často kladené otázky a jejich odpovědi uvedené níže:
1. Proč se můj notebook se systémem Windows 11 neprobudí ze spánku?
Několik problémů, včetně zastaralých ovladačů, systémových chyb nebo vadného hardwaru, může způsobit, že se problém v notebooku se systémem Windows 11 neprobudí z režimu spánku. Uživatelé mohou také použít pokročilé postupy odstraňování problémů k efektivnímu řešení tohoto problému. Počítač nebo monitor můžete z režimu spánku, pohotovostního režimu nebo hibernace probudit také pohybem myši nebo stisknutím libovolné klávesy na klávesnici. Pokud to nepomůže, restartujte počítač stisknutím tlačítka napájení.
2. Jak povolit klávesnici, aby probudila můj počítač?
Otevřete okno Správce zařízení a rozbalte možnost Klávesnice. Klepněte pravým tlačítkem myši na položku Klávesnice a vyberte Vlastnosti. Dále klikněte na kartu Řízení spotřeby, vyberte možnost Povolit tomuto zařízení probouzet počítač a kliknutím na OK uložte změny.
3. Jak probudit Windows 11 z režimu spánku?
Pohybem myši nebo stisknutím libovolné klávesy na klávesnici probudíte počítač nebo monitor z režimu spánku, pohotovostního režimu nebo hibernace. Pokud to nepomůže, probuďte počítač stisknutím tlačítka napájení.
4. Windows 11 padá při probuzení ze spánku. jak to opravit?
Pokud dojde k selhání systému Windows 11 při probuzení počítače z režimu spánku, opravte to stažením a instalací nejnovějších aktualizací systému Windows, spuštěním Poradce při potížích s napájením, resetováním plánu napájení na výchozí nastavení pomocí nástroje Kontrola systémových souborů, abyste identifikovali a opravili poškozené systémové soubory, které může být zdrojem problému.
Powiązane artykuły