Spis treści
Všichni uživatelé počítačů vědí, jak zavést svůj počítač, ale jen velmi málo z nich zná spouštěcí nabídku a jak k ní přistupovat na svých počítačích. Zde si jako příklad vezmeme spouštěcí nabídku HP a klávesu spouštěcí nabídky HP, abychom ukázali vše, co o nich potřebujete vědět.
| Funkční řešení | Řešení problémů krok za krokem |
|---|---|
| Co je spouštěcí nabídka HP | Boot Menu je přístup, který se objeví předtím, než vstoupíte do operačního systému stisknutím kláves bootovací nabídky... Celý postup |
| Jak získat přístup k HP Boot Menu | Vstupte do spouštěcí nabídky na notebooku HP pomocí klávesy spouštěcí nabídky notebooku HP a změňte pořadí spouštění... Celý postup |
| Co je v HP Boot Menu | Nabídka spouštění notebooku HP: F1 Systémové informace; F2 Diagnostika systému; F9 Možnosti spouštěcího zařízení... Celý postup |
| Jak používat spouštěcí nabídku HP | Přístup k zaváděcí nabídce HP pomocí spouštěcích kláves, abyste mohli použít každou možnost spouštěcí nabídky HP, např. F9 Možnosti spouštěcího zařízení... Úplné kroky |
| Obnova dat ze spouštěcí nabídky HP | Pomocí zaváděcího softwaru pro obnovu dat vytvořte zaváděcí médium a spusťte HP pro obnovení souborů... Úplné kroky |
Hledáte stručného průvodce, který by vám řekl, jak získat přístup ke spouštěcí nabídce HP a jak používat klávesu spouštěcí nabídky HP ? Zůstaň tady. Na této stránce vám ukážeme, jak vstoupit do spouštěcí nabídky vašeho notebooku nebo stolního počítače HP a použít ji k úspěšné konfiguraci počítače. Platí pro všechny úrovně uživatelů počítačů nebo notebooků HP. Začněme.
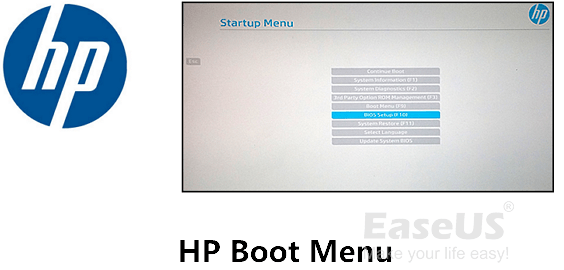
Co je spouštěcí nabídka HP Windows 10
Za normálních okolností, když stisknete tlačítko napájení pro spuštění počítače, nabídka spouštění se nezobrazí. Boot Menu je přístup, který se objeví předtím, než vstoupíte do operačního systému stisknutím kláves bootovací nabídky.
Proč tedy na Boot Menu záleží? Zde je to, co můžete udělat se spouštěcí nabídkou:
- Změňte pořadí spouštění systému BIOS
- Diagnostický systém
- Spusťte počítač z USB nebo z disku pro obnovení
- Opravte nebo opravte vnitřní systémové chyby atd.
Klávesa HP Boot Menu Windows 10
Pokud jde o uživatele HP, pro vstup a přístup do spouštěcí nabídky HP a provádění změn na svých počítačích musí stisknout klávesy spouštěcí nabídky HP.
Co je tedy klávesa HP Boot Menu? Pojďme se podívat:
| Typ počítače | Klávesa HP Boot Menu | Klíče HP BIOS |
|---|---|---|
| Stolní počítač/laptop HP | Esc/F9 | Esc/F10/F1 |
Jak získat přístup k HP Boot Menu
Jak se tedy dostanu do spouštěcí nabídky na svém notebooku HP? Nebo jak vstoupit do spouštěcí nabídky na notebooku HP a změnit pořadí spouštění?
Zde jsou základní kroky, kterými můžete vstoupit do spouštěcí nabídky na počítačích HP:
Krok 1. Zapněte nebo restartujte počítač HP.
Krok 2. Okamžitě stiskněte "Esc" nebo "F9" pro vstup do Boot Menu.
Krok 3. Počkejte, až se zobrazí spouštěcí nabídka HP.
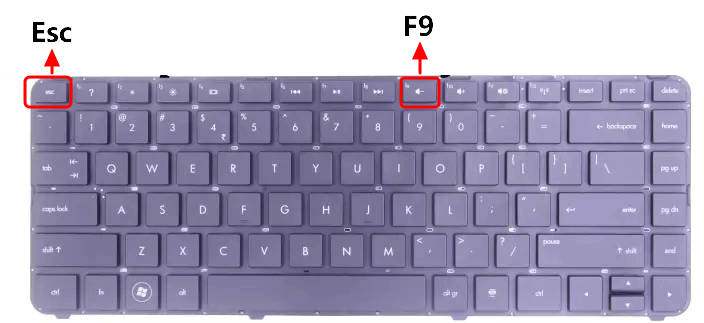
Co je v HP Boot Menu
Co je tedy v spouštěcí nabídce HP? Pokud jste postupovali podle výše uvedeného podrobného průvodce, uvidíte v nabídce spouštění HP (známé také jako nabídka spuštění HP) následující obsah:
Nabídka spouštění notebooku HP:
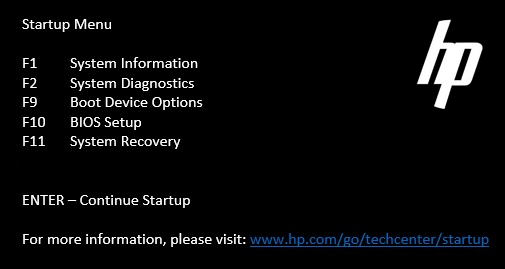
- F1 Systémové informace
- F2 Diagnostika systému
- F9 Možnosti spouštěcího zařízení
- F10 Nastavení systému BIOS
- F11 Obnovení systému
HP Desktop Boot Menu:
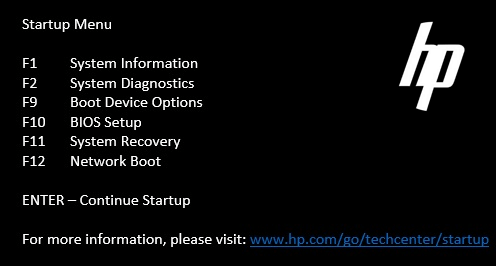
- F1 Systémové informace
- F2 Diagnostika systému
- F9 Možnosti spouštěcího zařízení
- F10 Nastavení systému BIOS
- F11 Obnovení systému
- F12 Spouštění ze sítě
Co tedy jednotlivé možnosti znamenají a jak tyto klávesy spouštěcí nabídky využít? Odpovědi se dozvíte v dalším díle.
Kdy a jak používat spouštěcí nabídku HP
Zde v této části se dozvíte, kdy je třeba použít jednotlivé možnosti spouštěcí nabídky HP a jak používat jednotlivé klávesy spouštěcí nabídky.
F1 Systémové informace
Klíč Systémové informace vám může pomoci načíst základní podrobnosti o systému, podrobnosti o produktu, jako je výrobce, procesor, sériové číslo a data systému BIOS atd.
Jak používat:
Když potřebujete zkontrolovat informace o počítači a systému, postupujte takto:
Krok 1. Restartujte počítač a stiskněte "Esc" pro vstup do Boot Menu.
Krok 2. Stiskněte "F1" a počkejte, až počítač načte systémové informace.
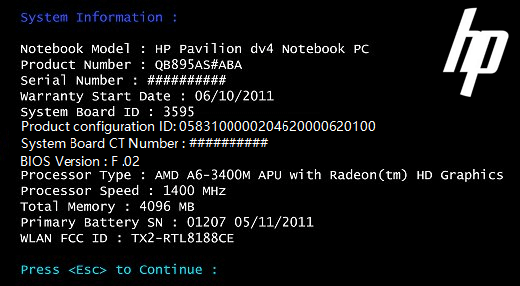
F2 Diagnostika systému
Klávesa System Diagnostics je určena pro kontrolu a testování selhání hardwaru na počítačích HP.
Jak používat:
Krok 1. Restartujte PC a stiskněte "Esc" a vstupte do Boot Menu.
Krok 2. Stiskněte F2 a počkejte, až počítač zkontroluje a načte diagnostické informace.
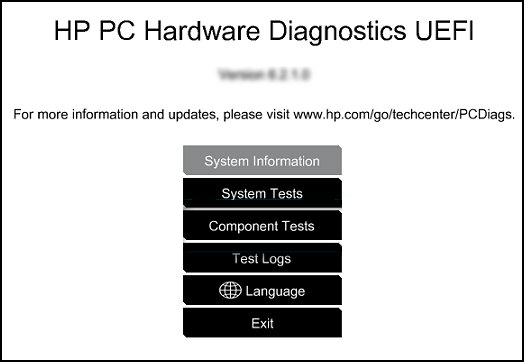
Krok 3. Chcete-li spustit další testy, můžete pomocí kláves se šipkami nahoru a dolů přepínat a vybírat položky.
Například testy součástek.
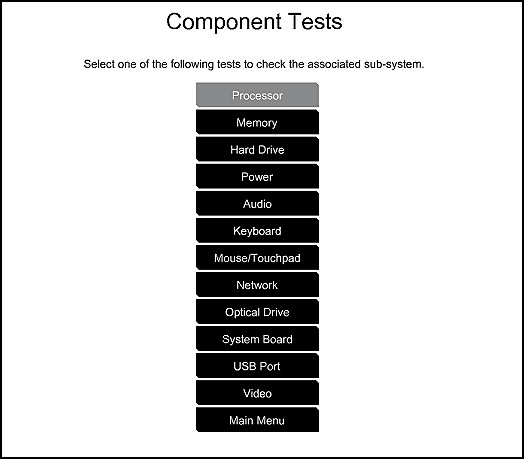
F9 Možnosti spouštěcího zařízení
Možnost Boot Device Options, F9, je známá pro spouštěcí zdroje systému BIOS pro UEFI včetně Správce spouštění systému Windows, síťovou kartu. A také obsahuje Legacy Boot Source, jako je DVD, pevný disk, CD a USB flash disk.
Tuto možnost můžete použít, když potřebujete přepnout nebo změnit pořadí spouštění počítače v systému BIOS.
Jak používat:
#1. Změňte pořadí spouštění systému HP BIOS
Krok 1. Restartujte PC a stiskněte "Esc" a vstupte do Boot Menu.
Krok 2. Stisknutím klávesy F9 přejděte do možností spouštění systému BIOS.
Krok 3. Pomocí kláves se šipkami upravte nebo změňte spouštěcí jednotku na notebooku HP.
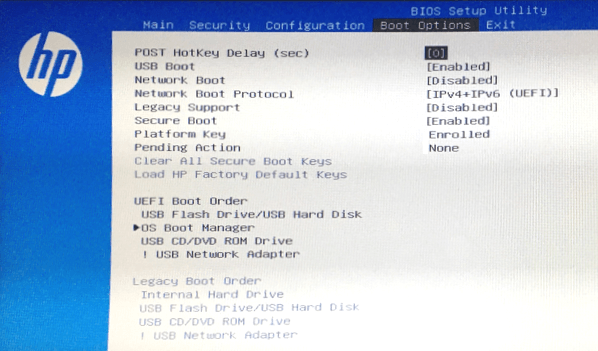
Krok 4. Uložte změny a restartujte počítač HP.
#2. Spusťte HP z USB
Krok 1. Připojte k počítači jednotku USB pro obnovení systému Windows .
Krok 2. Restartujte PC a stiskněte "Esc" a vstupte do Boot Menu.
Krok 3. Stisknutím klávesy F9 přejděte do možností spouštění systému BIOS.
Krok 4. Pomocí klávesy se šipkou přepněte spouštěcí jednotku počítače na jednotku USB.
Krok 5. Uložte změny a restartujte počítač.
F10 Nastavení systému BIOS
F10, možnost nastavení systému BIOS, je rychlý přístup k přepnutí režimu spouštění UEFI do režimu staršího systému BIOS.
F11 Obnovení systému
Je to možnost, která umožňuje resetovat počítače HP, například obnovit počítač do továrního nastavení.
Jak používat:
#1. Obnovení továrního nastavení HP ze spuštění:
Pokud se vám nedaří obnovit tovární nastavení systému Windows v nastavení, můžete to zkusit pomocí klávesy Boot Menu.
Pamatujte, že tato operace zcela vymaže všechny soubory na vašem disku. Než tedy začnete, ujistěte se, že jste plně zazálohovali data počítače.
Krok 1. Odeberte nebo odpojte všechna nepotřebná externí zařízení a restartujte počítač HP.
Krok 2. Stisknutím klávesy Esc přejděte do Boot Menu.
Krok 3. Stisknutím klávesy F11 a výběrem položky „Troubleshoot“ (Řešení problémů) otevřete Správce obnovení.
Krok 4. Vyberte „Factory Reset“ a dokončete proces podle průvodce na obrazovce.
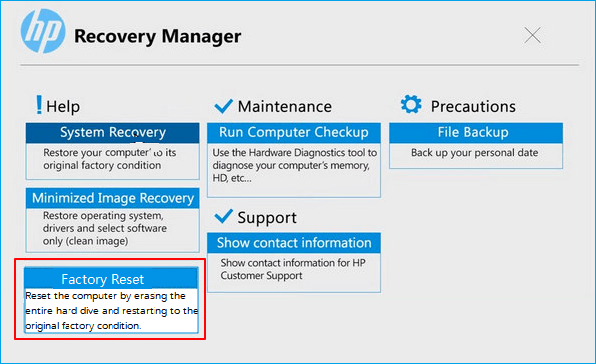
Může se vám také líbit: Jak obnovit soubory po obnovení továrního nastavení notebooku?
#2. Proveďte obnovu systému na HP
Pokud nejste spokojeni s aktuálním operačním systémem nebo chcete vrátit svůj operační systém Windows do předchozího stavu systému s vytvořeným obrazem systému, můžete to vyzkoušet.
Pamatujte, že tato operace může také způsobit ztrátu souborů na systémové jednotce C. Ujistěte se tedy, že jste zálohovali všechny důležité soubory na systémové jednotce C.
Krok 1. Odeberte nebo odpojte všechna nepotřebná externí zařízení a restartujte počítač HP.
Krok 2. Stisknutím klávesy Esc přejděte do Boot Menu.
Krok 3. Stiskněte F11, klikněte na "Troubleshoot" pro vstup do Recovery Manageru.
Krok 4. Vyberte "Obnovení systému" a postupujte pro výběr předchozí bitové kopie systému.

Krok 5. Dokončete proces podle průvodce na obrazovce.
Pokud vás to mrzí, podívejte se na toto: Jak vrátit zpět obnovení systému .
Jedním slovem, okamžitě přestaňte používat počítač, jakmile ztratíte soubory pomocí klávesy spouštěcí nabídky HP v systému Windows 10 pro obnovení nebo resetování operačního systému. A o pomoc se obraťte na spolehlivého průvodce EaseUS Data Recovery Wizard .
K opravě a obnově systému můžete také použít služby ruční opravy a obnovy dat EaseUS. Profesionální technický tým vám může pomoci vyřešit jakékoli chyby při spuštění systému, včetně selhání systému, modré obrazovky systému, černé obrazovky systému atd.
EaseUS Windows Recovery Services
Klikněte sem a kontaktujte naše odborníky pro bezplatné vyhodnocení
Poraďte se s odborníky na obnovu dat EaseUS ohledně služby ruční obnovy jeden na jednoho. Po BEZPLATNÉ diagnostice můžeme nabídnout následující služby:
- Opravte problémy se spouštěním systému Windows, včetně BSOD
- Opravte chybu Windows a nakonfigurujte prostředí Windows
- Obnovte systém, když se nepodaří spustit
- Optimalizujte počítač se systémem Windows, aby běžel rychle
F12 Spouštění ze sítě
Pokud máte síťovou jednotku, která vám podporuje přístup k počítači a jeho spuštění, můžete zkusit tuto možnost. Spuštění počítače HP ze síťové jednotky je rychlé a efektivní.
Jak používat:
Krok 1. Restartujte počítač HP.
Krok 2. Stisknutím klávesy Esc přejděte do Boot Menu.
Krok 3. Stisknutím klávesy F12 přejděte do nabídky Network Boot Menu.
Krok 4. Vyberte síťovou jednotku, ze které chcete spustit počítač.
Krok 5. Uložte změny a restartujte počítač.
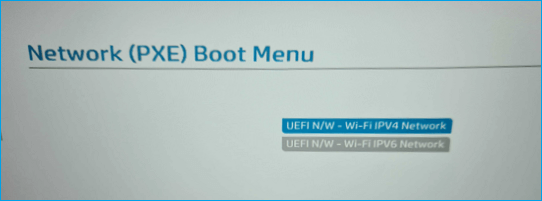
Obnova dat ze spouštěcí nabídky HP
Někdy, když dojde k selhání operačního systému počítače HP nebo jej nelze spustit, možná budete potřebovat pomoc s obnovením dat ze spouštěcí nabídky HP.
Pokud váš počítač momentálně nelze spustit nebo je mrtvý, můžete se obrátit na spouštěcí software pro obnovu dat, který vám pomůže. Zde může pomoci EaseUS Data Recovery Wizard . Umožňuje vám vytvořit spouštěcí médium a spustit HP z jeho spouštěcí nabídky, abyste mohli plně prohledat a obnovit všechny cenné soubory na pevném disku.
Tento výkonný software pro obnovu dat můžete použít k obnově dat z mrtvého pevného disku notebooku HP .
Krok 1. Vytvořte spouštěcí disk
Spusťte EaseUS Data Recovery Wizard, zvolte „Crashed PC“ a klikněte na „Go to Recover“.

Vyberte prázdný USB pro vytvoření spouštěcí jednotky a klikněte na "Vytvořit".
⚠️Upozornění: Když vytvoříte spouštěcí disk, EaseUS Data Recovery Wizard vymaže všechna data uložená na USB disku. Předem zálohujte důležitá data.

Krok 2. Spusťte počítač ze zaváděcího USB
Připojte spouštěcí disk k počítači, který se nespustí, a změňte zaváděcí sekvenci počítače v systému BIOS. Pro většinu uživatelů to funguje dobře, když restartují počítač a současně stisknou klávesu F2 pro vstup do systému BIOS.
Nastavte spouštění počítače z "Removable Devices" (zaváděcí USB disk) mimo pevný disk. Stiskněte "F10" pro uložení a ukončení.

Krok 3. Obnovte data z havarovaného systému/PC
Po spuštění ze spouštěcího disku EaseUS Data Recovery Wizard vyberte jednotku, kterou chcete prohledat, abyste našli všechny ztracené soubory. Prohlédněte si a obnovte soubory, které potřebujete, na bezpečné místo.
💡Tip: Data můžete obnovit na lokálních discích, externích pevných discích a také cloudovém úložišti.

Závěr: Nabídka spouštění HP je složitá, používejte ji opatrně
Na této stránce jsme představili, co je spouštěcí nabídka HP a jak efektivně přistupovat ke spouštěcí nabídce HP. Pomocí kláves spouštěcí nabídky HP můžete zkontrolovat informace o zařízení, spustit diagnostiku hardwaru, změnit pořadí spouštění, spouštět HP z USB a dokonce spouštět HP ze síťové jednotky.
Pamatujte, že spouštěcí nabídka HP je složitá a ujistěte se, že ji budete používat opatrně. Pokud nemáte přístup k souborům na počítači HP, který nelze spustit, může vám pomoci spouštěcí software EaseUS pro obnovu dat.
Powiązane artykuły
-
Disk je chráněn proti zápisu Odstraňte ochranu proti zápisu z USB
![author icon]() Noah/2024/10/16
Noah/2024/10/16
-
Příprava smyčky automatické opravy Windows 10 [Rychlá oprava]
/2024/10/16
-
Velikost dopadu Genshin na notebook/PS4/mobil [Vše, co potřebujete vědět]
/2024/10/16
-
Jak opravit USB disk pomocí 8 metod | Konečný průvodce 2024
/2024/10/16